Tässä Photoshop-opetusohjelmassa tarkastellaan kuinka sävytetään ja parannetaan kuvan värejä Photoshopin Photo Filter -sovelluksen avulla. Jos Photoshopin valokuvasuodatin ei ole yksi ohjelman yleisimmin käytetyistä ominaisuuksista, se ansaitsee varmasti olla. Sen lisäksi, että sitä on helppo käyttää, se on Photoshopin ainoa ominaisuus, jonka avulla voit valita värejä valitsemalla värinimet luettelosta!
Sillä on myös useita arvokkaita käyttötarkoituksia, joista yhtä olemme jo tarkastelleet edellisessä opetusohjelmassa - Värivalokuvien neutralointi valosuodattimen avulla - ja tällä kertaa opimme käyttämään sitä värien sävyttämiseen ja parantamiseen kuva.
Perustasolla valokuvasuodatinta voidaan käyttää lämmittämään tai jäähdyttämään valokuvan yleisiä värejä, mutta koska käytämme säätökerrosversiota, joka tulee sisäänrakennetun kerrosmaskin mukana, voimme yhdistä useita valosuodattimia kuvan sävyttämiseen ja parantamiseen erikseen, mitä me teemme tässä opetusohjelmassa.
Tässä on kuva, jonka kanssa työskentelen. Otin tämän kuvan auringonlaskun aikaan äskettäisellä matkalla järvelle, ja värit tuona iltana olivat mahtavia. Taivas oli täynnä vaaleita ja purppuraisia, ja maa oli hehkuva melkein lämpimässä oranssissa. Valitettavasti digitaalikamerani ei aivan kaapanut asioita tapaan, jolla olen nähnyt ne, ja valokuvan värit näyttivät hieman tylsiltä:

Photoshopin Photo Filter -suodattimen ansiosta voin kuitenkin helposti palauttaa värit mieleeni tavalla ja jopa viedä niitä pidemmälle, jos haluan:

Värit näyttävät nyt paljon kirkkaammilta ja elävämmiltä, mikä tekee itsestään kuvan houkuttelevammaksi, ja se tehtiin vain muutamalla yksinkertaisella valosuodattimen säätökerroksella. Aloitetaan!
Lyhytkoodit, toiminnot ja suodattimet-laajennus: Virhe lyhytkoodissa (ads-photoretouch-middle)
Vaihe 1: Valitse ensimmäinen alue, jolla haluat työskennellä
Kuten mainitsin, aion käyttää pari valosuodattimen säätökerrosta väreiden parantamiseksi kuvan tietyillä alueilla erikseen, ja ensimmäinen alue, jonka kanssa haluan työskennellä, on taivas, joten ennen kuin lisään ensimmäisen valokuvan Suodata, minun on valittava taivas. Voit käyttää mitä tahansa valintatyökalua, joka on sinulle parhaiten sopiva (Lasso Tool, Pen Too jne.). Aion käyttää tähän Lasso-työkalua, joten valitsen sen Työkalut-paletista :
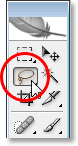
Lasso-työkalun valitseminen Photoshopin Työkalut-paletista.
Voisin myös painaa näppäimistön L-näppäintä päästäksesi siihen pikakuvakkeella. Sitten kun Lasso-työkalu on valittu, aion piirtää valinnan taivaan ympärille:
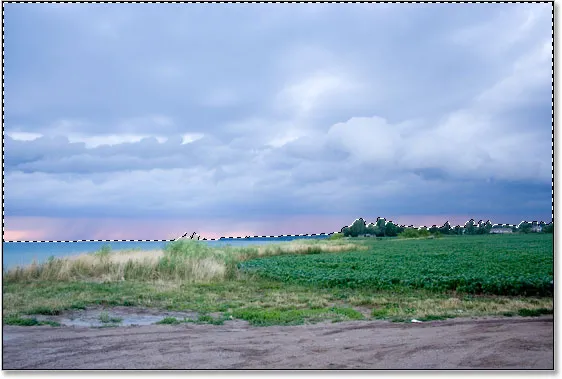
Lasso-työkalun avulla piirtää valinta taivaan ympärille, mikä on kuvan ensimmäinen osa, jonka kanssa haluan työskennellä.
Voit nähdä valinnan ääriviivat yllä olevassa kuvassa.
Vaihe 2: Lisää valosuodattimen säätökerros
Nyt kun taivaani on valittu, voin lisätä ensimmäisen valosuodattimen. Napsauta sitten Uusi tasoituskerros -kuvaketta Tasot-paletin alaosassa:

Napsauta Tasot-paletin alaosassa olevaa "Uusi säätökerros" -kuvaketta.
Sitten valitsen valokuvasuodattimen säätökerrosluettelosta:
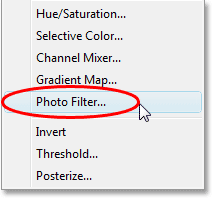
Valitse luettelosta "Photo Filter".
Tämä tuo esiin Photoshopin Photo Filter -valintaikkunan, ja koska olemme valinneet osan kuvasta ennen valosuodattimen lisäämistä, se vaikuttaa vain valittuun alueeseen.
Vaihe 3: Valitse väri, jolla haluat sävyttää valitun alueen
Valokuvasuodatin perustuu ajatukseen, että valokuvaajat lisäävät värisuodattimia kameran linssiin valokuvan sävyttämiseksi, ja voimme saavuttaa täsmälleen saman vaikutuksen Photoshopissa, mutta paljon joustavammin, koska voimme muuttaa suodattimen värin mihin tahansa haluamme .
Valosuodatin antaa meille kaksi tapaa valita väri. Valintaikkunan yläosassa on kaksi vaihtoehtoa, Suodatin ja Väri . Ne molemmat tekevät täsmälleen samaa asiaa, jonka avulla voimme valita värin kuvan sävyttämiseksi. Ainoa ero niiden välillä on se, että "Suodatin" -vaihtoehto antaa meille mahdollisuuden valita esiasetettujen värien luettelosta, mukaan lukien värit, jotka perustuvat tavallisiin lämpenemis- ja jäähdytyslinssisuodattimiin (niiden väreissä on sanat "Lämpeneminen" ja "Jäähdytys") nimet), kun taas "Väri" -vaihtoehto yksinkertaisesti tuo esiin Photoshopin Värivalitsimen ja antaa meille mahdollisuuden valita tarkalleen, minkä värin haluamme. Aion pitää kiinni ennalta asetetuista väreistä, koska ne toimivat hienosti täällä olevan kuvani kanssa, ja muistan tämän valokuvan ottamisen jälkeen, että taivaalla oli paljon enemmän vaaleanpunaisia ja violetteja kuin mitä kuva tällä hetkellä näyttää . Valitettavasti valokuvasuodattimella ei ole ennalta määritettyä vaaleanpunaista tai violetti väriä, jota valitsen, mutta siinä on magentaa, joka toimii hienosti, joten napsautin alaspäin osoittavaa nuolta "Suodatin" -vaihtoehdolle ja valitse luettelosta Magenta (voit tietysti valita kuvallesi haluamasi värin):
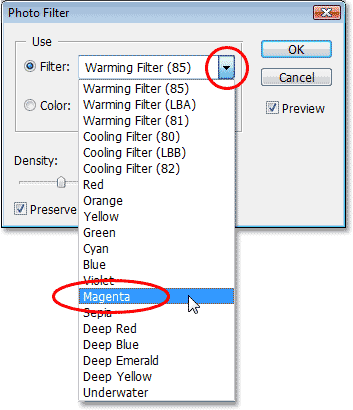
Valitse väri, jolla haluat sävyttää kuvan, "Suodatin" -asetusten väriluettelosta, tai valitse väri Värivalinnasta napsauttamalla "Väri" -värimallia.
Nyt kun väri on valittu, haluan lisätä värin voimakkuutta hiukan, ja voin tehdä sen tummuusasetuksella . Density-liukusäätimen vetäminen oikealle lisää enemmän väriä kuviin, jotta sävytystä saadaan voimakkaammin, kun taas vasemmalle vetäminen vähentää värien määrää hienovaraisemman sävytehosteen saamiseksi. Voit nähdä esikatselun kuvassasi tapahtuvasta vedäessä liukusäädintä. Aion lisätä väri intensiteettiä hieman vetämällä Density-liukusäätimen noin 30%: iin:
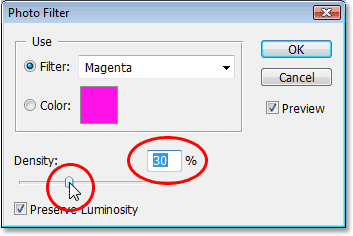
Voit lisätä tai vähentää kuvaan lisättyjen värien määrää vetämällä "Tiheys" -liukusäädintä oikealle tai vasemmalle.
Varmista, että vasemmassa alakulmassa oleva Säilytä valoisuus -asetus on valittu, jotta et tummenna kuvaa. Kun olet tyytyväinen käyttämääsi sävytykseen, poistu siitä napsauttamalla valintaikkunan oikeassa yläkulmassa olevaa OK-painiketta. Tässä on minun kuvani, kun olet sävyttänyt taivaan magentaa. Huomaa, että vain taivas on sävytetty. Kaikki sen alapuolella pysyy koskemattomana:

Taivas näyttää nyt paljon vaaleanpunaista ja purppuraa, kun se on sävytetty magenta-värillä.
Nyt taivas näyttää paljon värikkäämmältä. Olen ehkä ottanut asioita hieman pidemmälle kuin miltä se näytti sinä iltana, mutta pidän kokonaisvaikutuksesta, ja Photoshopissa ei ole lakia, jonka mukaan sinun on aina pyrittävä realismiin. Maa näyttää ehdottomasti vähemmän värikkäältä kuin muistan sen, mutta en halua sen olevan vaaleanpunainen tai violetti. Se on lämmitettävä jollakin oranssilla, mikä tarkoittaa, että tarvitsemme toisen valosuodattimen, joka on asetettu eri väriin.
Koska haluan, että toinen valokuvasuodatin vaikuttaa vain maahan, joudun valitsemaan se, mutta koska olen jo valinnut taivaan, maan valitseminen tulee olemaan helppoa, kuten näemme seuraavaksi .
Olen tehnyt taivaan värejä parantamalla ja haluan nyt tehdä saman asian maan kanssa, mutta käyttää eri väriä, joten käytän siihen toista valosuodattimen säätökerrosta.
Aivan kuten tein taivaan kanssa, minun on ensin valittava maa, ennen kuin aloitan uuden säätökerroksen lisäämisen. Koska olen jo valinnut kuvan yläosan (taivas) ja haluan nyt valita kaiken kuvan alapuolelle, minun tarvitsee vain ladata alkuperäinen taivasvalintani ja kääntää se sitten. Asenn sen pitämään Ctrl (Win) / Command (Mac) -näppäimiä painettuna näppäimistöllä ja napsauttamalla Photo Filter -tason peitepienoiskuvaa Tasot-paletissa:
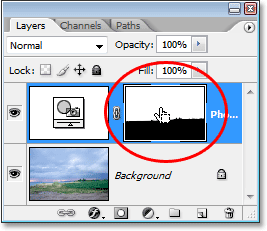
"Ctrl-napsauta" (Win) / "Komento-napsauta" (Mac) suoraan kerrosmaskin pikkukuvassa Tasot-paletissa.
Jos tarkastelet tarkkaan kerrosmaskin pikkukuvaa, huomaat, että sen yläosa on valkoinen, kun taas alaosa on musta. Päällä oleva valkoinen alue on valinta, jonka tein taivaan ympärillä ennen kuin lisäsin säätökerroksen, ja koska se on valkoinen, valokuvasuodatin vaikuttaa siihen alueeseen, jonka näimme aivan selvästi kuvassa. Pohjan ala, joka on täytetty mustalla, tarkoittaa, että säätökerros ei vaikuta kyseiseen alueeseen, minkä vuoksi maata ei sävytetty magentavärillä.
Lataamalla alkuperäisen valintani takaisin kuvaan napsauttamalla Ctrl-napsauttamalla (Win) / "Komento-napsauttamalla" (Mac) suoraan kerrosmaskin pikkukuvaan:
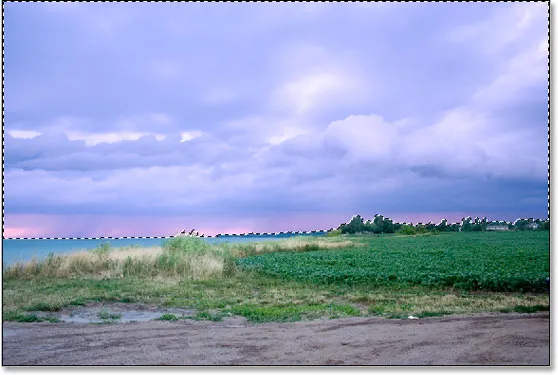
Alkuperäinen valinta taivaan ympärillä on ladattu takaisin asiakirjaan.
Tällä hetkellä taivas on valittu, mutta haluan, että sen alla valitaan kaikki. Ainoa mitä minun täytyy tehdä, on kääntää valinta, ja voin tehdä sen helposti pikanäppäimillä Shift + Ctrl + I (Win) / Shift + Command + I (Mac). Tämä aiheuttaa kaiken valitun valinnan poistamisen, ja kaikki, mitä ei aiemmin valittu, on nyt valittu. Toisin sanoen olen periaatteessa kääntänyt valinnan niin, että nyt maa on valittu eikä taivas ole:
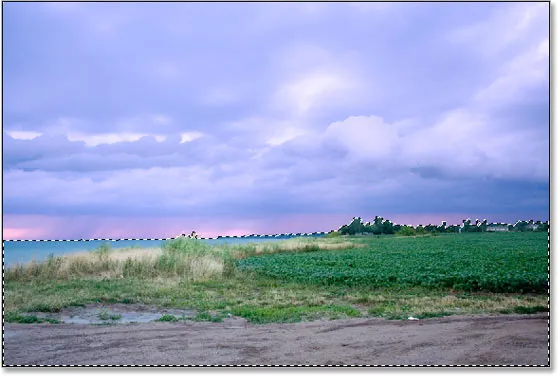
Maa on nyt valittu ja taivas on poistettu valinnasta.
Ainoa ongelma on, että paitsi että olen valinnut maan, olen myös valinnut vasemmalla puolella olevan pienen vesialueen, johon en halua, että jompikumpi valossuodattimistani vaikuttaa minuun. Voin korjata sen helposti, vaikka lämmennän värejä kentällä, joten en ole siitä huolissani toistaiseksi.
Vaihe 5: Lisää toinen valosuodattimen säätökerros
Kun valintani on paikallaan, voin lisätä toisen valokuvasuodattimen säätökerrokseni, ja teen sen samalla tavalla kuin aiemmin, napsauttamalla Uusi säätökerros -kuvaketta Tasot-paletin alaosassa:
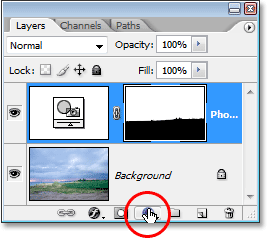
Lisää toinen valokuvasuodatin napsauttamalla uudelleen "Uusi säätökerros" -kuvaketta.
Jälleen valitsen valokuvasuodattimen näkyvästä luettelosta:
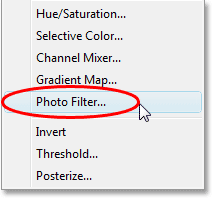
Valitse "Photo Filter" luettelosta.
Photoshop lisää toisen valokuvasuodattimen säätökerroksen ensimmäisen kerroksen yläpuolelle Tasot-paletissa ja aukeaa valokuvasuodatin-valintaikkunan kuten ennenkin.
Vaihe 6: Valitse haluamasi väri
Haluan, että valokuvan maa näyttää paljon lämpimämmältä, mikä tarkoittaa, että haluan lisätä siihen lämpimän värin, kuten oranssi. Onneksi kuvien lämmittäminen ja jäähdyttäminen on tarkalleen mitä Photoshopin valokuvasuodatin alun perin suunniteltiin. Sen sijaan, että valitsisin "oranssin" väriluettelosta tai värivalinnasta, voin käyttää vain oletussuodatinta, joka on "Lämpenemissuodatin (85). ) ":
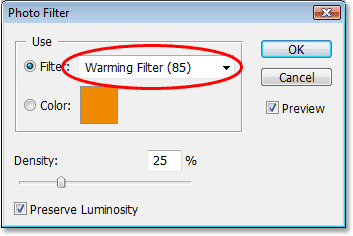
Valosuodattimen oletusasetuksen "Lämpenemissuodin (85)" käyttäminen.
Mukana on kaksi muuta lämpenemissuodatinta - "Lämmitys suodatin (LBA)" ja "Lämmityksen suodatin (81)" -, mutta kokeiltuaan kaikkia kolmea, ensimmäinen näyttää antavan minulle parhaat tulokset tällä kuvalla. "Tiheys" -arvo, joka, kuten näimme hetki sitten, määrittää, kuinka suuri osa väristä sekoittuu kuvaan, on oletusarvoisesti asetettu 25%: iin, mikä ei ole läheskään tarpeeksi kuvan lämmittämiseen, joten aion napsauta sen liukusäädintä ja vedä sitä oikealle pitämällä silmällä kuvaa kuvani vetäessäni, jotta näen live-esikatselun tekemästäni ja kasvatan tiheyden arvoa aina noin 85: een. % vastaamaan samaa värinvoimakkuutta kuin taivas sen yläpuolella:
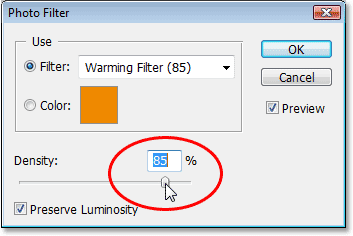
Kuvan lämpenemisvaikutuksen lisääminen lisäämällä Tummuus-arvoa.
Napsautan OK poistuaksesi valintaikkunasta, ja tässä on minun kuvani lämmittämisen jälkeen:

Maa näyttää nyt paljon lämpimämmältä ja värin voimakkuus vastaa sen yläpuolella olevan taivaan väriä.
Kuten aiemmin mainitsin, ainoa ongelma nyt on, että olen lämmittänyt vasemmalla puolella olevan vesialueen, jota en halunnut tehdä, joten korjaan seuraavan.
Lämmittävän värin poistamiseksi veden pinnasta maalaan se vain Brush Tool -sovelluksella.
Ainoa mitä minun täytyy tehdä, on maalata mustalla mustalla alueilla, joilla haluan piilottaa valosuodattimen vaikutukset. Vaikka näyttää siltä, että maalan suoraan kuvalle itse, maalaan todella kerrosmaskille ja missä tahansa maalaat mustalla kerrosmaskilla, piilottaa kerroksen näkymästä (tai tässä tapauksessa piilottaa tehosteet) säätö). Ensinnäkin tarvitsen Brush Tool -sovellukseni, joten tartun sen Työkalut-paletista:
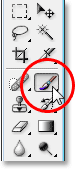
Harjatyökalun valitseminen Työkalut-paletista.
Voisin myös painaa B valitaksesi sen pikanäppäimellä.
Minun on maalattava mustalla, joten minun on asetettava musta etualan väriini, koska Sivellin maalaa millä värin olet asettanut etualan väreksi. Tällä hetkellä etualan väri on asetettu valkoiseksi ja taustaväri on musta. Vaihtaakseni niitä painamalla näppäimistön X- painiketta ja nyt musta on etualan väri. Näen tämän etualalla ja taustavärimallit lähellä Työkalut-paletin alaosaa (Etuosa on ylhäällä vasemmalla, Tausta on alhaalla oikealla):

Etu- ja taustavärit näytetään Photoshopin Työkalut-paletissa.
Nyt olen valmis maalaamaan lämmittävän värin vedestä. Voit muuttaa siveltimen kokoa maalatessani käyttämällä näppäimistön vasenta ja oikeaa haarukanäppäintä . Vasen kiinnikepainike pienentää harjaa ja oikea suurempana. Jotta harjareunani olisi vaikeampi tai pehmeämpi, voin pitää Shift- näppäintä painettuna, kun painan vasenta ja oikeaa haarukointinäppäintä. "Vaihto + vasen kiinnike" tekee harjan reunoista pehmeämmät ja "Vaihto + oikea kannatin" vaikeuttavat niitä. Aion maalata veden yli ja kuten minäkin, alkuperäinen sininen väri palaa:

Maalaus mustalla veden yli valokuvasuodattimen vaikutusten piilottamiseksi ja alkuperäisen sinisen värin palauttamiseksi.
Jatkan maalaamista, kunnes olen tuonut kaikki alkuperäiset vesivärit takaisin kuvaan, ja tässä on tulos:

Vesi on nyt palannut alkuperäiseen siniseen väriään maalattuaan sen mustalla.
Tässä vaiheessa olemme valmiit sävyttämään ja parantamaan värejä, mutta haluan tehdä tämän kuvan vielä yhden asian. Kontrasti voisi käyttää vähän korotusta, joten bonuksena nostetaan nopeasti kuvan kontrastia käyrien säätökerroksen avulla.
Bonusaskel: Kontrastin lisääminen käyrien säätökerroksella
Tässä pienessä bonusvaiheessa (joka on tietysti täysin valinnainen) aion lopettaa kuvan lisäämällä kontrastia käyrien säätökerroksella ja sitä, jota yleisesti kutsutaan S-käyräksi, nimeltään ilman muuta syytä kuin se on S-kirjaimen muotoinen käyrä (joka tapauksessa). Älä huoli, jos et ymmärrä mitään käyristä. Sinun tarvitsee vain tietää, kuinka napsauttaa ja vetää hiirellä. Voit käyttää tätä tekniikkaa antamaan kaikille kuville mukavan kontrastin. Varmista ensin, että yläkerros on valittu Tasot-paletista, koska haluamme lisätä tämän käyrien säätökerroksen kaikkien muiden tasoidemme yläpuolelle. Napsauta sitten Uusi tasoituskerros -kuvaketta Tasot-paletin alaosassa ja valitse käyrät luettelosta:
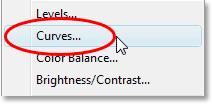
Napsauta uudelleen "Uusi säätökerros" -kuvaketta ja valitse luettelosta "Käyrät".
Photoshop lisää säätökerroksen ja aukeaa "Käyrät" -valintaikkunan. Oletusarvon mukaan valintaikkunassa näkyy suuri 4x4-ruudukko. Jos näin näet, pidä Alt (Win) / Option (Mac) -näppäintä painettuna ja napsauta mitä tahansa ruudukon sisällä, mikä muuttaa sen 10x10 ruudukko:
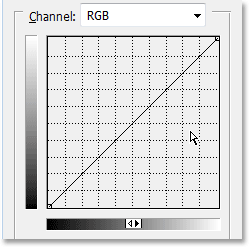
Pidä "Alt" (Win) / "Option" (Mac) painettuna ja napsauta 4x4-oletusruudukon sisällä vaihtaaksesi se 10x10-ruudukkoon.
Näetkö diagonaalisen viivan, joka kulkee vasemmasta alakulmasta oikeaan yläkulmaan? Aiomme muokata sitä enemmän "S": ksi, joka lisää kuvan kontrastia. Napsauta hiirtä oikean yläkulman ruudukon leikkauspisteessä tai lähellä sitä. Näet pienen mustan pisteen ilmestyvän diagonaaliviivalle, johon napsautit. Sitten joko vedä pistettä hiukan ylöspäin hiirellä tai halutessasi voit hyökätä sen ylös painamalla näppäimistön Ylös-nuolinäppäintä muutaman kerran. Vedämällä tai nipistämällä sitä korkeammalle näet kuvan kirkkaamman. Älä kuitenkaan nosta sitä liian korkealle, muuten kuvan yksityiskohdat häviävät valoisilta alueilta. Aion painaa ylös-nuolinäppäintäni 4 kertaa työntääksesi sitä hiukan ylös:
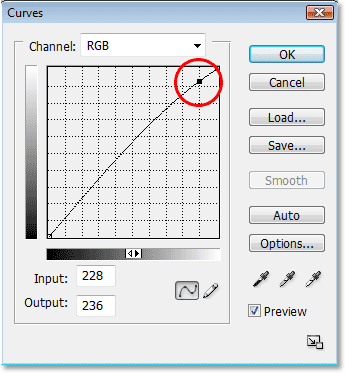
Napsauta ruudukon leikkauspistettä tai lähellä sitä oikeassa yläkulmassa ja vedä sitä hiukan ylöspäin tai napauta sitä näppäimistön Ylä-nuolinäppäimellä kuvan kirkkaammaksi.
Nyt tehdään aivan päinvastainen käyrät-ruudukon vasemmassa alakulmassa. Napsauta hiirtä ruudukon leikkauspisteessä tai lähellä sitä vasemmassa alakulmassa ja vedä sitä hiukan alas hiirellä tai työnnä sitä alas näppäimistön alanuolinäppäimellä . Voit kuitenkin laskea sen, yritä laskea sitä samalla määrällä kuin korotit pisteen oikeassa yläkulmassa. Kun lasket pistettä, näet diagonaalisen viivan "S": n muodossa ja kuvan tummat alueet tummuvat. Aion käyttää alaspäin osoittavaa nuolinäppäintäni 4 kertaa alentaaksesi pistettä samalla määrällä kuin nostin toisen pisteen:
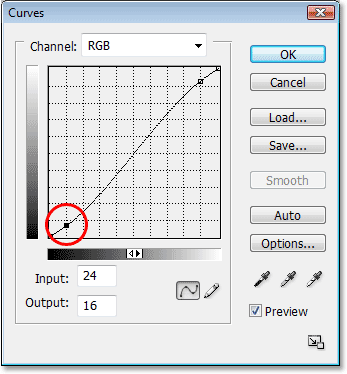
Napsauta ruudukon leikkauspistettä tai sen lähellä vasemmassa alakulmassa ja vedä sitä hiirellä alas tai napauta sitä alas näppäimistön alanuolinäppäimellä, jotta kuvan tummat alueet muuttuvat tummemmiksi.
Kun olet valmis, napsauta OK poistuaksesi käyrät-valintaikkunasta. Olemme nyt tehneet kuvan kirkkaat alueet kirkkaammiksi ja tummat alueet tummemmiksi "S-käyrän" ansiosta ja lisänneet kuvan yleistä kontrastia. Tietämättä mitään lisää käyrien toiminnasta, voit nyt käyttää samaa tekniikkaa kaikkien kuvien ulkoasun parantamiseen!
Ja sen kanssa olemme valmis! Tässä on alkuperäinen kuvani jälleen vertailuun:

Alkuperäinen kuva.
Ja tässä on lopullinen "parannettu väri" -tulos sen jälkeen, kun asiat on saatu päätökseen pienellä kontrastinkorotuksella:

Lopullinen tulos.
Ja siellä meillä se on! Näin voit parantaa kuvan värejä Photoshop-valosuodattimen säädön avulla! Katso Photo Retouching -osiosta lisää Photoshop-kuvankäsittelyohjeita!