Tässä Photoshop Effects -opetusohjelmassa opitaan kuinka lisätä kuviin monimutkaisia väritehosteita mukautettujen kaltevuuksien avulla ! Tarkastellaan erityisesti Gradient Map -kuvan säätöä ja sitä, kuinka sen avulla voimme soveltaa erilaisia värejä kuvan eri kirkkaustasoihin. Näemme kuinka helppoa on luoda omia mukautettuja kaltevuuksia Photoshopissa, jotta voimme värittää kuviasi millä tahansa valitsemillamme väreillä.
Kuten aina, käytämme liukuvärikartan säätökerrosversiota, jotta vältetään muutokset alkuperäiseen valokuviin, ja jotta voimme säätää tehosteen voimakkuutta helposti, kun olet valmis!
Tässä on kuva, jonka kanssa työskentelen:

Alkuperäinen kuva.
Täältä näet, kuinka se näyttää värjäytyneen gradientilla ja vähentävän sitten tehosteen voimakkuutta. Tämä on vain yksi loputtomista mahdollisuuksista:

Lopullinen tulos.
Kuinka värittää kuvaa liukuvärillä
Vaihe 1: Luo kuvalle mukautettu mustavalkoinen versio
Ennen kuin aloitamme kuvan väritysgradientilla, poistamme ensin olemassa olevat värit ja luomme mukautetun mustavalkoisen version. Tämä auttaa meitä hienosäätämään lopputulosta. Jos käytät Photoshop CS3: ta tai uudempaa (käytän tässä opetusohjelmassa CS4: tä), helpoin tapa luoda upean näköinen mukautettu mustavalkoinen versio on Mustavalkoinen säätökerros, jota lisään hetkessä. Jos käytät Photoshop CS2 -sovellusta tai aikaisempaa, käytä mustavalkoisen version luomiseen joko Channel Mixer tai Sävy / kylläisyys -säätökerros . Löydät täydelliset tiedot näistä ja muista tavoista muuntaa värikuvat mustavalkoisiksi Valokuvien muokkaaminen -osiosta.
Jos tarkastelemme Tasot-palettia, näemme, että meillä on tällä hetkellä vain yksi kerros, Taustakerros, joka on taso, joka sisältää kuvan. Lisää mustavalkoinen säätökerros napsauttamalla Uusi säätökerros -kuvaketta Tasot-paletin alaosassa ja valitsemalla näkyviin tulevien säätötasojen luettelosta Mustavalkoinen :
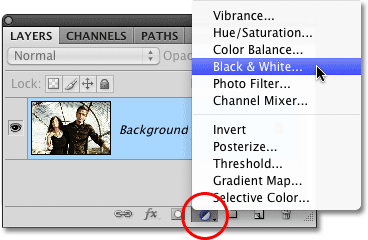
Napsauta Uusi säätökerros -kuvaketta ja valitse Mustavalkoinen luettelosta (Photoshop CS3 tai uudempi).
Heti kun olet valinnut mustavalkoisen säätökerroksen, näet kuvan asiakirjaikkunassa yhtäkkiä mustavalkoisena säädön oletusasetusten perusteella. Photoshop CS3: ssa mustavalkoisen säätökerroksen säätimet avautuvat valintaikkunassa näytöllä. CS4: ssä ne näkyvät säätöpaneelissa, joka on uusi CS4: ssä. Kummassakin tapauksessa se toimii samalla tavalla. Vedä mitä tahansa väriliukusäätimiä (punaiset, keltaiset, vihreät, syanit, blues ja Magentas) vasemmalle tai oikealle, jotta kuvan kirkkaammat tai tummenevat alueet, jotka kyseisen värin alun perin sisälsivät. Liukusäätimen vetäminen vasemmalle tummentaa kyseisen värin alueita, kun taas oikealle vetäminen vaaleuttaa niitä.
Esimerkiksi ihonsävy sisältää aina paljon punaista, joten valaisemaan ihmisen kuvaa mustalla ja valkoisella versiolla vedä punaisten liukusäädintä oikealle. Puut ja muut kasvit sisältävät yleensä paljon keltaista (vaikka ne näyttävät meille vihreiltä), joten kirkastaa tai tummentaa niitä vetämällä vain Keltaisia-liukusäädintä. Pidä aina silmällä kuvaa asiakirjaikkunassa vetäessäsi liukusäätimiä arvioimaan tuloksia:
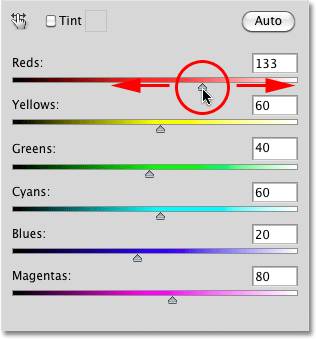
Vedä väriliukusäätimiä vasemmalle tai oikealle tummentaaksesi tai vaalentaa mustavalkoisen version eri alueita.
Kun olet tyytyväinen tuloksiin, napsauta OK poistuaksesi valintaikkunasta, jos käytät Photoshop CS3: ta. CS4: ssä säätöpaneeli voi olla avoinna. Tässä on kuvani, kun se on muunnettu mustavalkoiseksi:

Mukautettu mustavalkoinen versio on luotu.
Jos tarkastelemme uudelleen Tasot-palettia, näemme, että meillä on nyt kaksi kerrosta. Alkuperäinen kuva istuu edelleen taustakerroksessa, ja suoraan sen yläpuolella on säätökerros. Juuri käyttämämme mustavalkoinen muunnos sisältyy kokonaan säätökerrokseen. Alkuperäinen kuva sen alla on värillinen, koskematon ja muuttumaton juuri tekemästämme syystä, minkä vuoksi meidän on aina käytettävä säätökerroksia aina kun mahdollista:
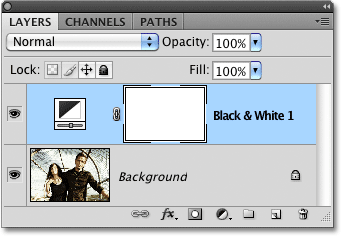
Säätökerroksilla alkuperäinen kuva pysyy vahingoittumattomana.
Vaihe 2: Lisää kaltevuuskartan säätökerros
Nyt kun meillä on mustavalkoinen versio, voimme värittää kuvan kaltevuudella. Käytämme tätä varten toista säätökerrosta, tällä kertaa kaltevuuskarttaa. Napsauta uudelleen Uusi tasoituskerros -kuvaketta Tasot-paletin alaosassa ja valitse luettelossa Gradient Map :

Napsauta uudelleen Uusi säätökerros -kuvaketta ja valitse tällä kertaa Gradient Map.
Kuten edellisessä säätökerroksessa, jos käytät Photoshop CS3: ta (tai aiempaa), Gradient Map -ohjaimet avautuvat valintaikkunassa näytöllä. CS4: ssä ne näkyvät säätöpaneelissa.
Vaihe 3: Luo mukautettu gradientti
Oletusarvoisesti Photoshop käyttää kaltevuutta, joka perustuu nykyisiin tulosaineesi ja taustavärisiisi. Jos et ole muuttanut niitä, ne ovat mustia (etuala) ja valkoisia (tausta), mikä antaa meille mustasta valkoiseen kaltevuuden. Voimme nähdä, miltä nykyinen kaltevuus näyttää kaltevuuden esikatselualueelta :
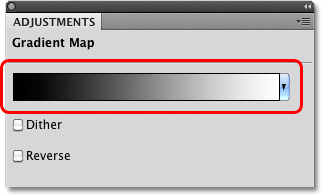
Esikatselualue näyttää meille gradientin nykyiset värit.
Koska haluamme värittää kuvan, mustavalkoinen gradientti ei tee meille paljon hyvää, joten vaihdamme värejä ja luomme oman mukautetun gradientin! Napsauta suoraan kaltevuuden esikatselualueella, joka avaa suuremman liukuvärieditorin . Gradient Editor -sovelluksen yläosassa on pikkukuvien sarja, joista jokainen edustaa erilaista esivalmistettua kaltevuutta (tunnetaan nimellä gradientti- esiasetus ), jonka voimme valita yksinkertaisesti napsauttamalla sen pikkukuvaa. Emme aio tehdä niin (älä siis napsauta yhtäkään niistä), koska näemme kuinka helppoa on luoda mukautettu gradientti.
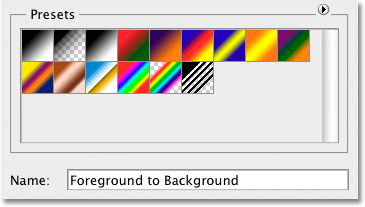
Gradient Editor -sovelluksen yläosassa oleva Presets-alue sisältää valikoiman valmiita kaltevuuksia.
Sitä ei kutsuttaisi Gradient Editor -sovellukseksi, jos kaikki mitä voimme tehdä, olisi valita valmiista kaltevuuksista, ja itse asiassa on erittäin helppo luoda omia haluamillasi väreillä. Valintaikkunan alaosassa on suurempi versio gradientin esikatselualueesta, jonka näimme hetki sitten. Suoraan esikatselualueen alapuolella molemmissa päissä on väripysäkki, joka näyttää nykyisen värin, jota käytetään kyseisessä kaltevuuden osassa. Vasemmalla oleva värirajoitin on täytetty mustalla, kun taas oikealla oleva on täytetty valkoisella. Voit muuttaa jompaa kumpaa väriä napsauttamalla väripysäkkiä ja napsauttamalla sitten suorakulmaista värimallia valintaikkunan alaosassa olevan sanan Väri oikealla puolella.
Muutetaan muuttujan vasemmalla puolella oleva musta jotain muuta. Napsauta mustaa väripysäkkiä valitaksesi sen ja napsauta sitten värimallia:
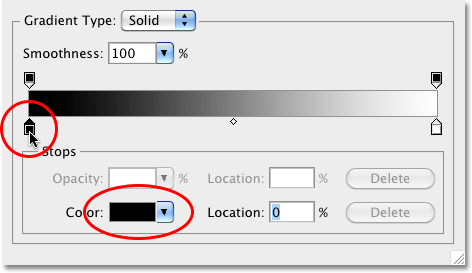
Napsauta mustaa väripysäkkiä valitaksesi sen, napsauta sitten värimallia muuttaaksesi väriä.
Tämä avaa Photoshopin värinvalitsimen . Parhaan tuloksen saamiseksi haluat yleensä luoda kaltevuudet, jotka etenevät tummemmista väreistä vaaleampiin väreihin, joten valitsen Värinvalitsimesta tumman violetin, joka korvaa mustan kaltevuudessa:
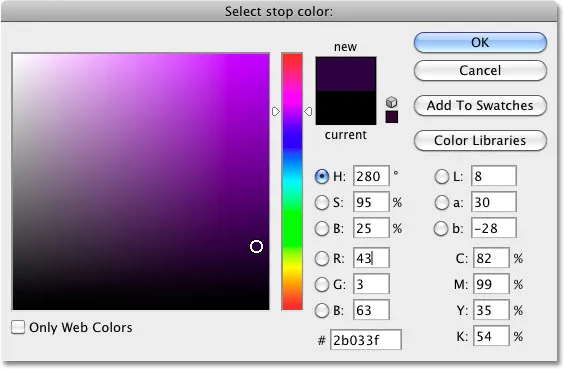
Kaltevuuden mustan korvaaminen tummalla violettilla.
Napsauta OK, kun olet valmis poistumaan Colour Pickeristä. Jos tarkastelemme kuvaani dokumentti-ikkunassa, näemme, että korvaamalla kaltevuuden musta violetilla, kaikki valokuvan tummat alueet näyttävät nyt purppuraisilta eikä mustilta:

Kuvan tummat alueet näyttävät nyt purppuranpunaisilta.
Tehdään sama asia valkoisen värin pysäytysgradientin esikatselualueen oikean reunan alapuolella. Napsauta väripysäkkiä valitaksesi sen, napsauta sitten värimallia muuttaaksesi väriä:
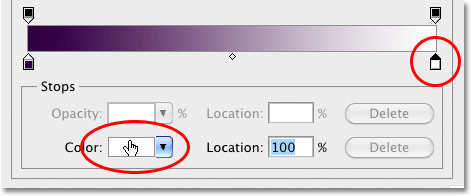
Valkoisen värin vaihtaminen kaltevuuden oikeassa reunassa.
Kun Colour Picker ilmestyy, valitsen kirkkaan keltaisen korvaamaan valkoisen:
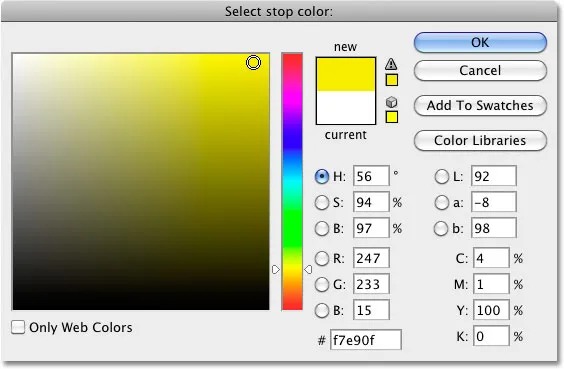
Valkoisen korvaaminen kaltevuudessa kirkkaan keltaisella.
Napsauta OK, jos haluat poistua värivalinnasta, ja voimme nähdä, että kuvan alun perin valkoiset (tai vaaleanharmaiset) alueet näyttävät nyt keltaisilta:

Tummat alueet ovat edelleen purppuraisia, ja nyt vaaleat alueet näyttävät keltaisilta.
Lisää värejä
Tällä hetkellä gradientti koostuu vain kahdesta väristä, mutta voimme lisätä niin monta väriä kuin haluamme yksinkertaisesti lisäämällä lisää väripisteitä. Lisää väripysäkki napsauttamalla gradientin esikatselualueen alapuolella sitä kohtaa, jossa haluat sen näkyvän. Lisään kolmannen väripysäkin kaltevuuden keskelle. Heti kun napsautat, uusi väri pysähtyy:
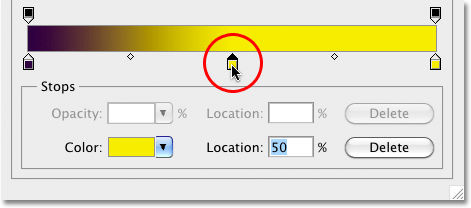
Napsauta mitä tahansa kaltevuuden alareunaa lisätäksesi uuden väripysäkin.
Voit muuttaa sen väriä napsauttamalla värimallia ja valitsemalla sitten uuden värin Color Pickeristä. Valitsen keskipitkän oranssin. Huomaa, että olen tarkoituksella valinnut uusia värejä, jotka vastaavat joka tapauksessa niin lähellä kuin mahdollista alkuperäisen värin kirkkautta kaltevuudessa. Voit luoda villejä ja hulluja väritehosteita valitsemalla värit, joilla on hyvin erilaiset kirkkaustasot kuin alkuperäisissä, mutta sileämpien, luonnollisemman kaltevuuksien saavuttamiseksi on parasta kokeilla ja mukauttaa kirkkaustasot mahdollisimman tarkasti:
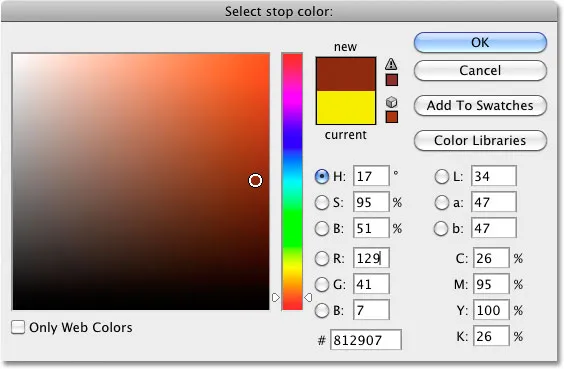
Keskikokoisen oranssin valitseminen keskimääräisen harmaan korvaamiseksi kaltevuudessa.
Napsautan OK poistuakseni jälleen kerran värivalinnasta, ja dokumentti-ikkunassa näemme, että kuvani keskimmäiset äänet näkyvät nyt oransseina. Tummemmat alueet ovat edelleen purppuraisia ja vaaleammat alueet ovat edelleen keltaisia kolmen värigradientin ansiosta, jotka olen luonut kuvan väristämiseen:

Tummemmat alueet ovat violetteja, vaaleammat alueet ovat keltaisia ja keskisävyt ovat oransseja mukautetun 3-värisen gradientin avulla.
Paitsi, että voimme lisätä uusia värejä kaltevuuteen, voimme myös siirtää olemassa olevia värejä. Voit siirtää mitä tahansa väreistä ja muuttaa kaltevuuden ulkonäköä napsauttamalla värirajoitinta ja vetämällä sitä vasemmalle tai oikealle liukuvärin esikatselualueen alaosaa pitkin. Voit myös napsauttaa ja vetää pienen timanttimuodon, joka näkyy kahden väripysäkin välissä, muuttaaksesi etäisyyttä, joka kuluu yhden värin sekoittumiseen toiseen. Pidä silmällä asiakirjaikkunan kuvaa arvioidaksesi tuloksia. Lopuksi, poistaaksesi värin kaltevuudesta, napsauta ja vedä sen väripysäkkiä pois gradientin esikatselualueelta, kunnes se katoaa, ja vapauta sitten hiiren painike:
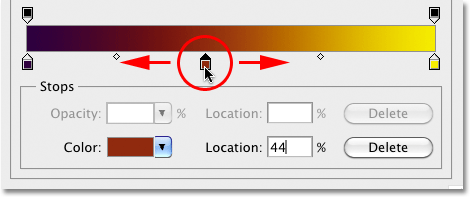
Vedä mitä tahansa väripysäyksiä muuttaaksesi värien sijaintia kaltevuudessa. Vedä pieniä timanttimuotoja muuttaaksesi siirtymistä väristä toiseen.
Kun olet valmis luomaan ja muokkaamaan kaltevuutta, napsauta OK poistuaksesi Gradient Editorista ja napsauta sitten OK poistuaksesi Gradient Map -valintaikkunasta (Photoshop CS3 ja aiemmat).
Vaihe 4: Vaihda sekoitustila tai laske opasiteetti
Jos huomaat, että alkuperäinen väritysvaikutus on liian voimakas (kuten minäkin), on olemassa pari helppoa tapaa antaa sille hienovaraisempi ulkonäkö. Yksi on muuttamalla Gradient Map -säätökerroksen sekoitusmoodia . Aion vaihtaa sekoitustilani normaalista (oletussekoitustila) pehmeään valoon :
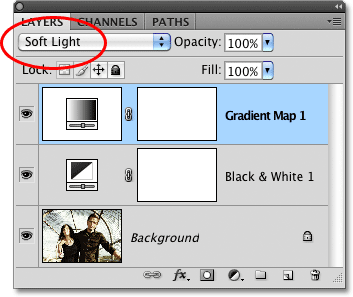
Vaihda Gradient Map -säätökerroksen sekoitustila tilaan Soft Light.
Voit myös kokeilla Peittokuva-sekoitustilaa, jotta kontrasti näyttää paremmalta. Minun tapauksessani, Soft Light toimii paremmin ja antaa minulle paljon vaimeamman väritysvaikutuksen:

Sekoitustilan muuttaminen tuottaa hienovaraisemman tehon.
Toinen tapa vähentää vaikutuksen voimakkuutta on alentamalla Gradient Map -säätökerroksen opasiteettia . Asetan sekoitusmoodini takaisin normaaliksi ja tällä kertaa alennan opasiteetti-vaihtoehtoa (suoraan vasta sekoitusmoodin vaihtoehdosta) kokonaan alas 25%: iin:
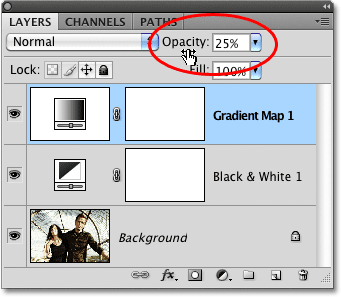
Laske kaltevuuskartan opasiteettia vähentääksesi sen voimakkuutta.
Laskemalla säätökerroksen opasiteettia saadaan pehmeämpi ilme vähemmän kontrastilla kuin mitä Soft Light -sekoitustila antoi meille:

Peittävyys opasiteettiin luo pehmeämmän väritysvaikutuksen.