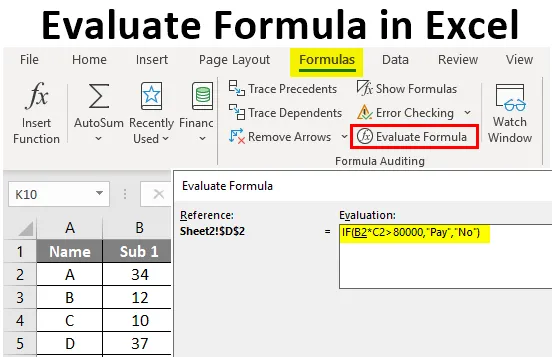
Excel arvioi kaava (sisällysluettelo)
- Johdanto Excel-kaavan arviointiin
- Kuinka arvioida kaavaa Excelissä?
Johdanto Excel-kaavan arviointiin
Oletko koskaan tuntenut vaikeuksia tarkistaa pitkiä kaavoja Excel-ohjelmassa? Voit sekoittaa pitkien kaavojen solujen eri arvoihin. Pitkän kaavan lopputuloksena on mahdollisuus saada väärä tulos. Löydät ratkaisun käyttämällä 'Arvioi kaava' -ominaisuutta Excelissä. Askel askeleelta arviointi auttaa havaitsemaan virheet helposti samalla, kun se antaa väärän vastauksen. Sen sijaan, että tuhlata aikaasi arvioimalla pitkä kaava manuaalisesti, arvioi kaavaominaisuus suorittaa sen tarkemmin ja tarkemmin.
Kuinka arvioida kaavaa Excelissä?
'Arvioi kaava' on erittäin helppoa laskelmissa. Arvioi kaava kuuluu kaavojen valikkoon. Kun olet käyttänyt suurta kaavaa soluun, joka sisältää laskennan useilla aritmeettisilla ja loogisilla operaattoreilla. Kaavan arviointi osittain tai kokonaan vaikeuttaa. Ainoa käytettävissä oleva tapa on laskea manuaalisesti etsimällä kunkin mukana olevan operaation tulos. Löydät Arvioi kaava Kaavat- välilehdessä.
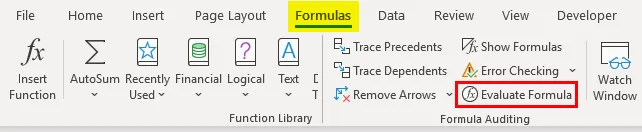
Joten jos virhettä on havaittu, voit lopettaa arvioinnin ja muuttaa kaavan osaa. Muokkaamisen jälkeen voit aloittaa arvioinnin uudelleen.
Voit ladata tämän arvioivan Formula Excel -mallin täältä - Arvioi Formula Excel -mallinEsimerkki 1 - Laske hinta käyttämällä Excel-arviointikaavaa
- Yrittäkäämme arvioida kaava ominaisuuden avulla. Maksa lasku tarkistamalla ehto oheisesta taulukosta. Meidän on maksettava lasku, jos laskun summa on yli 80000. Tämän tarkistamiseksi olemme käyttäneet kaavaa = JOS (B2 * C2> 80000, “Maksa”, “Ei”) .

- Kun olet käyttänyt kaavaa soluun D2, tulos näkyy alla.
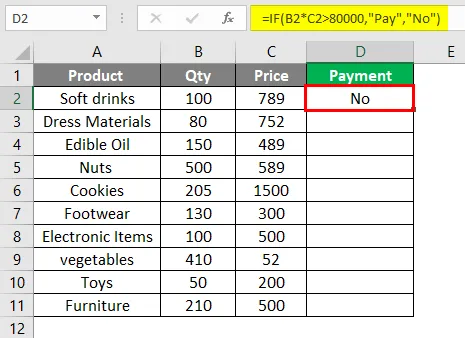
- Valitse solu, jossa haluat arvioida kaavan. Siirry Kaavat-valikkoon napsauttamalla arvio kaava -vaihtoehtoa. Käytetty kaava = IF (B2 * C2> 80000, “maksa”, “ei”) laskee kunkin tuotteen hinnan kertomalla kunkin tuotteen määrä ja hinta.
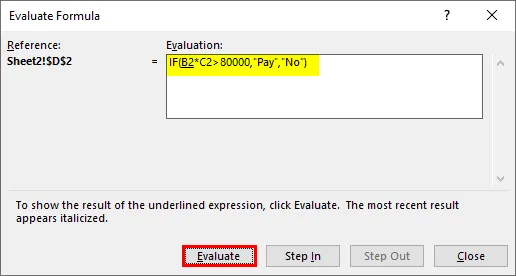
Jos laskelman tulos on suurempi kuin 80000, summan pitäisi maksaa.
- Kun arviointi on aloitettu heti, näkyviin tulee valintaikkuna, jossa on käytetty kaava ja arviointi -painike. Napsauta Arvioi-painiketta, viitatun solun arvo korvataan. Nyt kaava ilmestyy = IF (100 * C2> 80000, “Maksa”, “Ei”), jossa C2: n arvo korvataan.
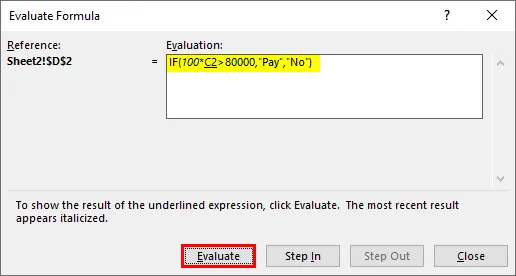
- Jos jatkat arviointipainikkeen painamista, seuraava vaihe suoritetaan korvaamalla seuraava viitearvo. D2 korvataan arvolla 789. Arviointikaava muutetaan muotoon
= IF (100 * 789> 80000, “Maksa”, “Ei”) .
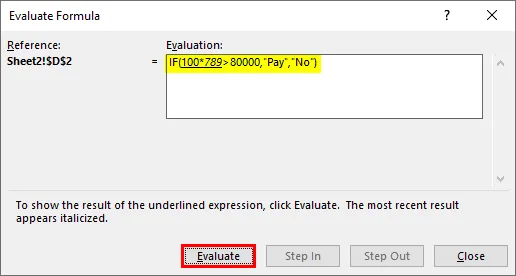
- Seuraavassa vaiheessa arvo muuttui uudelleen ja se on kahden numeron välillä suoritetun operaation tulos. Kaava osoittaa = IF (78900> 80000, “Maksa”, “Ei”) .

- Tämä arvioidaan jälleen, jos ehto '78900> 80000' on väärä ja kaava muuttuu = IF ( Väärä , "Maksa", "Ei") . Tästä voimme ymmärtää, onko laskelmissa virheitä.

- Jos arviointi jatkuu, tulet lopulliseen tulokseen ja se on 'Ei'. Koko kaava arvioidaan askel askeleelta ja se antoi lopputuloksen.
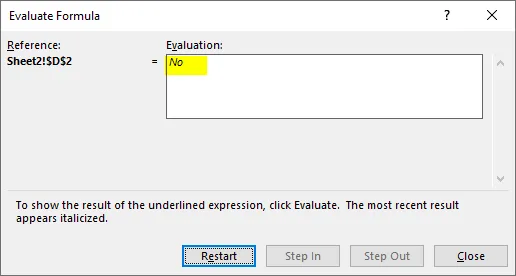
- Kun arviointi on valmis, arviointipainike muuttuu automaattisesti uudelleenkäynnistykseksi ja voit käynnistää arvioinnin uudelleen. Arviointipainike vaihtuu ' Käynnistä uudelleen ' -painikkeeksi. Jälleen kerran useita kertoja voit toistaa arvioinnin.

- Jos napsautat Käynnistä uudelleen, se näyttää kaavan arvioinnin ensimmäisen vaiheen. Koko vaihe arvioidaan ja lopullinen tulos näytetään.
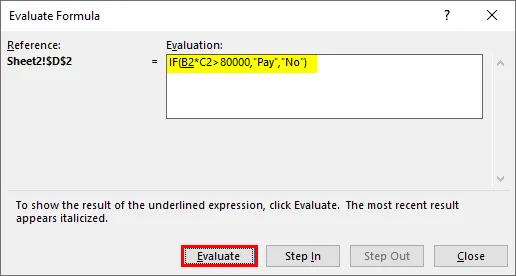
Esimerkki 2 - Kaavan arviointi opiskelijoiden keskimääräisille pisteille
Tarjolla on taulukko, jossa on opiskelijan nimi ja neljästä eri aineesta saadut arvosanat. Opiskelija on läpäissyt vain, jos keskimääräiset arvosanat ovat yli 35.

- Tässä sovellettiin kaavaa laskeaksesi opiskelijan tilan laskemalla pisteiden keskiarvo. Kaava on = JOS (KESKITTÄINEN (B2: E2)> 35, “Hyväksy”, “Epäonnistunut”) . Valitse solu F2 ja aloita kaavan arviointi. Siirry Kaavat-valikkoon ja napsauta sitten Arvioi kaava.
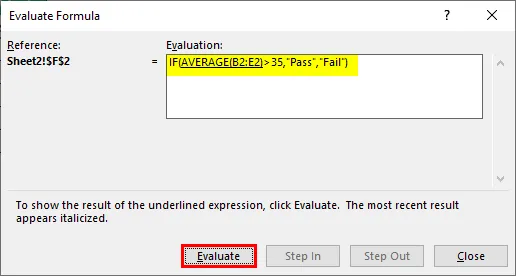
- AVERAGE (B2: E2) arvo korvataan arvolla 36.25 kaavassa = IF (AVERAGE (B2: E2)> 35, ”Pass”, ”Fail”) . Nyt kaava muuttuu = IF (36, 25> 35, ”Pass”, ”Fail”).

- Jatka arviointia siirtyäksesi seuraavaan vaiheeseen = JOS (36.25> 35, ”Pass”, ”Fail”) . Kaava muuttuu = IF (TRUE, “Pass”, “Fail”), koska ehto on totta.

- Koska ehto on totta, se suorittaa IF-tilan ensimmäisen todellisen lohkon. Lopullinen tulos on, että kaikki opiskelijat ovat läpäisseet.
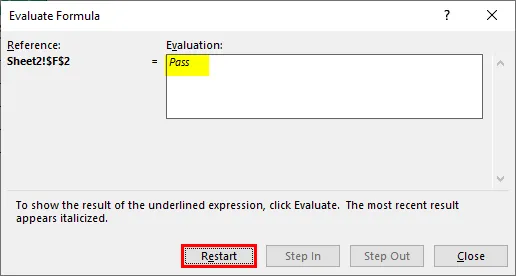
johtopäätös
- Excel-arviointikaava on ominaisuus, joka on saatavana excelillä sovelletun kaavan tutkimiseksi.
- Sen sijaan, että tuhlata aikaasi arvioimalla pitkä kaava manuaalisesti, arvioi kaavaominaisuus suorittaa sen tarkemmin ja tarkemmin.
- Jälki-ennakkotapaukset ovat toinen vaihtoehto, joka on käytettävissä 'kaavoissa' -valikossa ja jonka avulla voit näyttää tuloksen ennakkotapauksen. Tämä näyttää kaavassa käytetyn soluviittauksen vetämällä nuolen soluviittauksesta tulokseen.
Muistettavat tiedot Excel-arvioinnista
- Helppo menetelmä monimutkaisen kaavan arvioimiseksi auttaa jakamaan pitkät kaavat pieniksi paloiksi ja arvioimaan askel askeleelta.
- Tehokas menetelmä kaavojen arvioimiseksi, jotka on upotettu laskentataulukoihin.
- Kun valitset suuren kaavan osan, paina F9 arvioidaksesi tulosta.
- Lopputulos on helppo arvioida.
Suositellut artikkelit
Tämä on opas Excel-arviointikaavaan. Tässä keskustellaan siitä, kuinka kaavaa voidaan arvioida Excelissä, sekä käytännön esimerkkejä ja ladattavaa excel-mallia. Voit myös käydä läpi muiden ehdottamiemme artikkeleidemme -
- Kuinka käyttää RANDBETWEEN-toimintoa Excelissä?
- Excel INDEX -toiminto | esimerkit
- Mikä on TRIM-kaava Excelissä?
- Oppaat COUNTIFS-tiedoista Excelissä