
Excel Lock -kaava (sisällysluettelo)
- Lukitse kaava Excelissä
- Kuinka lukita ja suojata kaavoja Excelissä?
Lukitse kaava Excelissä
Lukkokaavat on excel-toiminto, jota käytetään suojaamaan soluihin lisättyjä kaavoja siten, että kun tiedosto jaetaan vastaanottajien kesken, he eivät voi muuttaa tai poistaa kaavaa. Lukitustoiminto on hyödyllinen myös piilottamaan työsi muilta, varsinkin kun jaat sen asiakkaasi kanssa etkä halua heidän tietävän kuinka arvot on saatu.
Kuinka lukita ja suojata kaavoja?
Kaavojen lukitseminen ja suojaaminen on erittäin yksinkertainen ja helppo tehtävä. Ymmärretään kuinka kaavat lukitaan ja suojataan esimerkillä.
Voit ladata tämän lukituskaavojen Excel-mallin täältä - Lukitse kaavat Excel-mallinExcel-lukituskaava - esimerkki # 1
Mieti seuraavaa esimerkkiä, joka näyttää myyntitiimin jäsenten tiedot.

Alla olevan kuvan sarakkeessa D kokonaismäärä on laskettu lisäämällä kaava = B2 + C2 soluun D2.
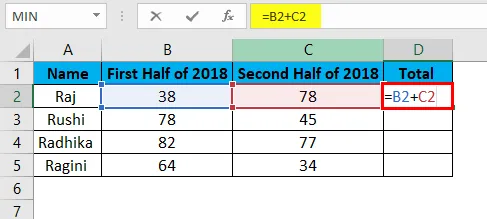
Tulos on seuraava:
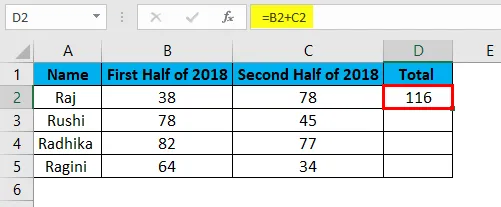
Kokonaissarakkeen kaava on kopioitu soluista D2: D5.
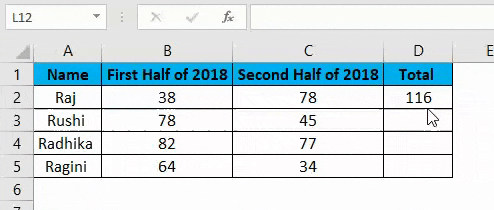
Tässä esimerkissä lukitsemme sarakkeeseen D syötetyn kaavan. Katsotaanpa niin, että kaavat lukitaan ja suojataan.
- Valitse kaikki solut painamalla Ctrl + A ja avaa se.
- Valitse solut tai kokonaiset sarakkeet tai rivit, joihin sinun on sovellettava kaavaa.
- Lukitse kaavat sisältävät solut.
- Suojaa laskentataulukko.
Näytämme yksityiskohtaisesti, miten yllä olevat vaiheet suoritetaan.
Vaihe 1: Kaikkien solujen lukituksen avaaminen
Solut excelissä on suojattu ja lukittu exceliin. Koska joudumme lukitsemaan tietyt solut työkirjaan, on tarpeen avata kaikki solut. Joten katsotaan kuinka kaikkien solujen lukitus avataan. Vaiheet kaikkien solujen lukituksen avaamiseksi ovat seuraavat:
- Valitse koko taulukko painamalla Ctrl + A.
- Napsauta hiiren kakkospainikkeella ja valitse Alusta solut vaihtoehdoista vaihtoehdoista pikavalikossa.
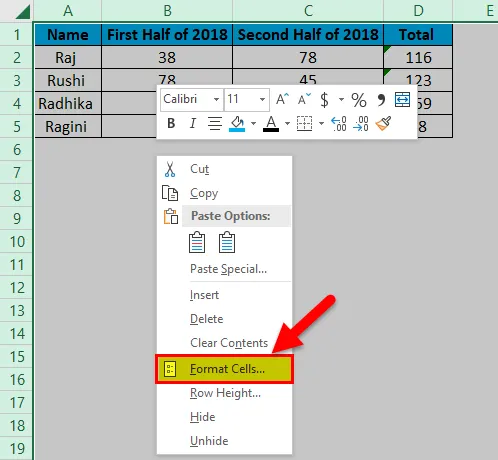
- Valitse Suojaus- välilehti ja poista valinta myös Lukittu ja piilotettu -valintaruudusta ja napsauta sitten OK .
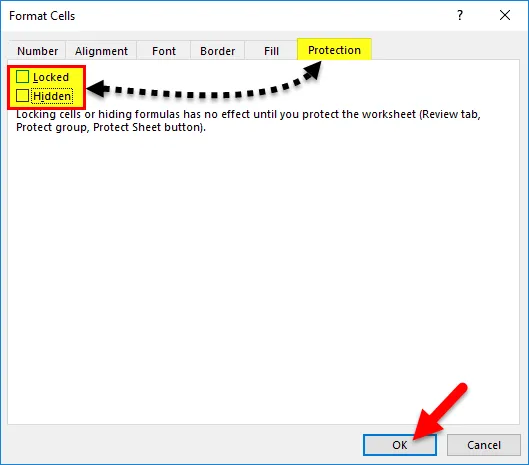
Vaihe 2: Valitse ja lukitse kaava sisältävät solut
Nyt täällä meidän on lukittava solut, mihin olemme syöttäneet kaavan. Vaiheet kaavan sisältävien solujen lukitsemiseksi exceliin ovat seuraavat:
- Valitse kaikki laskentataulukon solut painamalla Ctrl + A.
- Siirry Koti- välilehteen ja valitse Muokkaus-valikosta Etsi ja valitse -vaihtoehto.
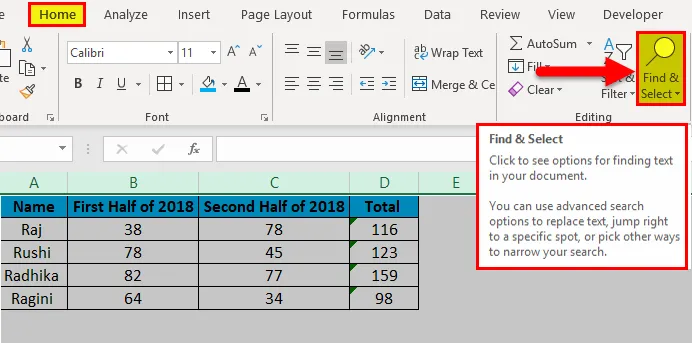
- Kun olet valinnut Etsi ja valitse -vaihtoehdon, sen alle ilmestyy muita vaihtoehtoja, joista valitaan Siirry erityiseen -vaihtoehto.
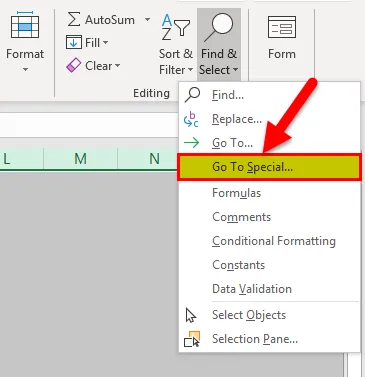
- Siirry erityiseen -valintaikkuna tulee näkyviin kuten alla.

- Missä meidän on valittava kaavat- vaihtoehto ja tarkistettava myös kaikki kaavat-painikkeen vaihtoehdot, napsauttamalla sitten OK .
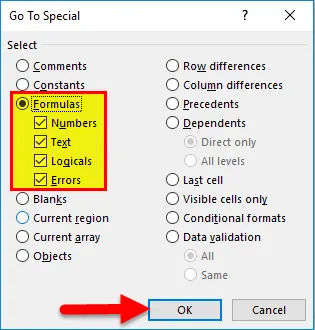
Vaihe 3: Laskentataulukon suojaus
Tätä toimintoa käytetään varmistamaan, että lukittu ominaisuus otetaan käyttöön paitsi kaavoissa olevilla soluilla, myös kaikilla työkirjan soluilla. Katsotaanpa seuraavia vaiheita laskentataulukon suojauksen toteuttamiseksi:
- Siirry Tarkista- välilehteen ja valitse Suojaa arkki -vaihtoehto.
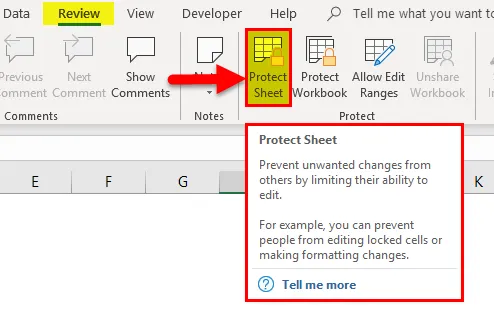
- Tämän jälkeen Suojaa arkki -valintaikkuna tulee näkyviin.
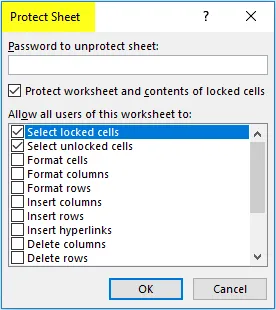
- Varmista, että ” Suojaa laskentataulukko ja lukittujen solujen sisältö ” on valittu.
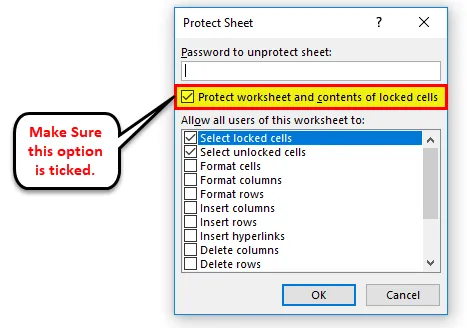
Käyttäjä voi myös kirjoittaa salasanan Salasana- kenttään suojauksen suojaamiseksi, jotta taulukko olisi turvallisempi.
Lukkokaavojen edut Excelissä
- Se auttaa käyttäjää pitämään tietonsa suojassa muilta, kun he lähettävät tiedostojaan muille vastaanottajille.
- Auttaa käyttäjää piilottamaan työnsä, kun tiedosto jaetaan muiden lukijoiden ja käyttäjien kanssa.
- Käyttäjä voi suojata koko työkirjan salasanalla, joka voidaan kirjoittaa 'Salasanan suojauksen suojauksen salasana' -kenttään.
Excel-lukituskaavojen haitat
- Uusi käyttäjä ei pysty ymmärtämään toimintoa helposti.
- Joissakin tapauksissa on vaikeaa, jos käyttäjä unohtaa kirjoittaa salasanan suojauksen poistamiseksi tiedostosta.
- Se ei toisinaan ole tehokas tapa ajallisesti, koska se vie käyttäjän aikaa suojata ja suojata laskentataulukon soluja.
Muistettavat asiat
- Kaikki solut ovat oletuksena suojattuja. Älä unohda avata soluja, jotta kaavat voidaan lukita Excel: iin.
- Kun olet lukinnut kaavat exceliin, varmista, että lukitset taulukon uudelleen.
- Koko työkirja voidaan suojata käyttämällä rajoitettua tai rajoittamatonta pääsyä Suojaa työkirja -vaihtoehdosta.
- Jos käyttäjän on piilotettava työnsä tai kaavansa muilta, hän voi valita vaihtoehdon "Piilotettu" valitsemalla "Suojaus" -välilehden "Alusta solut" -valintaikkunassa.
- Jos käyttäjän on poistettava koko tiedoston suojaus, kirjoita salasana valitsemalla ”Poista suojausarkki”.
- Käyttäjä voi säästää aikaa siirtämällä kaavat erilliseen laskentataulukkoon ja piilottamalla sen sen sijaan, että tuhlaa aikaa laskentataulun suojaamiseen ja suojauksen poistamiseen.
Suositellut artikkelit
Tämä on opas Lukitse kaava Excelissä. Tässä keskustellaan kuinka Excel-kaava voidaan lukita ja suojata, sekä käytännön esimerkkejä ja ladattavaa Excel-mallia. Voit myös käydä läpi muiden ehdottamiemme artikkeleidemme -
- Poista (Poista) tyhjät rivit Excelistä
- Korosta joka toinen rivi Excelissä
- Kuinka lisätä CheckBox Excel -sovellukseen
- Opi luomaan yhdistelmälaatikko Excelissä
- Kuinka suojata arkki VBA: lla?