Tässä Photoshop Effects -opetusohjelmassa aiomme luoda vähän optisen illuusion, joka täyttää yhden kuvan monilla pienemmillä valokuvilla tai ainakin monilla kopioilla parista pienemmästä valokuvasta. Määrä pienempiä valokuvia, joita käytät tähän efektiin, on täysin vastuullasi. Jos tarkastelet kuvaa etäältä, näet suuremman pääkuvan, ja jos katsot sitä läheltä, näet kaikki pienemmät valokuvat sen sisällä.
Näin alun perin tätä vaikutusta käytettynä tunnetun ravintolaketjun työnvälitysjulisteessa, mutta se toimii myös hyvin perhevalokuvien, häävalokuvien kanssa tai aivan hauskanpitoon kaikkien ystäväsi valokuvien kanssa.
Oletetaan, että meillä on kuva äidistä:

Kuva äidistä.
Ja äidillä on pari lasta. Tässä on valokuvia lapsista:

Ensimmäinen lapsikuva.

Toisen lapsen valokuva.
Aiomme luoda vaikutelman ottamalla valokuvia kahdesta lapsesta ja käyttämällä niitä täyttääkseen äitinsä valokuvan. Tässä on vaikutus, jota aiomme:

Lopullinen tulos.
Tämä opetusohjelma on peräisin Photo Effects -sarjasta. Aloitetaan!
Vaihe 1: Rajaa pääkuva valokuvan lähikuvaan
Aion työskennellä ensin päävalokuvan (äidin valokuvan) kanssa, ja mitä meidän on tehtävä, on rajata se lähikuvaksi hänen kasvonsa. Pääkuvan leikkaaminen neliöksi toimii parhaiten tähän efektiin, joten napauta suorakulmainen telakkatyökalu Työkalut-paletista tai paina M, niin pääset siihen nopeasti pikanäppäimellä:
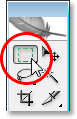
Valitse Suorakulmainen telakkatyökalu Työkalut-paletista.
Sitten, kun suorakulmainen telttatyökalu on valittu, vedä neliön valinta ihmisen kasvojen ympäriltä. Pidä Vaihto- näppäintä painettuna vetäessäsi rajoittaaksesi valintaa täydelliseen neliöön. Jos joudut siirtämään valintasi uudelleen vetäessäsi sitä, pidä välilyöntiä painettuna ja kun siirrät hiirtä, valintasi liikkuu sen mukana. Vapauta välilyönti jatkaaksesi valinnan vetämistä:
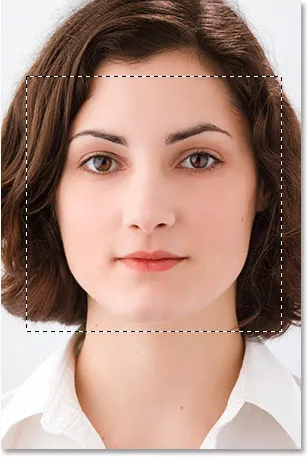
Vedä neliön valinta henkilön kasvojen ympärille.
Nyt kun meillä on valinta, voimme käyttää sitä kuvan rajaamiseen. Siirry näytön yläreunassa olevaan Kuva- valikkoon ja valitse Rajaa . Photoshop etenee ja rajaa kuvan valinnan ympärille jättäen sinulle vain valitsemasi neliön alueen:
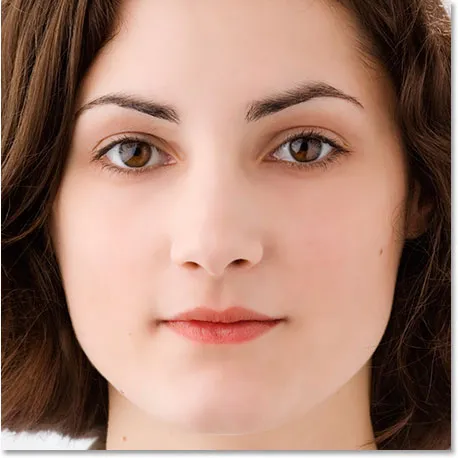
Pääkuva on nyt leikattu neliöksi naisen kasvojen ympärillä.
Se on kaikki mitä meidän on tehtävä pääkuvan kanssa nyt. Työskentelemme lasten valokuvien parissa.
Vaihe 2: Rajaa pienempiä valokuvia
Rajaamme seuraavaksi pienempiä valokuvia ja rajaamme ne neliöksi, aivan kuten päävalokuvan kanssa. Käytämme sen sijaan suorakulmaista telttatyökalua, mutta käytämme Rajaus-työkalua, koska rajaamme nämä valokuvat tiettyyn kokoon. Nyt niiden todellinen koko, johon rajaat ne, riippuu pääkuvasi koosta ja myös kuinka monella pienellä valolla haluat käyttää pääkuvasi täyttämistä, joten joudut ehkä kokeilemaan tätä hieman.
Tartu Rajaus-työkaluun Työkalut-paletista tai paina näppäimistön C valitaksesi se:
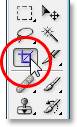
Valitse Rajatyökalu.
Kun Rajaus-työkalu on valittuna, siirry näytön yläosassa olevaan Asetukset-palkkiin ja kirjoita arvo 50 pikseliä (pikseliä) sekä leveydelle että korkeudelle :

Kirjoita "50 px" (pikseliä) leveydelle ja korkeudelle Asetukset-palkkiin.
Voit taas joutua kokeilemaan hiukan kokoja pääkuvasi koon mukaan.
Nyt kun meille on annettu leveys ja korkeus rajatyökaluun, aion vetää valinnan ensimmäisessä kuvassa lapsen pään ympärille. Sinun ei tarvitse pitää Shift-näppäintä painettuna tällä kertaa rajoittaaksesi valintani täydelliseen neliöön, koska olemme jo määrittäneet leveyden ja korkeuden Asetukset-palkissa. Jos joudut siirtämään valintasi uudelleen, kun vedät sitä, pidä välilyönti vielä kerran painettuna siirtääksesi valintaa näytössä ja vapauta sitten välilyönti jatkaaksesi valinnan vetämistä:
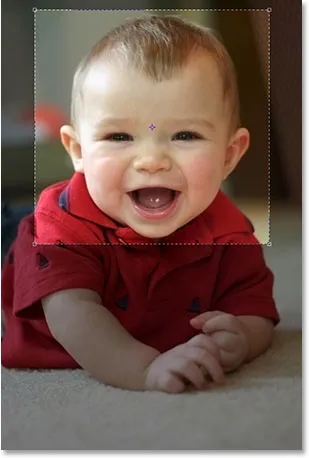
Vedä valinta ensimmäisessä kuvassa olevan henkilön pään ympärille Rajaa-työkalulla.
Voit muuttaa valinnan kokoa missä tahansa neljästä kulmasta kahvojen avulla, kun hiiren painike on vapautettu. Voit myös muuttaa valintaa uudelleen napsauttamalla sen sisältä ja vetämällä sitä hiirellä. Kun olet tyytyväinen valintoihisi, paina Enter (Win) / Return (Mac) hyväksyäksesi se. Photoshop ei vain rajaa kuvaa valintasi ympärille, se myös muuttaa sen kokoa 50x50 pikseliksi (tai mihin tahansa kokoon, jonka kirjoitit leveys ja korkeus Asetukset-palkissa):

Ensimmäinen valokuva rajataan 50x50 pikseliin.
Suorita sama asia toisen valokuvan kanssa vetämällä valintaa ihmisen pään ympäri Rajaus-työkalulla, muuttamalla sen kokoa ja sijoittamalla se tarvittaessa ja paina sitten Enter (Win) / Return (Mac) hyväksyäksesi valinta ja saadaksesi Photoshopin rajaamaan ja muuttamaan kokoa se sinulle. Tässä on valintani nuoren tytön ympärillä toisessa kuvassa:

Vedä valinta toisessa kuvassa olevan henkilön pään ympärille Rajaa-työkalulla.
Kun painat Enter / Return, tässä on rajattu, 50x50 kuvapisteen kuva:

Toinen valokuva rajataan 50x50 pikseliin.
Vaihe 3: Avaa uusi 100 px x 100 px -asiakirja
Nyt kun meillä on rajatut ja koon mukaiset kuvat, luomme kuviomme niistä. Siirry näytön yläreunan Tiedosto- valikkoon ja valitse Uusi … tai käytä pikanäppäintä Ctrl + N (Win) / Command + N (Mac). Kummassakin tapauksessa esiin tulee Photoshopin Uusi asiakirja -valintaikkuna. Haluamme luoda uuden asiakirjan, joka on kahdesti leveä ja kaksi kertaa korkeampi kuin kaksi juuri rajattua kuvaa, joten koska minun rajattiin 50x50 pikseliin, annan 100 pikseliä asiakirjani leveydelle ja 100 pikseliä asiakirjani korkeus:
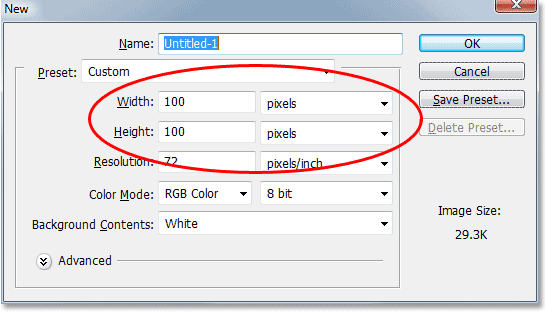
Kirjoita uuden asiakirjan leveys ja korkeus, joka on kaksi kertaa suurempi kuin kaksi pienempää valokuvaa.
Varmista myös, että uuden asiakirjan tarkkuus on sama kuin valokuvien resoluutio . Valitse yksi valokuvista ja siirry näytön yläreunassa olevaan Kuva- valikkoon ja valitse sitten Kuvakoko, joka tuo esiin Kuvakoko-valintaikkunan. Tarkista "Tarkkuus" -kohdan vieressä oleva arvo. Se todennäköisesti sanoo joko 72, 240 tai 300. Varmista, että uudessa Photoshop-dokumentissasi on asetettu sama resoluutioarvo, joka sijaitsee suoraan Korkeus-arvon alapuolella.
Napsauta OK-painiketta Uusi asiakirja -valintaikkunan oikeassa yläkulmassa poistuaksesi siitä ja antamalla Photoshopille luoda uuden asiakirjan.
Vaihe 4: Vedä kaksi pientä kuvaa uuteen asiakirjaan
Tartu Move-työkalustasi Työkalut-paletista tai painamalla näppäimistön V :
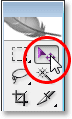
Valitse Siirrä-työkalu.
Napsauta sitten ensimmäistä kuvaa Siirrä-työkalulla ja vedä se uuteen asiakirjaan.
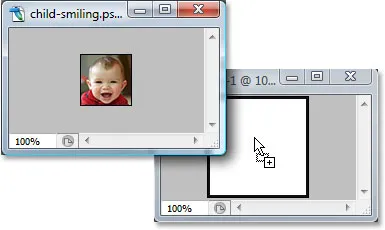
Napsauta ensimmäisen kuvan siirtämistyökalua ja vedä se uuteen asiakirjaan.
Napsauta uuden asiakirjan sisällä ja vedä kuva vasempaan yläkulmaan. Sen pitäisi napsahtaa paikalleen:
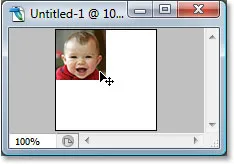
Napsauta uuden asiakirjan sisällä ja vedä kuva vasempaan yläkulmaan.
Napsauta uudelleen uuden asiakirjan sisällä ja pidä tällä kertaa Alt (Win) / Option (Mac) -näppäintä alhaalla ja vedä kuva oikeaan alakulmaan. Pitämällä Alt / Optio -painiketta painettuna sen sijaan, että siirrät alkuperäistä kuvaa, luot siitä kopion vetäessäsi. Loppuun tulee kaksi kuvan kopiota, yksi vasemmassa yläkulmassa ja toinen alareunassa. oikea kulma:
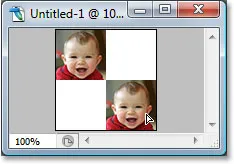
Pidä "Alt" (Win) / "Option" (Mac) painettuna ja vedä kuva oikeasta alakulmaan luodaksesi siitä kopion.
Nyt tehdään sama asia toisen kuvan kanssa. Napsauta ensin sen sisällä Siirrä-työkalua ja vedä se uuteen asiakirjaan:
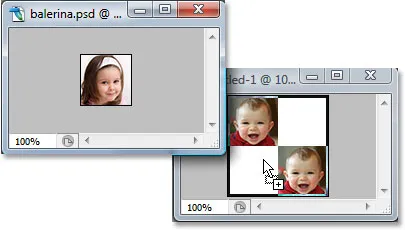
Vedä toinen kuva uuteen asiakirjaan Siirrä-työkalulla.
Napsauta sitten uuden asiakirjan sisällä ja vedä kuva oikeassa yläkulmassa:
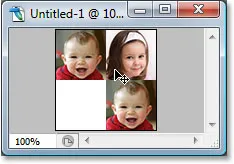
Vedä kuva oikeaan yläkulmaan.
Lopuksi, pidä Alt (Win) / Option (Mac) -näppäintä vielä kerran painettuna ja vedä kuva vasempaan alakulmaan tekemällä siitä kopio vetäessäsi Alt / Option-näppäimen avulla:
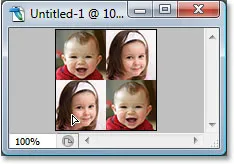
Pidä "Alt" (Win) / "Option" (Mac) painettuna ja vedä kuva vasempaan alakulmaan.
Vaihe 5: Leikkaa kuva
Jos tarkastelet uuden asiakirjan Tasot-palettia, sinulla pitäisi nyt olla viisi tasoa:
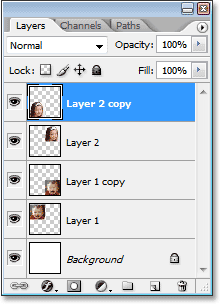
Photoshopin Tasot-paletti, jossa on viisi kerrosta.
Levennämme kuvaa siirtymällä näytön yläreunassa olevaan Taso- valikkoon ja valitsemalla Suorista kuva . Mitään ei näytä tapahtuneen asiakirjassasi, mutta jos tarkastelet Tasot-palettia, huomaat, että kaikki on nyt tasoitettu yhdeksi kerrokseksi:
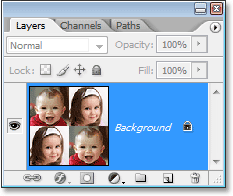
Tasot-paletti näyttää nyt vain yhden kerroksen kuvan tasoittamisen jälkeen.
Vaihe 6: Poista kuva destaturaatiosta
Siirry kuvavalikkoon ruudun yläosassa, valitse Säädöt ja valitse sitten Desaturate tai käytä pikanäppäintä Shift + Ctrl + U (Win) / Shift + Command + U (Mac). Tämä poistaa värit kuvasta ja jättää sen mustavalkoisena:
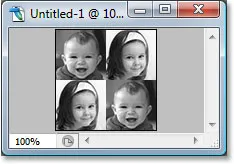
Paina "Shift + Ctrl + U" (Win) / "Shift + Command + U" (Mac) poistaaksesi kuvan tyydyttymisestä.
Vaihe 7: Määritä kuvio kuvalle
Nyt olemme valmiita luomaan kuvion tai "määrittelemään" kuviomme, kuten Photoshop kutsuu sitä. Siirry näytön yläosassa olevaan Muokkaa- valikkoon ja valitse Määritä malli . Tämä tuo esiin Kuvion nimi -valintaikkunan. Aion nimetä kuvioni "lapsiksi". Voit nimetä omasi mitä haluat, tietysti. Napsauta sitten OK poistuaksesi valintaikkunasta ja kuvio on nyt määritelty:
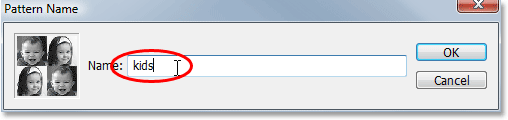
Kirjoita kuvion nimi ja napsauta sitten OK.
Voit sulkea asiakirjaikkunan tässä vaiheessa, koska me emme tarvitse sitä enää.
Vaihe 8: Luo uusi kerros päävalokuvaan
Tässä vaiheessa tehdään pienempiä valokuvia, joten siirry takaisin päävalokuvaasi ja napsauta Uusi taso -kuvaketta Tasot-paletin alaosassa lisätäksesi uuden tyhjän kerroksen asiakirjaan, jota aiomme käyttää täyttääksesi kuvan juuri luomallasi kuviolla:
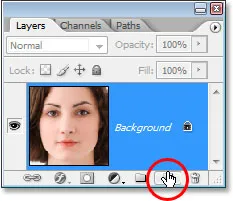
Napsauta Tasot-paletin alaosassa olevaa "Uusi kerros" -kuvaketta.
Photoshop jatkaa ja lisää uuden tyhjän kerroksen taustakerroksen yläpuolelle:
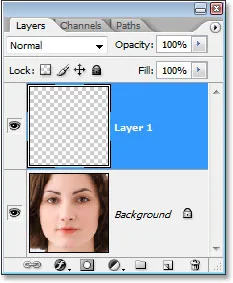
Tasot-paletti, joka näyttää uuden tyhjän kerroksen taustakerroksen yläpuolella.
Vaihe 9: Täytä uusi kerros luomallasi kuviolla
Täytämme kerroksen kuviomme. Voit tehdä sen siirtymällä Muokkaa- valikkoon ja valitsemalla Täytä tai käyttämällä pikanäppäintä Shift + F5 . Tämä tuo esiin Täytä-valintaikkunan. Aseta Käytä-asetukseksi Kuvio napsauttamalla alas osoittavaa nuolta ja valitsemalla luettelosta "Kuvio". Valitse sitten kuvio napsauttamalla joko pientä kuvion esikatselukuvaa tai sen vieressä olevaa alas osoittavaa nuolta ja napsauttamalla sitten kuviota näkyvissä olevan valintaruudun sisällä. Kuvio on viimeinen alarivillä.

Valitse kuvio Täytä-valintaikkunassa.
Varmista, että Täytä-valintaikkunan alareunassa olevien vaihtoehtojen sekoitustilaksi on asetettu Normaali ja Opasiteetti on asetettu 100% . Napsauta sitten OK poistuaksesi valintaikkunasta, ja Photoshop täyttää tason ja kuvan kuvalla:
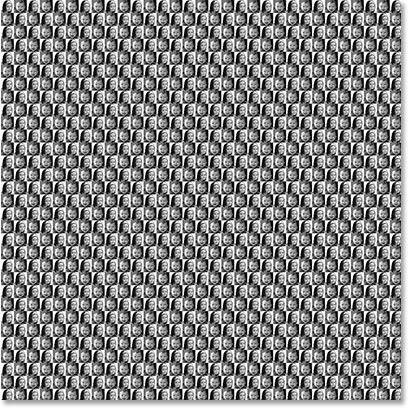
Kuva on nyt täynnä kuviota.
Vaihe 10: Vaihda kerroksen sekoitustila "Peittokuvaksi"
Sekoita kuviomme kuvan takana olevaan kuvaan siirtymällä Tasot-paletin vasemmassa yläkulmassa olevaan sekoitustilan vaihtoehtoihin, napsauttamalla alaspäin osoittavaa nuolta sanan "Normaali" oikealla puolella ja vaihda sekoitustila päällekkäin :
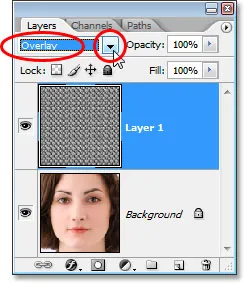
Vaihda kuvio kuvan kanssa lisäämällä kuviolla täytetyn kerroksen sekoitustila "Normal" - "Overlay".
Kun sekoitustila on vaihdettu Päällekkäiseksi, kuvio sekoittuu sen alla olevan kuvan kanssa, mikä luo "optisen illuusion" tehosteemme. Jos huomaat, että kuviosi näyttää hiukan liian voimakkaalta, kokeile vaihtaa kerroksen sekoitusmuoto pehmeäksi valoon "Peitto" -vaihtoehdon sijaan saadaksesi hienovaraisemman vaikutelman. Voit myös yrittää vähentää tason läpinäkymättömyyttä Tasot-paletin oikeassa yläkulmassa.

Lopullinen "optisen illuusion" vaikutus.
Ja siellä meillä se on! Näin voit täyttää kuvan lisäämällä kuvia Photoshopissa! Katso Photo Effects -osiosta lisää Photoshop-tehosteoppaita!