
Johdatus animaatioon enintään 3ds
3D Max on ammattimainen 3D-tietokoneen suunnitteluohjelmisto, jota käytetään 3D-animaation, pelien, mallien, kuvien jne. Tekemiseen ja jolla on merkittävä rooli videopelien kehittäjien, elokuva- ja TV-studioiden työssä. Animaatio on 3D max -ohjelmiston perusosa. Animaatio antaa kohteellesi liikkuvan ilmeen ja yhdistää sen todelliseen maailmaan. Animaatio-komennolla voimme tarkistaa mallimme tulokset reaalimaailmassa ja voimme tehdä muutoksia useita kertoja, kunnes saamme parhaan tuloksen mallistamme projektissamme tai asiakkaan vaatimusten mukaan.
Objektien animointi enintään 3ds: ssä
Animaatio antaa realistisen kuvan mallistamme. Täältä opit kuinka animoida projektissasi kanssani vaihe vaiheelta. Aloitetaan opetusohjelmamme erittäin mielenkiintoisella tavalla.
Vaihe 1: 3D max -sovelluksessa on neljä näkökentän työaluetta, jotka ovat ylhäältä katsottuna, etunäkymänä vasemmalla, vasemmalle ja viimeinen on perspektiivinäkymä. Voimme valita minkä tahansa niistä mallin piirtämiseksi milloin tahansa.
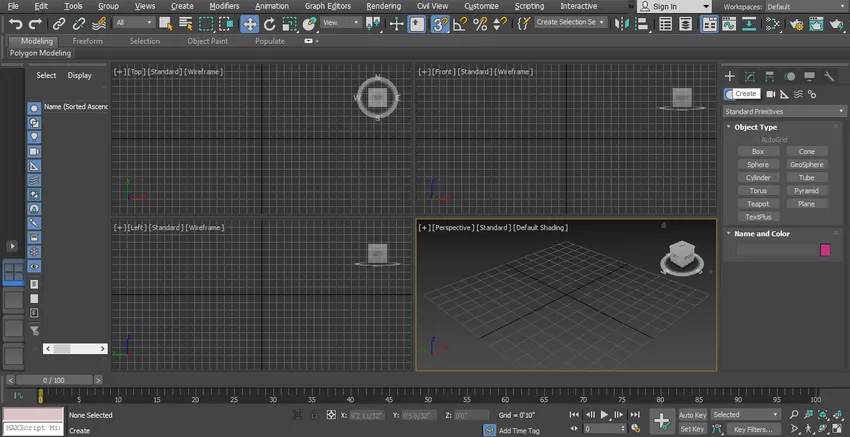
Vaihe 2: Täällä näemme animaatiotehosteemme yksinkertaisessa porttimallissa.

Vaihe 3: Jos haluat luoda yksinkertaisen portin, noudata joitain vaiheita kuten minäkin. Ensinnäkin piirrämme yhteisestä paneelista.

Vaihe 4: Napsauta Luo välilehti.

Vaihe 5: Napsauta yleisen paneelin normaalia primitiivista vaihtoehtoa.
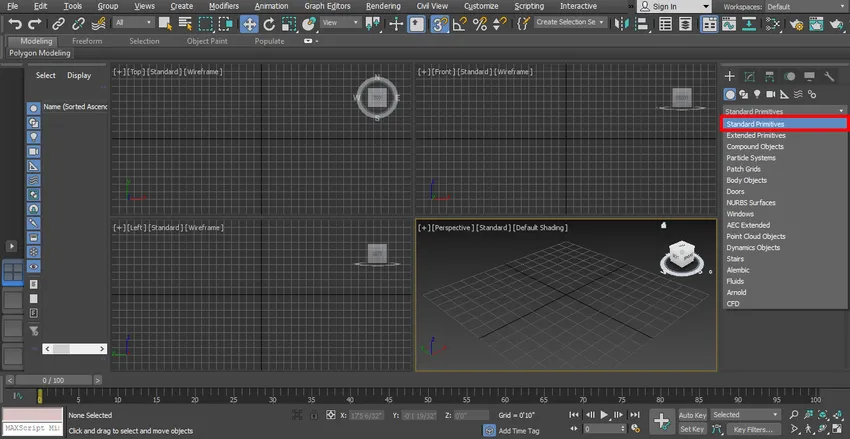
Vaihe 6: Ota laatikko -komento napsauttamalla yleisen paneelin Laatikko-välilehteä.
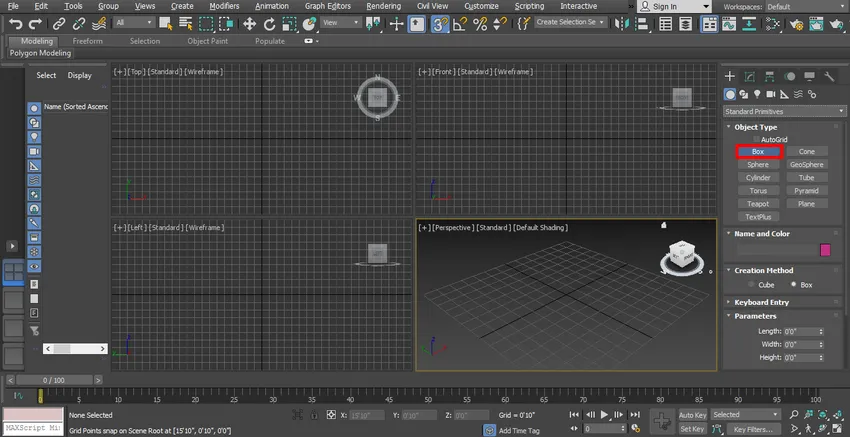
Vaihe 7: Napsautan minkä tahansa yläruudun ruudukon kohtaa, voit napsauttaa vyötä tai hihnasta vetääksesi objektisi ja vetää hiiren osoittimen antaaksesi ruudulle pituuden ja leveyden, vasemman napsautuksella poistua ja vetämällä hiiren osoitin ylöspäin antamaan ruudun korkeuden ja napsauttamalla hiiren oikealla painikkeella poistuaksesi komennosta. Teemme tällä laatikolla muodoltaan samanlaisen pylvään.

Vaihe 8: Nyt jälleen menen yhteiseen paneeliin.

Vaihe 9: Napsauta muotoja täällä.
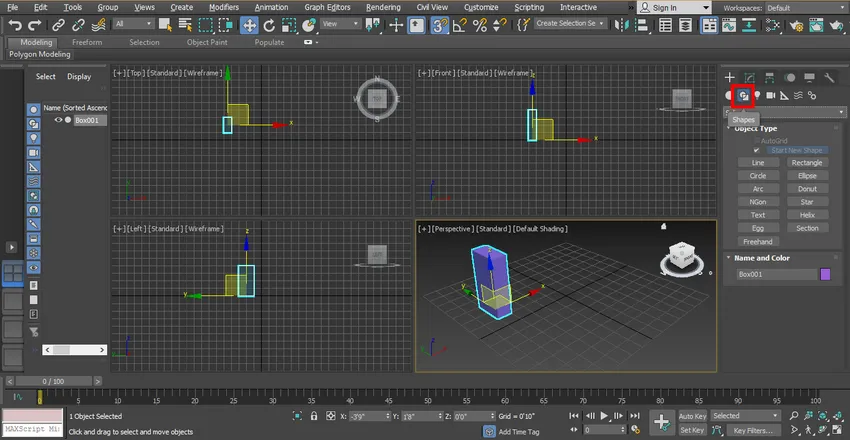
Vaihe 10: Napsauta yleisen paneelin Suorakulmio-välilehteä.
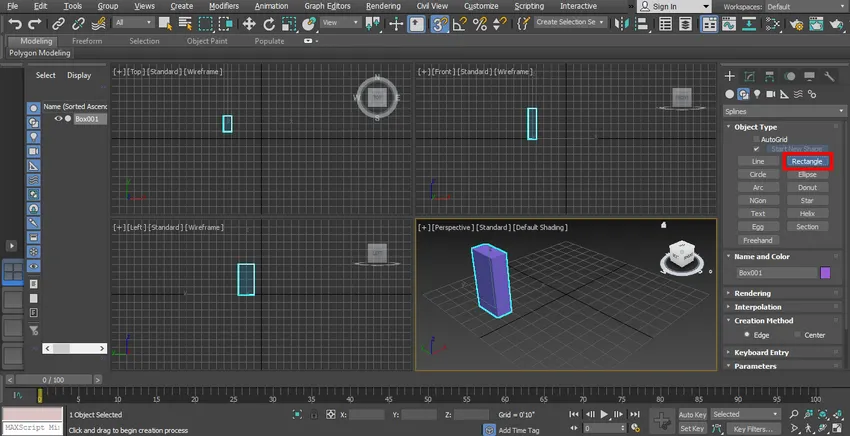
Vaihe 11: Napsautan etunäkymän vyötä. Voit piirtää mihin tahansa ikkunaan sopivuuden mukaan ja vetää hiiren osoittimen piirtääksesi suorakulmion.

Vaihe 12: Valitse suorakulmio napsauttamalla sitä. Siirry muokattavan luettelon pisteeseen.
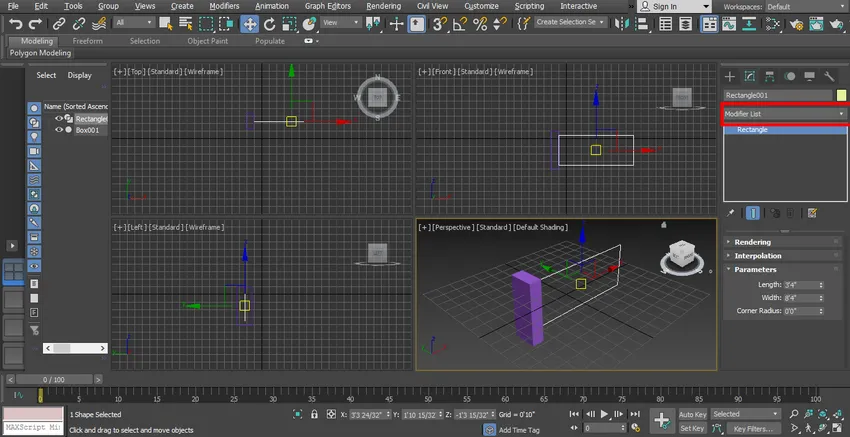
Vaihe 13: Napsauta Muokkaa spline -vaihtoehtoa.
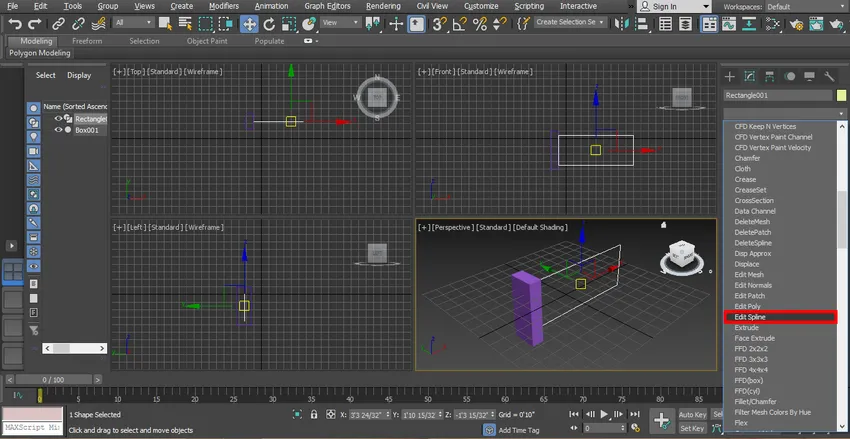
Vaihe 14: Napsauta kohtaa Segmentti, jotta segmentti saadaan suorakulmioon. Annamme segmentin suorakulmiossa porttimaisen rakenteen luomiseksi.
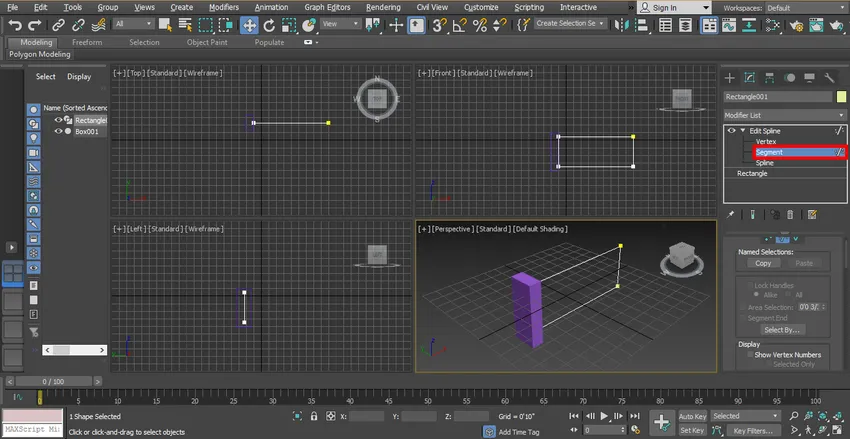
Vaihe 15: Napsautan suorakulmion leveyttä ja vedän sitä pitämällä napsautus- ja vaihtopainiketta molemmat samanaikaisesti vaakasuunnassa kopioidaksesi sen ja saadaan sauvan kaltainen rakenne portin väliin. Seuraan tätä vaihetta neljä kertaa antaakseni kaksi sauvaa portissa.

Vaihe 16: Napsautan jälleen suorakaiteen pituutta ja vedän pitämällä napsautusta pystysuunnassa, jotta sauva saadaan porttiin tähän suuntaan.

Vaihe 17: Siirryn nyt renderointi-välilehteen nähdäksesi renderin portissa muokkaamalla luettelovaihtoehtoa.

Vaihe 18: Tee valintamerkki kahdelle ruudulle, jotka on otettu käyttöön Render-ruudussa ja otetaan käyttöön viewport-ruudussa.
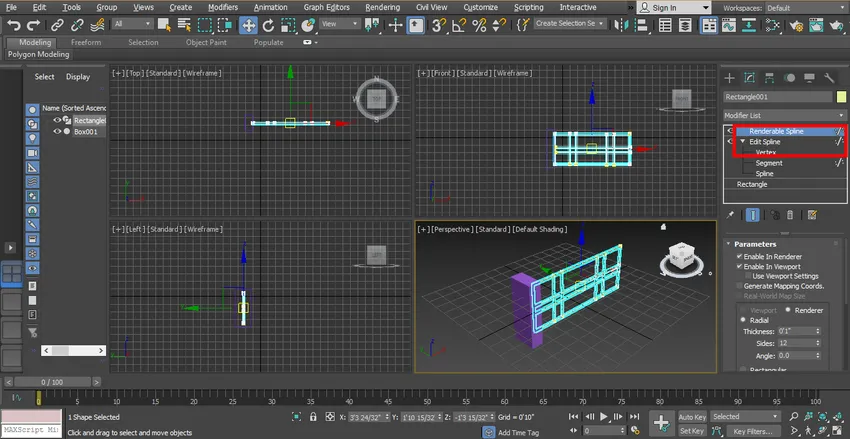
Vaihe 19: Nyt asetan suorakulmion pituuden ja leveyden, jotta se näyttää portilta.
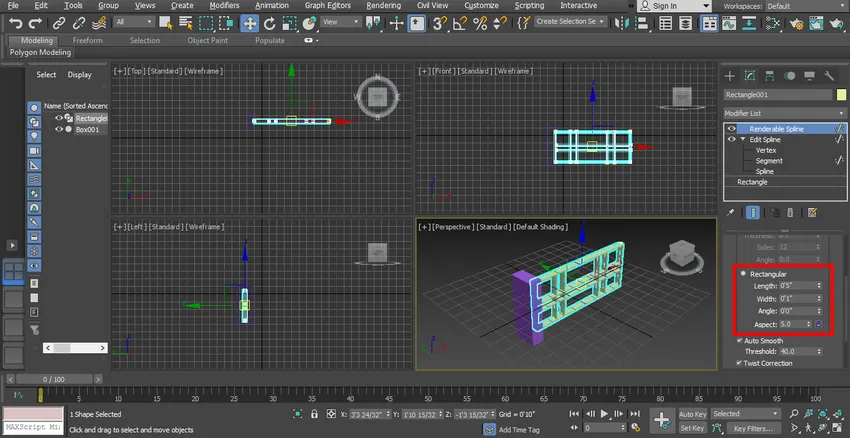
Vaihe 20: Nyt vaihdan pylvään ja portin väriä yksitellen valitun pylvään värin vaihtamiseksi napsauttamalla sitä.

Vaihe 21: Siirry yhteisen paneelin värivaihtoehtoon. Valitse värimuoto avoin -valintaikkuna, napsauta OK.

Vaihe 22: Valitse portti uudelleen värin muuttamiseksi napsauttamalla sitä. Siirry tavallisen paneelin värivaihtoehtoon, valitse värimuodon avaus -valintaikkuna ja napsauta ok.
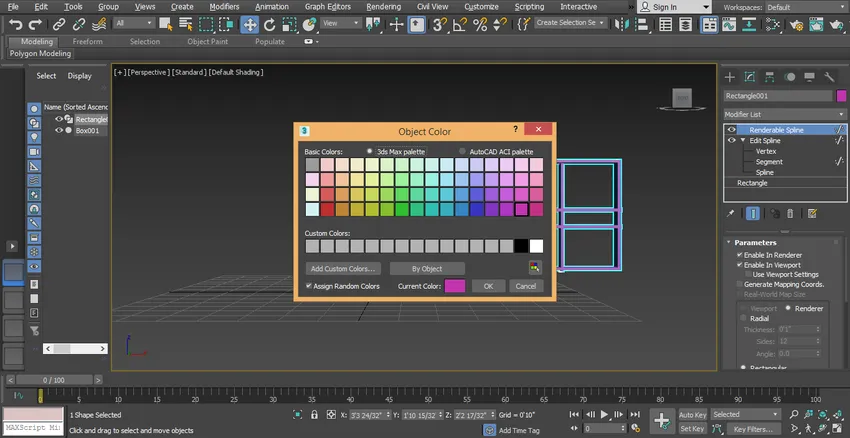
Vaihe 23: Voit käyttää väriä molemmille kohteille itsesi mukaan. Nyt yksi portin osa on valmis.

Vaihe 24: Portin toisen osan luomiseksi peilaan sitä. Valitse peilikuvaksi portti ja pylväs.
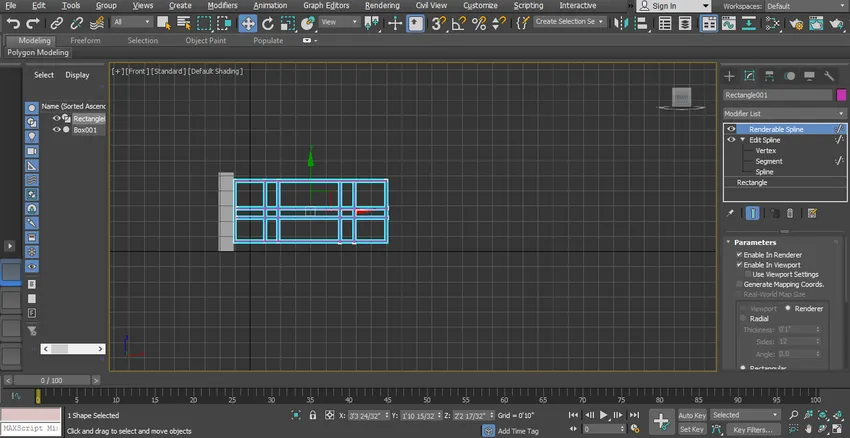
Vaihe 25: Valitse peilivaihtoehto napsauttamalla sitä, joka on työtilan oikeassa yläkulmassa.

Vaihe 26: Valintaikkuna avautuu.

Vaihe 27: Napsauta kopiointivalintanappia. Napsauta Ok-välilehteä.

Vaihe 28: Napsauta kopioitua kohdetta ja vedä se vasemmalle pitämällä napsautusta vetäessäni sitä.

Vaihe 29: Nyt se näyttää yksinkertaiselta portilta.
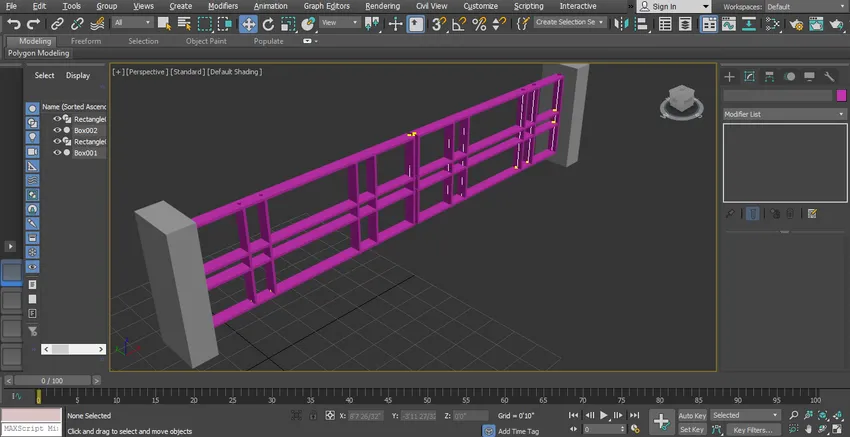
Vaihe 30: Nyt piirrän uudelleen laatikon tieksi, jolla saadaan mallini realistinen ilme. Tien piirtäminen noudattaa vain samoja laatikon piirtämisen vaiheita kuin minä jo aiemmin opetin.

Vaihe 31: Vaihdan sen värin samalla tavalla kuin aiemmin.
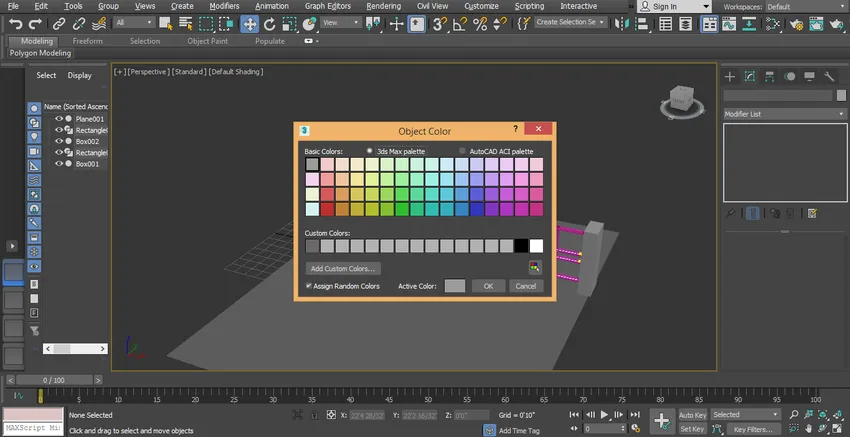
Vaihe 32: Nyt asetan portin kääntötavan animaatioon. Aseta portin kääntötapa napsauttamalla tätä kuvaketta.
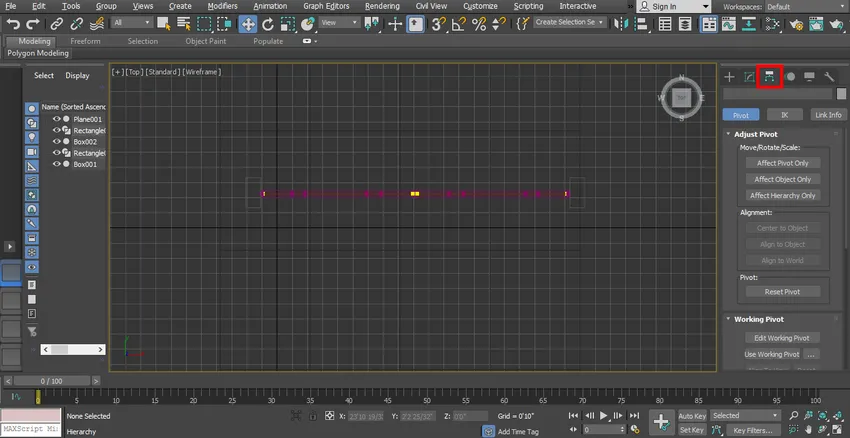
Vaihe 33: Napsauta Affect pivot ainoa välilehti.
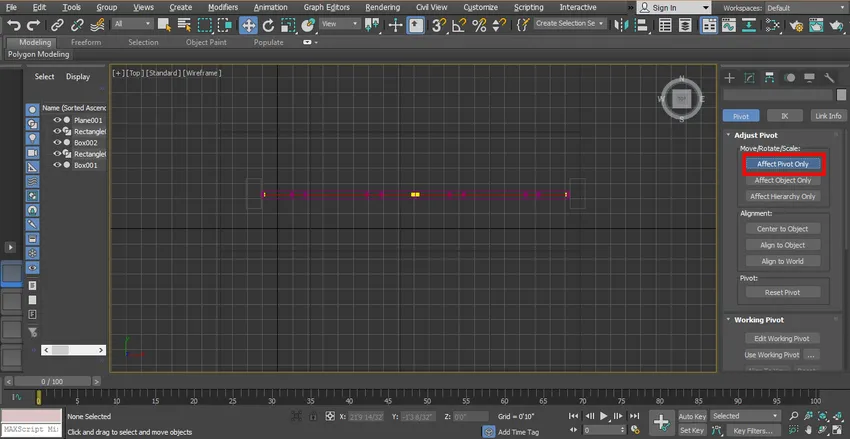
Vaihe 34: Napsauta nyt kääntömerkkiä ja vedä se kohtaan, jonka ympärille haluat kiertää porttia.
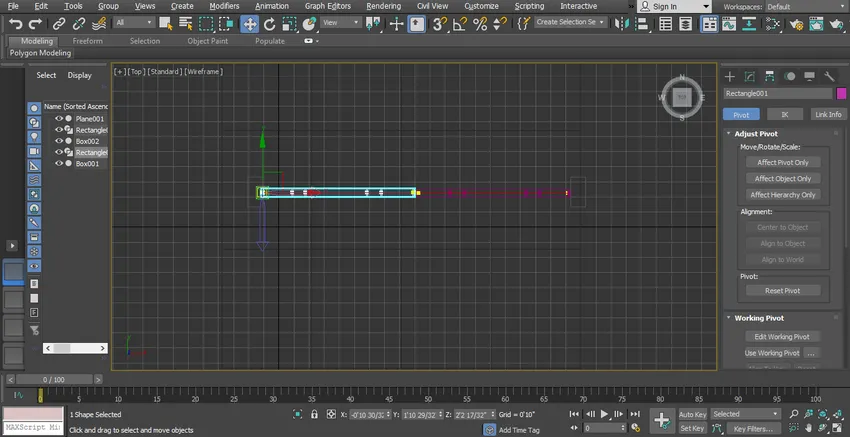
Vaihe 35: Napsauta uudelleen Affect pivot only välilehteä poistuaksesi ja napsauta kiertokomentoa.
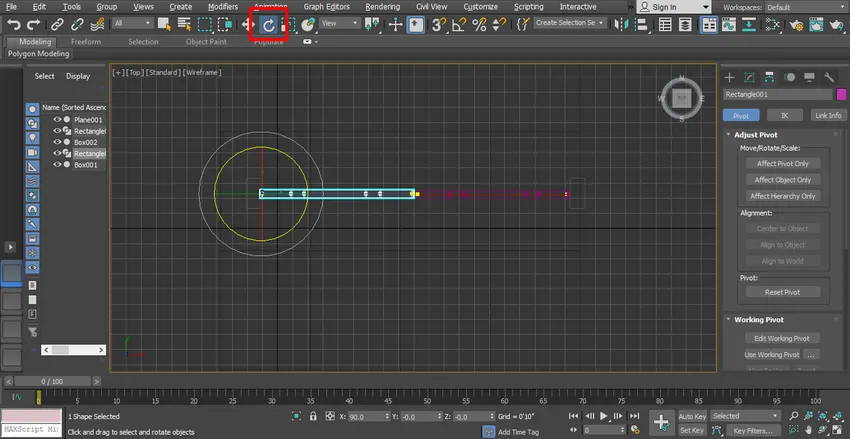
Vaihe 36: Animaatiomme tallentaminen. Aseta aikataulun liukusäätimeksi 40, voit asettaa sen 30 - 40.
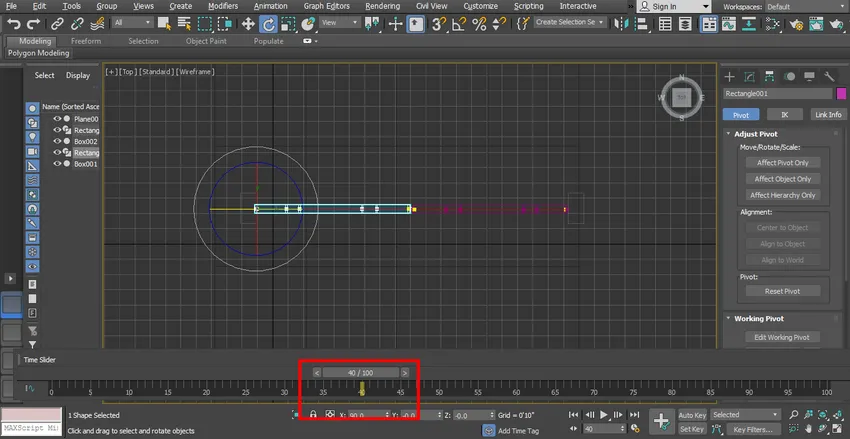
Vaihe 37: Napsauta Autokey-välilehteä tallentaaksesi animaatiota, joka on läsnä mittakaavan oikeassa alakulmassa.
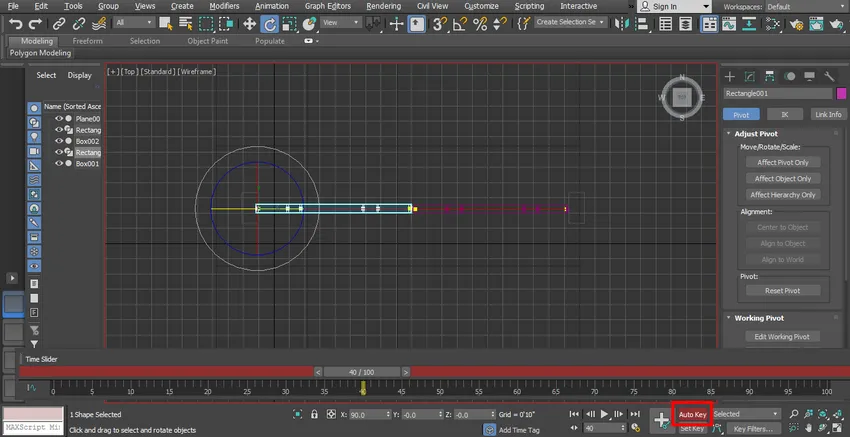
Vaihe 38: Kierrä nyt porttia tietystä kulmasta napsauttamalla ja vetämällä sitä siihen kulmaan.
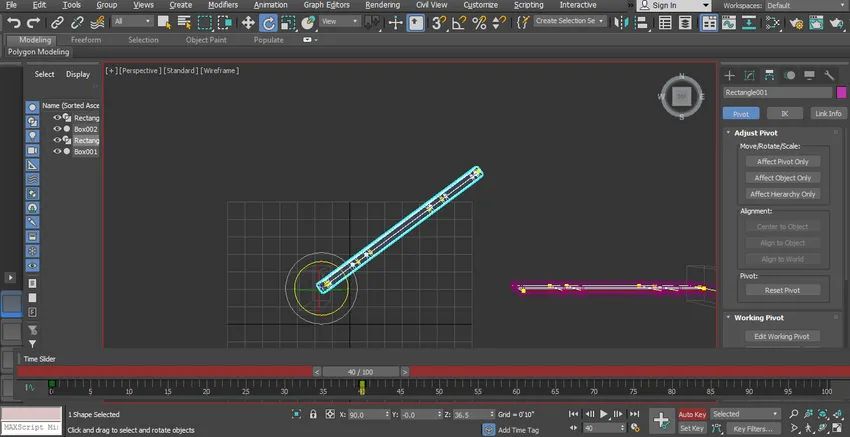
Vaihe 39: Tallennan jälleen portin pyörimisvaiheen toisen vaiheen. Aseta asteikkokehys arvoon 70.

Vaihe 40: Kierrä porttia nyt enemmän kulmasta kuin edellinen napsauttamalla ja vetämällä sitä siihen kulmaan.

Vaihe 41: Nyt seuraamme samaa vaihetta tallentamalla animaatiomme portin toiseen osaan.

Vaihe 42: Napsauta Toista-painiketta nähdäksesi animaation.

Vaihe 43: Tämä on portin muotorakenteen viimeinen animaatio.
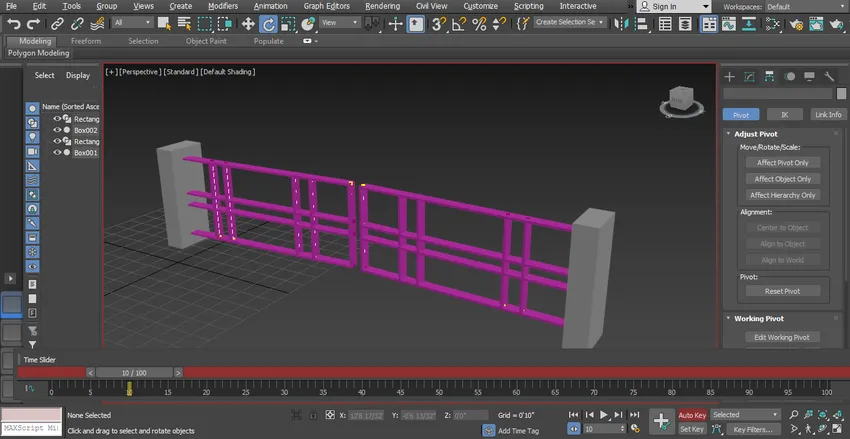
Vaihe 44: Voit nähdä animaatiovaikutuksen video-oppaissa.

johtopäätös
Tällä tavalla voit animoida mallisi helposti mihin tahansa tarkoitukseen. Antamisen komennon jälkeen sinusta tulee enemmän ja pystyt soveltamaan projektisi tehokkaaseen ja mielenkiintoiseen näkymään katsojalle. Projektiosi animaatio houkuttelee katsojaa ja antaa heille käsityksen projektistasi todellisessa maailmassa.
Suositellut artikkelit
Tämä on animaatio-opas 3ds Max. Tässä keskustellaan siitä, kuinka animoida esineitä enintään 3ds: ssä, ja askeleista animaation soveltamiseksi projektissa. Voit myös käydä läpi muiden aiheeseen liittyvien artikkeleidemme saadaksesi lisätietoja -
- 3ds Max työkalut
- 3ds Max Vaihtoehdot
- Kuviot Illustratorissa
- 3D-animaatio-ohjelmisto
- Pyyhetyökalu Photoshopissa
- Animaation periaatteet
- Animaatio Flash-muodossa
- 3ds Max -arkkitehtuuri
- Objektien renderoinnin vaiheet Maya-ohjelmiston avulla