Ei voida kiistää, että Internet on tuonut meidät kaikki lähelle toisiaan ja että se on tehnyt tästä maailmastamme paljon pienemmän paikan. On mielenkiintoista elää aikakaudella, jossa kuka tahansa missä tahansa, voi jakaa heti digitaalikuvansa perheen ja ystävien tai halutessaan miljoonien täydellisten muukalaisten kanssa yksinkertaisesti lähettämällä valokuvia sähköpostitse tai lähettämällä heidät henkilökohtaiseen tai sosiaalisen median verkkosivustoihin.
Jos olet kuitenkin ammattikuvaaja, joka ansaitsee elantosi kuvistasi tai käyttää niitä houkuttelemaan uusia asiakkaita, heidän lähettäminen verkkosivulle kaikkien nähtäväksi ei riitä. Sinun on myös varmistettava, että yhteystietosi ja tekijänoikeustietosi sisältyvät jokaiseen kuvaan, jotta kuka tahansa kiinnostunut voi nähdä, kuka omistaa kuvan ja miten ottaa sinuun yhteyttä saadaksesi lisätietoja.
Onneksi, kuten opimme tässä opetusohjelmassa, Photoshopin File Info -komennolla on helppo upottaa nämä tiedot suoraan itse kuvatiedostoon, joten riippumatta siitä, mihin matkansa kyberavaruudessa se vie, yhteys- ja tekijänoikeustietosi kulkevat oikein yhdessä se.
Tässä on Photoshopissa avoinna oleva valokuva, jonka haluaisin lähettää verkkoon:
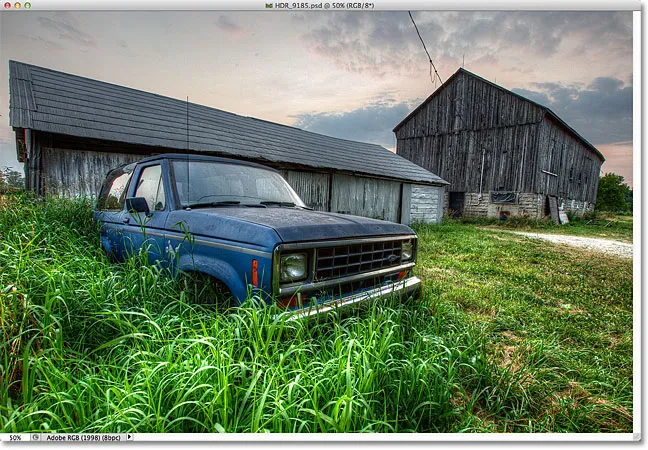
Alkuperäinen kuva.
Ennen kuin teen, haluan kuitenkin lisätä kuvani yhteystiedot ja tekijänoikeustiedot. Helpoin tapa tehdä tämä on Photoshopin File Info -komento, johon pääsemme siirtymällä näytön yläreunan valikkorivin File- valikkoon ja valitsemalla File Info :
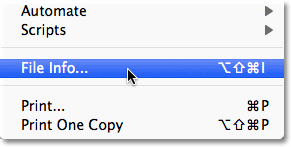
Siirry kohtaan Tiedosto> Tiedoston tiedot.
Tämä avaa File Info -valintaikkunan. Kuvalle lisätyt tiedot, kuten nimemme ja tekijänoikeustiedot, ovat metatietoja, mikä tarkoittaa yksinkertaisesti "lisätietoja" jostain. Tässä tapauksessa se on lisätietoja kuvastamme. Metatietoja on paljon ja paljon (ja paljon!) Kuin mitä voidaan sisällyttää kuvatiedostoon. Siksi, jos katselet valintaikkunan yläosaa, näet sarjan välilehtiä nimillä kuten Kuvaus, IPTC, Kameratiedot ja niin edelleen. Jokainen välilehti edustaa erilaista metatietokategoriaa, ja jokaisella luokalla on oma tiedosto Tiedosto-valintaikkunassa. Voit napsauttaa välilehtiä vaihtaaksesi paneelien välillä (huomaa, että käytän tässä Photoshop CS5: tä. Jos käytät Photoshop CS3: ta tai aikaisempaa, et näe välilehtiä. Sen sijaan luokkien nimet näkyvät luettelossa) valintaikkunan vasemmalla puolella):
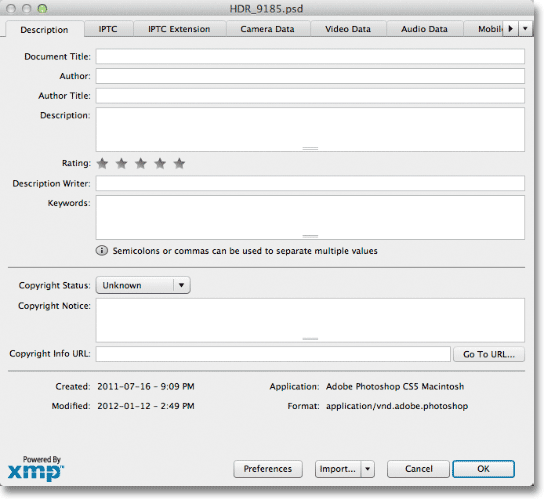
Tiedoston tiedot -valintaikkuna. Jokainen yläreunan välilehti edustaa erilaista metadata (informaatio) -luokkaa.
Tässä tarkoituksia varten ainoa metatietoluokka, josta meidän on huolehdittava, on ensimmäinen, kuvaus . Napsauta sen välilehteä vasemmassa yläkulmassa valitaksesi sen (tai napsauta sen nimeä valintaikkunan vasemmalla puolella olevan luettelon yläosassa, jos käytät Photoshop CS3: a tai sitä aiempaa):
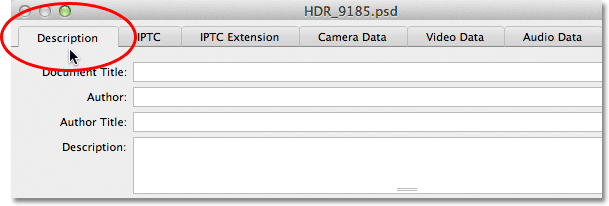
Valitse kuvaus-luokka.
Kuvaus-paneeli sisältää kentät kaiken tärkeän tietomme syöttämiseksi, kuten nimemme, kuvan kuvaus, avainsanat, joiden avulla ihmiset löytävät kuvan haussa, tekijänoikeustiedot ja niin edelleen. Aivan ensimmäinen kenttä luettelon yläosassa, Asiakirjan otsikko, ei ole kovin tärkeä, mutta haluat ehkä kirjoittaa kuvan tiedostonimen. Minun tapauksessani tiedostonimi on "HDR_9185", mutta tietysti omasi on melkein varmasti erilainen:
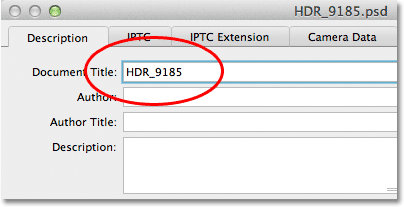
Kirjoita kuvan tiedostonimi Asiakirjan otsikko -kenttään.
Asiakirjan otsikko-kentän alla on paljon tärkeämpi tekijä- kenttä. Tähän kirjoitat nimesi kuvan kirjoittajana. Tämän alapuolella on Tekijän otsikko- kenttä. Annan yleensä "Valokuvaaja" -kohdan, jos itse olen kuvan ottanut, mutta voit antaa toisen työnimikkeen tai jättää sen tyhjäksi, jos haluat. Tarvitset täällä vain nimesi Tekijä-kenttään:
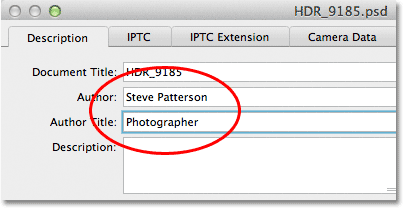
Kirjoita nimesi Tekijä-kenttään. Tekijän otsikko-kenttä on valinnainen.
Kirjoita seuraavaksi kuvan kuvaus Kuvaus- kenttään. Yritä olla mahdollisimman yksityiskohtainen, koska kuvaus voi auttaa ihmisiä löytämään kuvansi:
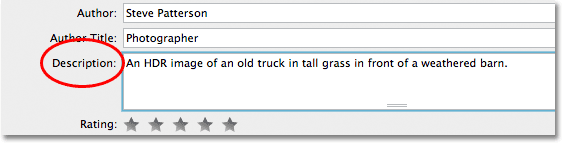
Anna kuvallesi merkityksellinen kuvaus.
Siirry seuraavaksi Avainsanat- kenttään. Tämä on myös erittäin tärkeä, koska antamalla kuvalle merkitykselliset avainsanat helpottavat sen löytämistä ihmiselle etsiessään valokuvia, jotka sisältävät yhden tai useamman näistä aiheista. Se myös helpottaa kuvan löytämistä Adobe Bridgestä. Kirjoita joko puolipiste tai pilkku kunkin avainsanan jälkeen erottaaksesi ne toisistaan. Avainsana voi tosiasiallisesti koostua kahdesta tai useammasta sanasta (kuten "haalistua lato" tai "korkea dynaaminen alue"):
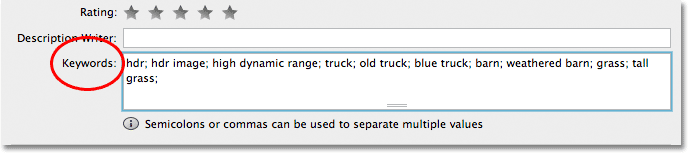
Käytä merkityksellisiä avainsanoja kuvasi sisällön kuvaamiseen.
Seuraava on tekijänoikeuksien tila . Oletuksena sen asetukseksi on Tuntematon. Napsauta sanaa Tuntematon tai pienen nuolen sanan oikealla puolella ja valitse ilmestyvästä luettelosta Tekijänoikeuksien alainen. Muista, että pelkkä kuvan väittäminen tekijänoikeuksien suojaamisesta ei ole samaa kuin laillisen tekijänoikeuden hakeminen, mutta yleensä riittää, jotta useimmat rehelliset ihmiset eivät käytä kuvaa ilman lupaa:

Vaihda tekijänoikeustila vaihtoehdoksi tekijänoikeuksien alainen.
Kun olet valinnut tekijänoikeuksien alainen, kirjoita tekijänoikeustietosi tekijänoikeusilmoitus- kenttään. Haluat yleensä sisällyttää tekijänoikeussymbolin, jota seuraa vuosi ja sitten nimesi. Lisää tekijänoikeussymboli tietokoneessa pitämällä Alt- näppäintä alhaalla ja kirjoittamalla 0169 näppäimistön numeronäppäimistöllä. Macissa se on vielä helpompaa. Pidä vain valintanäppäintä painettuna ja paina näppäimistön kirjainta G :
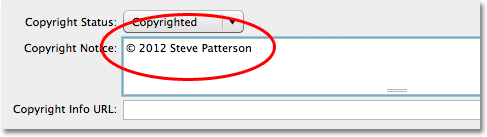
Kirjoita tekijänoikeustiedot tekijänoikeusilmoitus-kenttään.
Viimeisenä, mutta varmasti vähäisimpänä, on tekijänoikeustietojen URL- kenttä. Kirjoita sen verkkosivuston URL-osoite, johon haluat ihmisten käyvän saadaksesi lisätietoja sinusta ja työstäsi. Kun olet kirjoittanut URL-osoitteen, on hyvä idea napsauttaa Siirry URL- painiketta -painiketta kentän oikealla puolella varmistaaksesi, että olet antanut verkkosivuston osoitteen oikein:
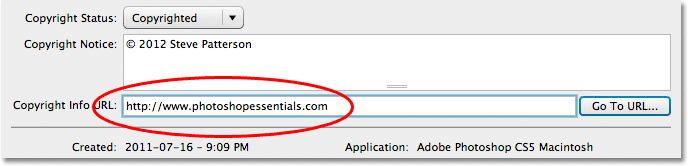
Anna sen verkkosivuston URL-osoite, jonka ihmisten tulisi käydä saadaksesi lisätietoja sinusta.
Kun olet kirjoittanut kaikki tietosi ja tarkistanut kaiken varmistaaksesi, että kaikki ovat oikein, napsauta OK- painiketta Tiedoston tiedot -valintaikkunan oikeassa alakulmassa sulkeaksesi sen ja hyväksymällä tiedot:
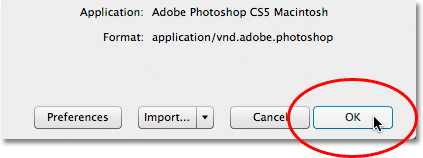
Hyväksy tiedot napsauttamalla OK.
Jotta uudet tiedot voidaan upottaa pysyvästi kuvatiedostoon, meidän on tallennettava kuva, jonka voimme tehdä siirtymällä Tiedosto- valikkoon ja valitsemalla Tallenna . Kun se on tallennettu, voit sulkea sen. Kun seuraavan kerran avaat kuvan uudelleen Photoshopissa ja avaat Tiedostotiedot-valintaikkunan (Tiedosto> Tiedoston tiedot), näet kaikki yhteys- ja tekijänoikeustietosi kentissä:
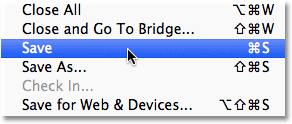
Liitä tiedot pysyvästi kuvatiedostoon valitsemalla Tiedosto> Tallenna.
Ja siellä meillä se on! Niin helppoa on lisätä yhteystietosi ja tekijänoikeustietosi kuviin käyttämällä Photoshop-tiedoston Tiedosto-komentoa!