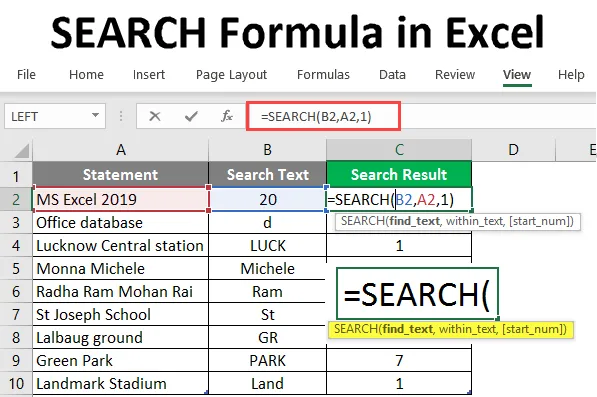
Etsii kaava Excelissä (Sisällysluettelo)
- Etsii kaava Excelissä
- Kuinka käyttää SEARCH-kaavaa Excelissä?
Etsii kaava Excelissä
- Hakutoiminto on yksi tärkeimmistä MS Excel -sovelluksen sisäisistä toiminnoista. Sitä käytettiin etsimään tai etsimään yksi merkkijono toisesta merkkijonosta, yksinkertaisin sanoin se etsii merkkijonosta hakutekstin. Haku-toiminto sallii jokerimerkkien (kuten: ??, *, ~), eikä se ole kirjainkoollainen.
- Esimerkiksi, jos on olemassa ensimmäinen merkkijono “base” ja toinen merkkijono on “tietokanta”, niin hakutoiminto palaa numerolla 5. Mikä alkaa toisen merkkijonon viidennestä kirjaimesta.
Hae kaavasyntaksista Excelistä
HAKU () - Se palauttaa kokonaisluvun, joka edustaa hakujonon sijaintia toisessa merkkijonossa. Parametreja on kolme - löytää_teksti, sisällä_teksti (aloitusnumero) .
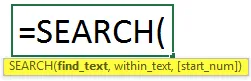
Argumentti HAKU-toiminnossa
- find_text : Se on pakollinen parametri, merkkijono, jota käyttäjä haluaa etsiä .
- sisällä_teksti : Se on pakollinen parametri, merkkijono, jota käyttäjä haluaa etsiä .
- find_text : Se on valinnainen parametri, merkin numero, josta käyttäjä haluaa hakea sisällä_teksti.
Kuinka käyttää SEARCH-kaavaa Excelissä?
Taulukossa on jokin lause ja annettu hakujono, jota käyttäjä haluaa hakea annetusta lauseesta. Katsotaan kuinka SEARCH-toiminto voi ratkaista tämän ongelman.
Voit ladata tämän HAKU Formula Excel -mallin täältä - HAKU Formula Excel TemplateEsimerkki 1 - Käytä SEARCH-kaavaa tekstissä
Avaa MS Excel, siirry taulukkoon 1, jossa käyttäjä haluaa etsiä tekstiä.
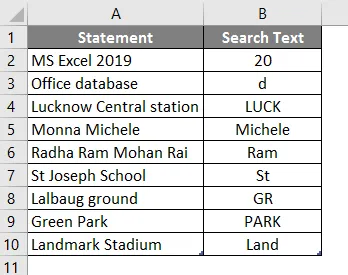
Luo yksi sarakkeen otsikko HAKU-tulokselle, jotta funktion tulos näytetään C-sarakkeessa.
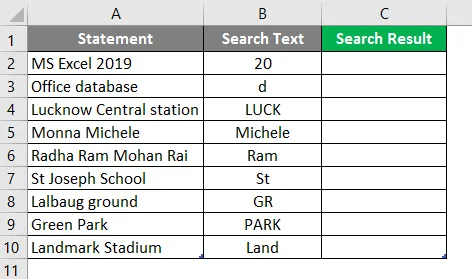
Napsauta C2-solua ja käytä SEARCH-kaavaa.
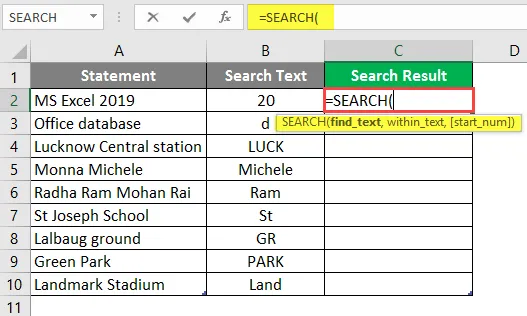
Nyt se kysyy etsimistekstiä. Valitse etsittävä teksti, joka on saatavana B2-muodossa.
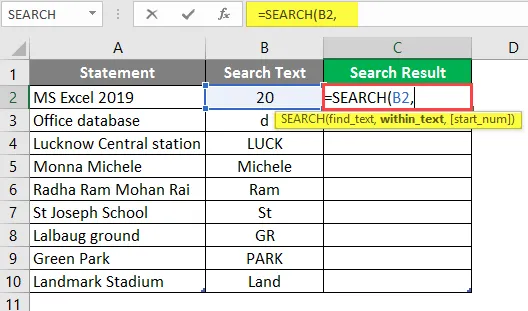
Nyt se pyytää tekstiä, mistä käyttäjä haluaa hakea B2-solussa olevan tekstin.
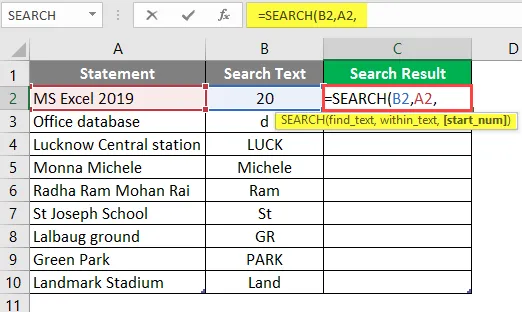
Nyt se kysyy käynnistysnumeroa, joka oletusarvo on 1, joten nyt annamme 1 >> kirjoituksen C2-soluun.
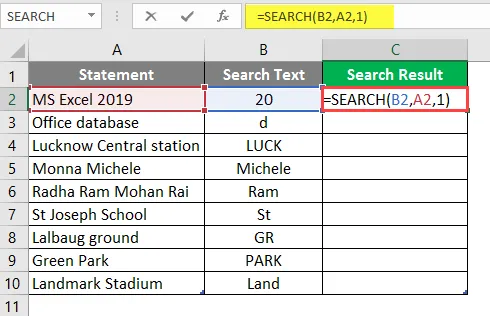
Paina Enter-näppäintä.
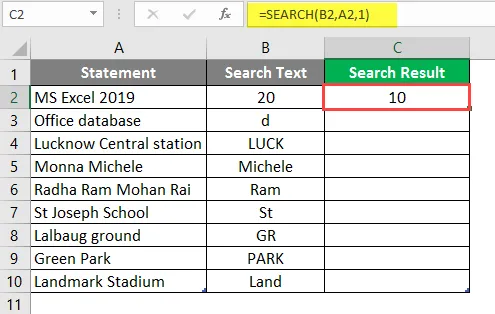
Vedä sama kaava C-sarakkeen toiseen soluun saadaksesi HAKU tuloksen.
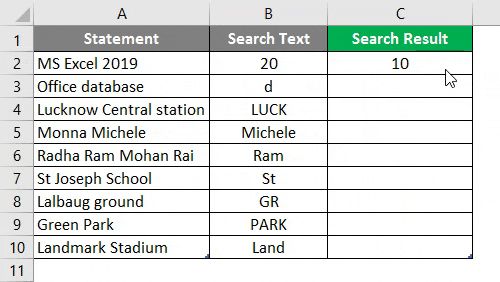
Yhteenveto esimerkistä 1:
Koska käyttäjä haluaa etsiä tekstiä annetussa lauseessa, niin hän voi saavuttaa hakutoiminnolla. Mikä on saatavana sarakkeessa C hakutuloksena.
Esimerkki 2 - Käytä hakutoimintoa jokerimerkkejä varten
Joitakin tietoja on annettu, joissa taulukossa on jokerimerkkejä (kuten: ??, *, ~) ja myös hakujono, josta käyttäjä haluaa hakea annetusta tiedosta.
Katsotaan kuinka SEARCH-toiminto voi ratkaista tämän ongelman.
Avaa MS Excel, siirry Sheet2 -sivulle, jossa käyttäjä haluaa etsiä tekstiä.
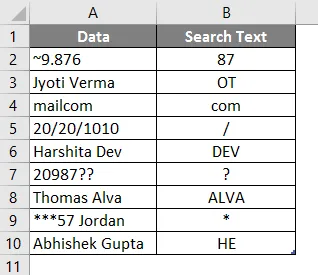
Luo yksi sarakkeen otsikko HAKU-tulokselle, jotta funktion tulos näytetään C-sarakkeessa.
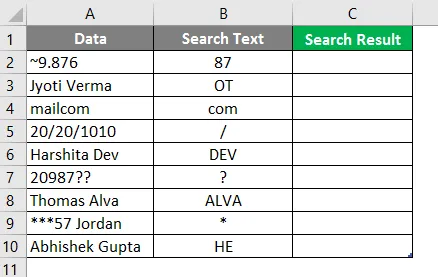
Napsauta C2-solua ja käytä SEARCH-kaavaa.
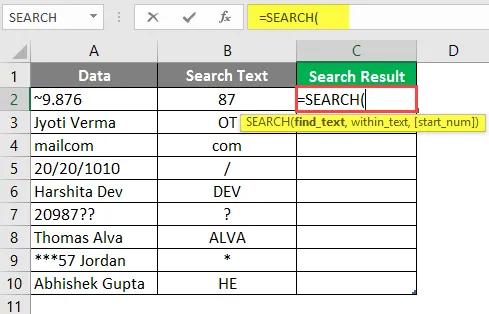
Nyt se kysyy etsimistekstiä. Valitse etsittävä teksti, joka on saatavana B2-muodossa.
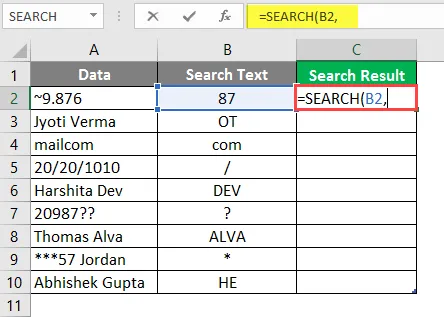
Nyt se pyytää tekstiä, mistä käyttäjä haluaa etsiä tekstiä, joka on käytettävissä solussa B2.
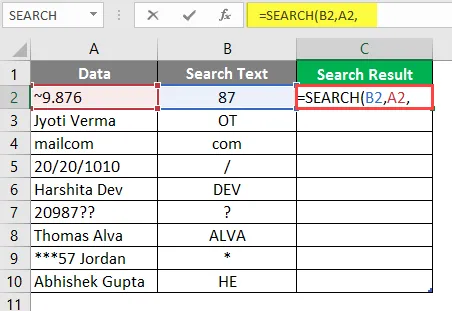
Nyt se kysyy aloitusnumeroa, joka on oletusarvoisesti 1, joten toistaiseksi annamme 1 >> kirjoittaa C2-soluun.
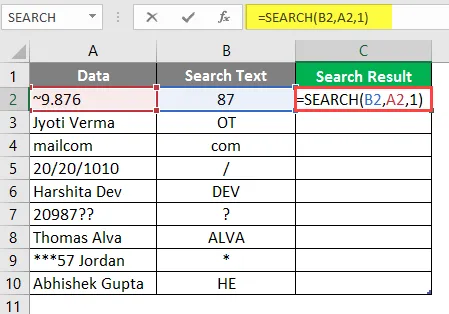
Paina Enter-näppäintä.
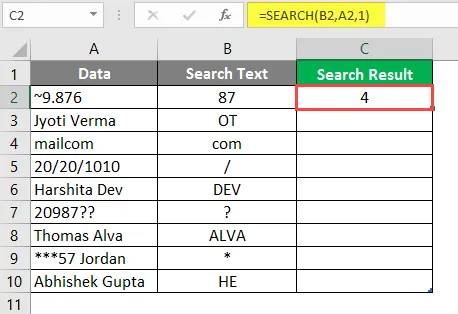
Vedä sama kaava C-sarakkeen toiseen soluun saadaksesi HAKU-tuloksen.
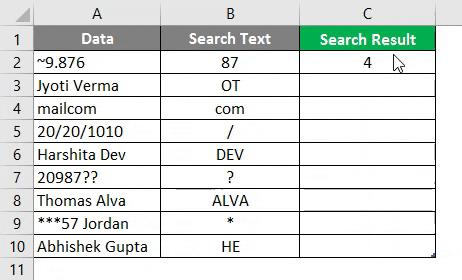
Yhteenveto esimerkistä 2:
Koska käyttäjä haluaa etsiä tekstiä annetusta tiedosta, niin hän voi saavuttaa hakutoiminnolla. Mikä on käytettävissä C-sarakkeessa hakutuloksena.
Esimerkki 3 - Käytä SEARCH-toimintoa vasemmalla toiminnolla
Taulukossa on joitain yrityksen työntekijöitä koskevia tietoja, joista käyttäjä haluaa saada kaikkien työntekijöiden etunimen.
Avaa MS Excel, siirry sivulle3, josta käyttäjä haluaa saada kaikkien työntekijöiden etunimet.

Luo yksi sarakkeen otsikko hakutulokselle, jotta funktion tulos näytetään B-sarakkeessa.
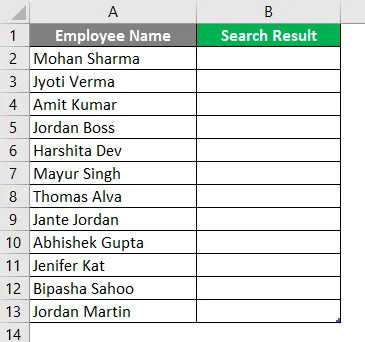
Napsauta solua B2 ja käytä ensimmäistä vasemman kaavaa.
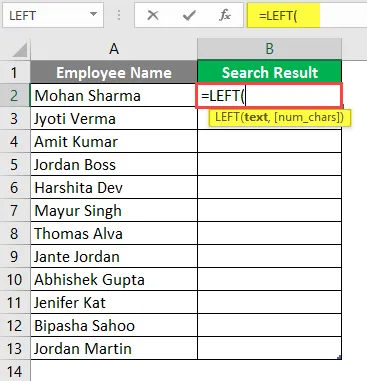
Valitse nyt solu B2, jossa VASEN kaavaa sovelletaan.
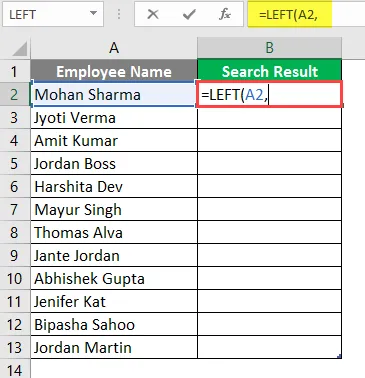
Käytä nyt SEARCH-kaavaa.

Nyt se kysyy etsimistekstiä, käyttäjä etsii ensimmäisen aukon.

Nyt se kysyy Tekstin sisällä, mistä käyttäjä haluaa työntekijöille A2-solussa olevan etunimen.
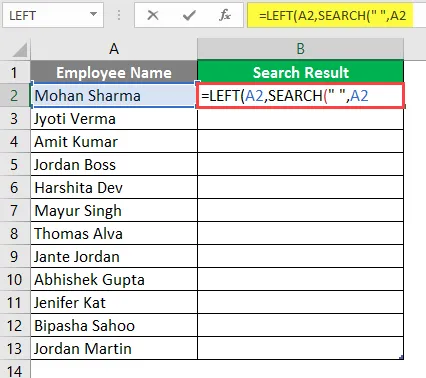
Nyt se kysyy aloitusnumeroa, joka on oletusarvoisesti 1, joten toistaiseksi annamme 1 >> kirjoittaa B2-soluun.
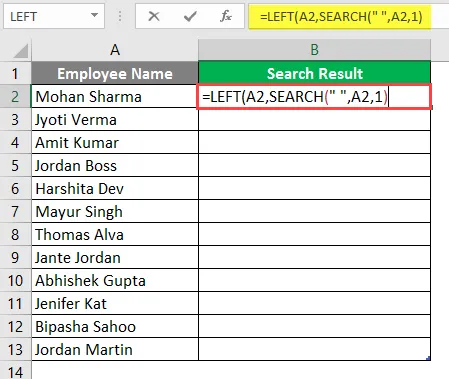
Nyt se kysyy num_char, joka on hakutoiminnon tulos >> täällä tila lasketaan myös yhdeksi merkiksi, joten tarve on vähennettävä 1 hakutoiminnon tuloksesta.
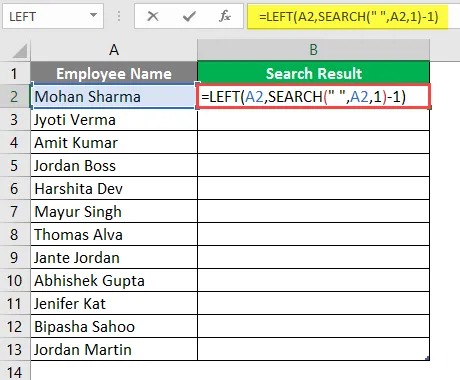
Paina Enter-näppäintä.
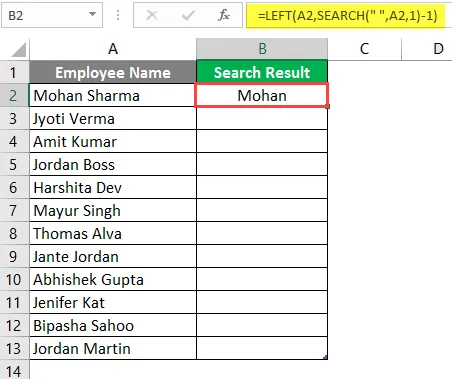
Vedä sama kaava B-sarakkeen toiseen soluun saadaksesi HAKU tuloksen.
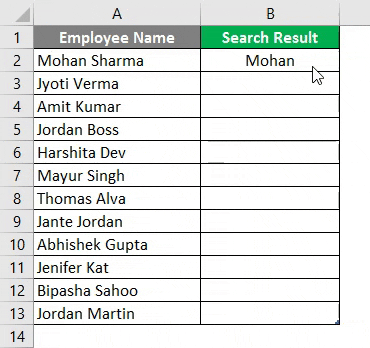
Yhteenveto esimerkistä 3:
Koska käyttäjä haluaa selvittää työntekijän etunimen. Sama hän on saavuttanut vasemmalla ja haku-toiminnolla, joka on käytettävissä D-sarakkeessa hakutuloksena.
Muistettavat hakutoiminnot Excelissä
- HAKU-toiminto palauttaa kokonaisluvun. Käyttäjä voi käyttää tätä toimintoa muiden kaavojen ja toimintojen kanssa.
- Haku-toiminto sallii jokerimerkit (kuten: ??, *, ~), eikä se ole kirjainkoollainen. Jos käyttäjä haluaa etsiä isojen ja pienten kirjainten merkkejä, käytä FIND-toimintoa.
- Jos löytöhaulle ei löydy hakua sisällä_serach, se heittää #VALUE! Virhe.
- Jos aloitusnumero on suurempi kuin merkkijonon pituus tai korkeintaan nolla, niin se antaa arvon #VALUE! Virhe.
Suositellut artikkelit
Tämä on opas etsimään kaavaa Excelissä. Tässä keskustellaan kuinka käyttää SEARCH-kaavaa Excelissä yhdessä käytännön esimerkkien ja ladattavien excel-mallien kanssa. Voit myös käydä läpi muiden ehdottamiemme artikkeleidemme -
- Kuinka käyttää Exceliä tai kaavaa?
- Vasen TRIM-toiminto Excelissä
- Tapoja päivämäärän lisäämiseen Exceliin
- Excel Lisää sivunvaihto
- Kuinka käyttää yleismerkkejä Excelissä?