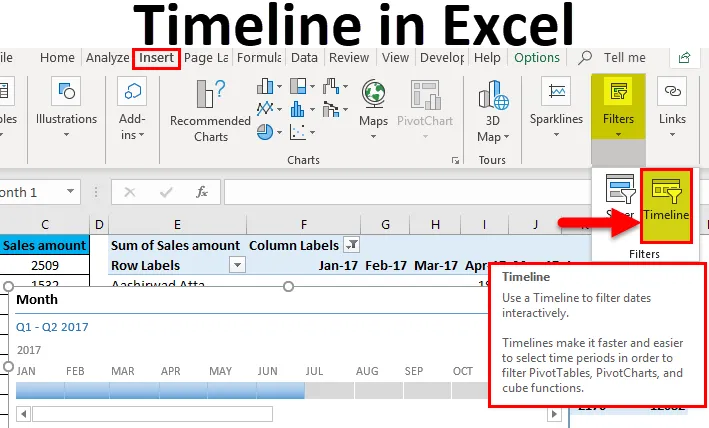
Excel-aikajana (sisällysluettelo)
- Johdatus aikajanaan Excelissä
- Kuinka luoda aikatauluja Excelissä?
Johdatus aikajanaan Excelissä
- Excelin aikajanaominaisuus on erityisesti suunniteltu suodattamaan tietoja ajan perusteella. Tämä ominaisuus ei toimi toisinaan.
- Excelin aikajanaa käytetään periaatteessa Pivot-taulukoiden kanssa suodattamaan tietoja päivämäärien perusteella. Pivot-taulukoiden kanssa työskennellessäsi on huomattava useita kertoja, että Pivot-taulukon oletussuodattimilla on erittäin vaikea suodattaa tietoja kuukausina, vuosineljänneksinä jne.
- Aikajana-suodatin tarjoaa sinulle parhaan ratkaisun tähän. Tämä ominaisuus on hyödyllinen vain, kun kääntötaulukossa on tiedosto, joka on muotoiltu päivämääräksi.
Kuinka luoda aikajana Excelissä?
Aikajanaominaisuuden lisäämiseen Exceliin tarvitaan ensin kääntötaulukko. Ymmärretään työskentelyä aikataulujen luomisessa excel: llä joidenkin esimerkkien avulla.
Voit ladata tämän Timeline Excel -mallin täältä - Timeline Excel TemplateExcel-aikajana - esimerkki 1
Olemme antaneet luettelon tuotteista, joita myydään alueellisesti ja kuukausittain.
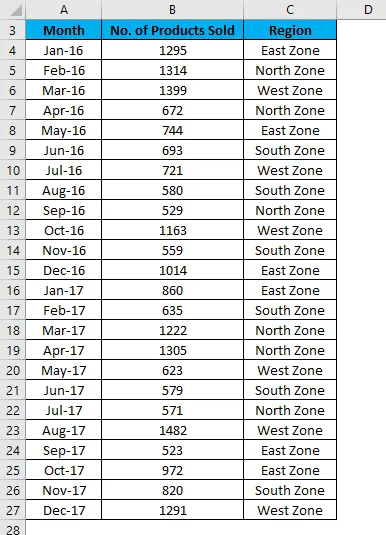
Suorita tämä seuraavasti:
- Luo ensin Pivot-taulukko annetulle tiedolle.
- Napsauta mitä tahansa taulukon solua ja siirry Lisää- välilehteen.
- Napsauta Pivot Table -vaihtoehtoa Tables-osiossa.
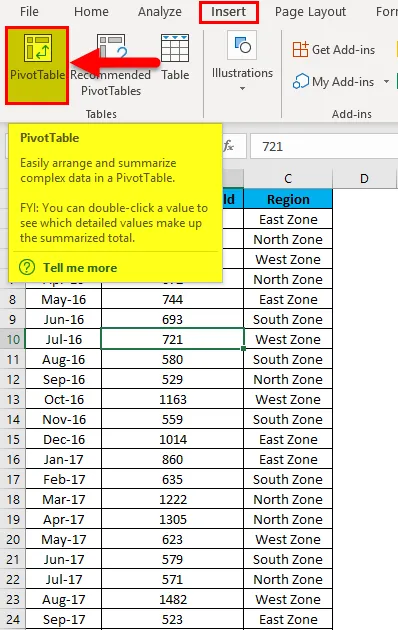
- Nyt Pivot-taulukko luodaan alla olevan kuvakaappauksen mukaisesti.
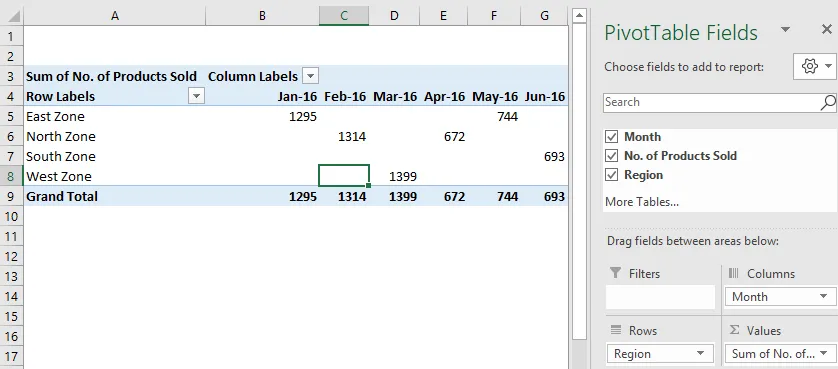
- Napsauta mitä tahansa Pivot-taulukon kohtaa ja siirry Lisää- välilehteen.
- Napsauta Suodattimet-osiossa Aikajana- suodatinta. Katso alla oleva kuvakaappaus.
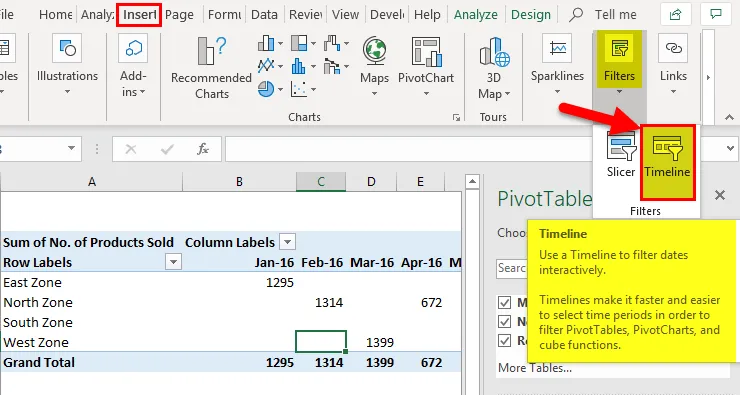
- Se avaa Lisää aikataulut -valintaikkuna. Katso alla oleva kuvakaappaus.
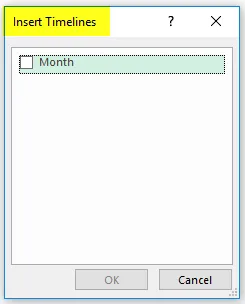
- Napsauta kuukausi -valintaruutua valintaikkunan sisällä ja napsauta OK .
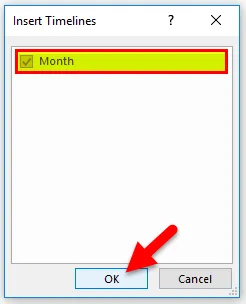
- Se näyttää aikajanan ja oletuksena se näyttää kuukauden tiedot viisaasti. Katso alla oleva kuvakaappaus.
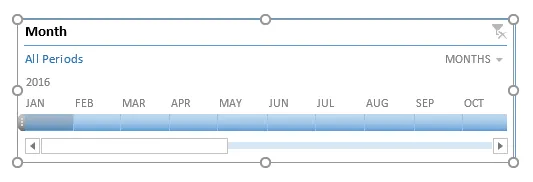
- Nyt tämän excel-aikajanan avulla voit järjestää tietueet Pivot-taulukossa säätämällä ja napsauttamalla. Katso alla oleva kuvakaappaus.
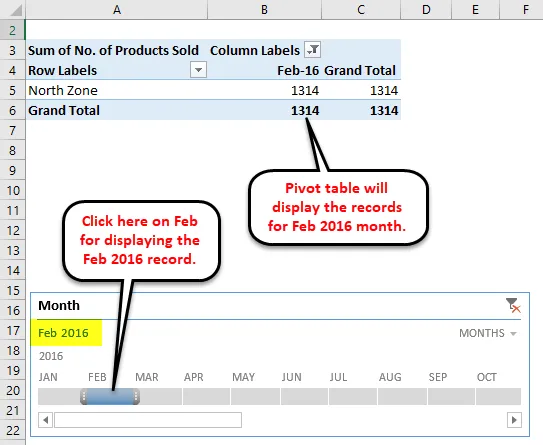
- Yllä olevassa kuvakaappauksessa, koska voimme nähdä, että olemme napsauttaneet helmikuun kuukautta vuonna 2016, se näyttää tietoja vastaavasti Pivot-taulukossa.
- Jos haluat nähdä jatkuvan kuukauden tiedot, sinun täytyy vetää palkki niiden kuukausien yli, kuten alla oleva kuvakaappaus. Olemme valinneet tiedot toukokuun ja kesäkuun 2016 kuukaudesta.
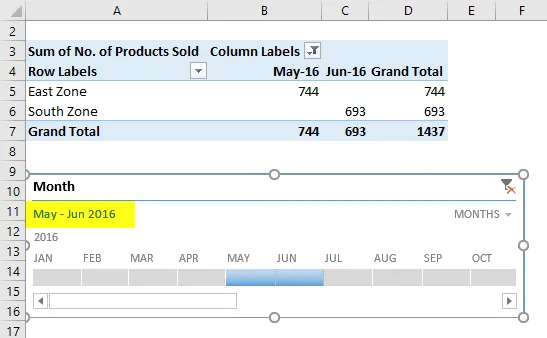
- Voimme myös nähdä datan päivä-, vuosineljännes- ja vuosiviisaasti.
- Napsauta tätä varten aikajana-ruudun avattavaa nuolta, kuten alla olevassa kuvakaappauksessa näytetään.
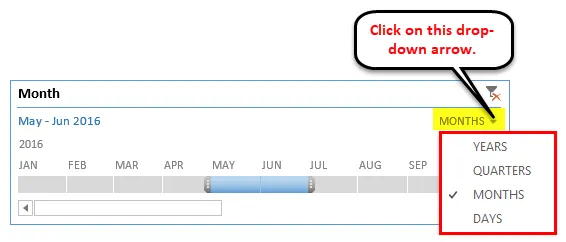
- Valitse toinen päivämääräkomponentti, kuten Quarters.
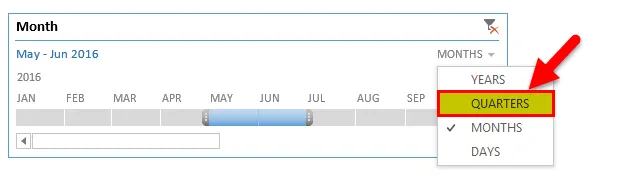
- Se näyttää neljännesvuosittain viisat tiedot kuten alla:
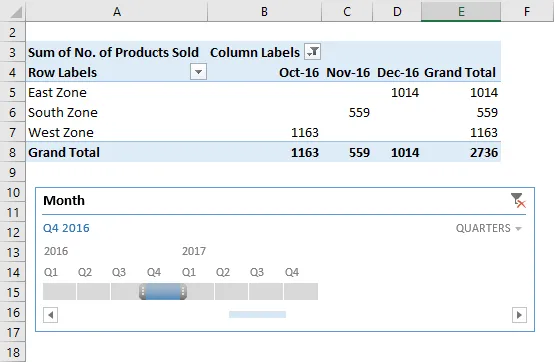
- Jos haluat poistaa aikajanan tiedoista, napsauta sitten oikeassa yläkulmassa olevaa kuvaketta, kuten alla olevassa kuvakaappauksessa esitetään. Voit käyttää tähän myös pikanäppäintä ALT + C.
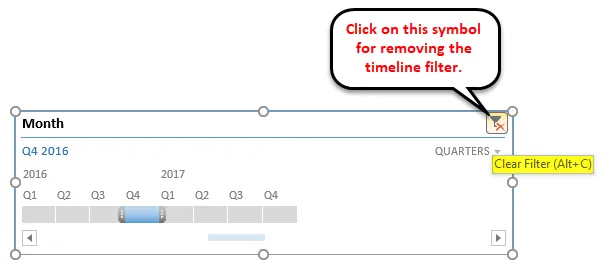
Voit myös mukauttaa excel-aikajanan haluamallasi tavalla. Noudata seuraavia vaiheita:
- Napsauta Aikajana-ikkunaa. Siirry Asetukset- välilehteen.
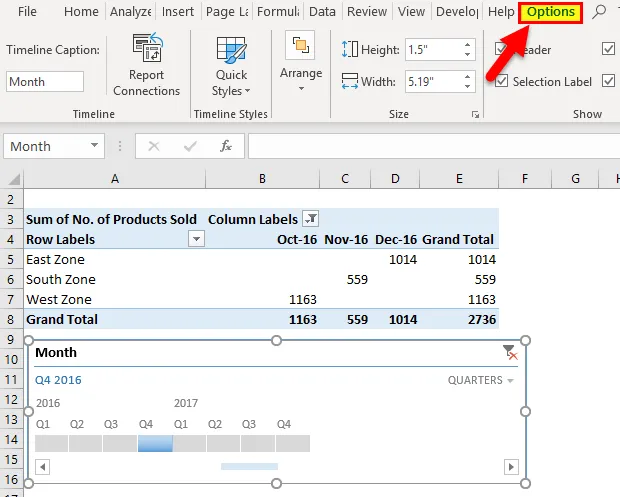
- Napsauta mitä tahansa värivaihtoehtoa Aikajana tyylit -osiossa alla olevan kuvakaappauksen osoittamalla tavalla.
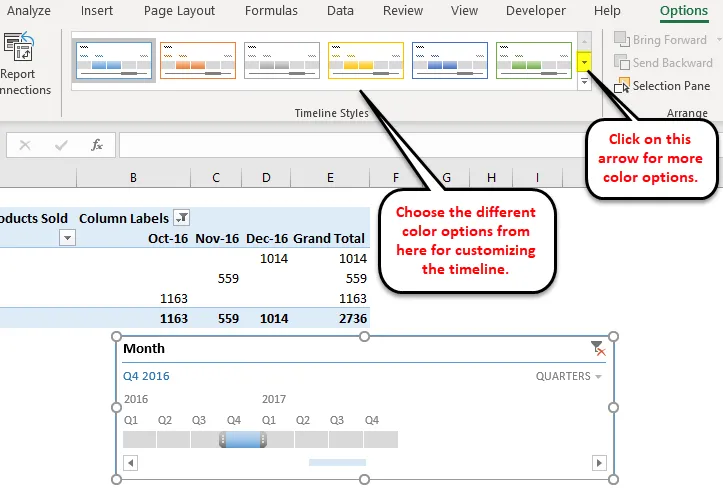
- Voit myös muuttaa aikajanan ikkunan kokoa.
- Voit muuttaa aikajanan ikkunan nimeä napsauttamalla Aikajana-osiossa Aikajanan tekstitykset.
Excel-aikajana - esimerkki 2
Otetaan toinen esimerkki ruokakaupasta.
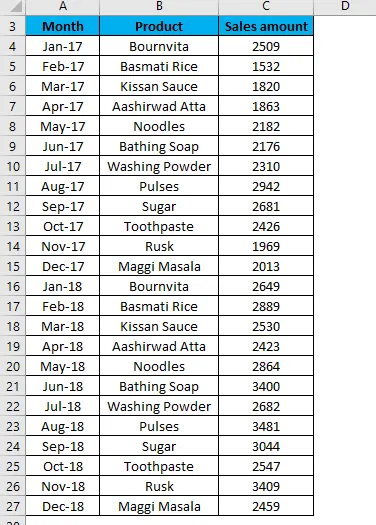
- Nyt luomme taulukon yllä oleville tiedoille. Tässä lisätään kääntötaulukko samalle arkille tietojoukon kanssa.
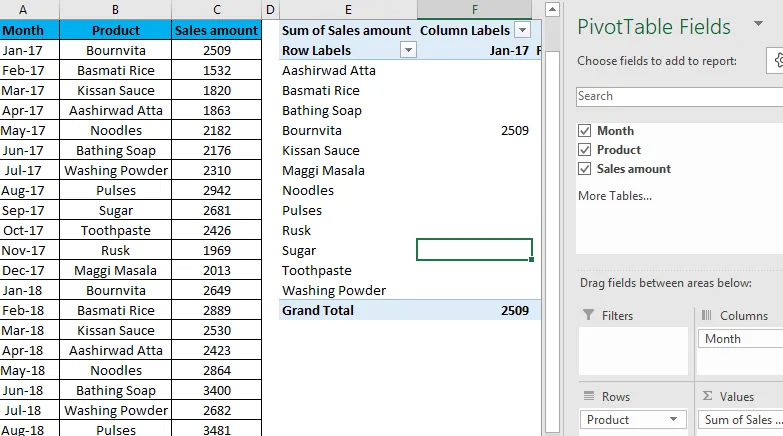
- Toista nyt samat vaiheet esimerkissä 1 aikavyöhykkeiden luomiseksi täältä. Se näyttää aikajanan. Katso alla oleva kuvakaappaus:
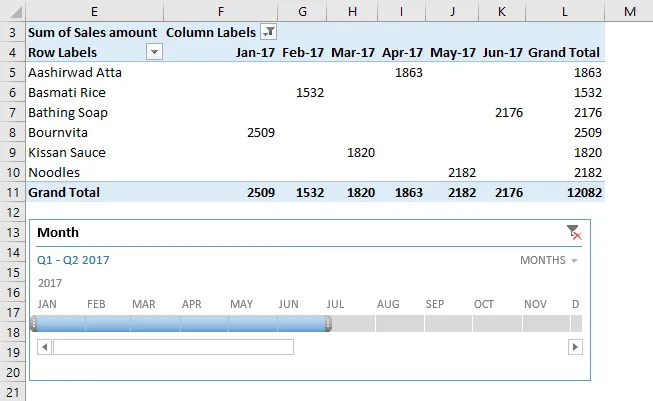
Kuten voidaan nähdä, olemme napsauttaneet vuoden 2017 tulosta (tammi-kesäkuuhun) 6 kuukauden ajan.
Voit siis valita kuukaudet vastaavasti napsauttamalla tätä aikajanan palkkia.
Aikajana Excel -sovelluksessa
- Jos Pivot-taulukossa ei ole päivämääräksi muotoiltua kenttää, Excel näyttää virheen.
- Excelin aikajana on hyödyllinen suodattamalla Pivot-taulukon tiedot erittäin nopeasti.
Suositellut artikkelit
Tämä on opas aikajanaan Excelissä. Tässä keskustellaan siitä, kuinka aikataulu luodaan Exceliin yhdessä käytännön esimerkkien ja ladattavan excel-mallin kanssa. Voit myös käydä läpi muiden ehdottamiemme artikkeleidemme -
- Johdanto Excel Pivot -tauluun
- Lisätietoja Excel-lisäsuodattimesta
- Excelin automaattisen alustustoiminnon käyttäminen
- Vinkkejä Advanced Suodattimen käyttöön