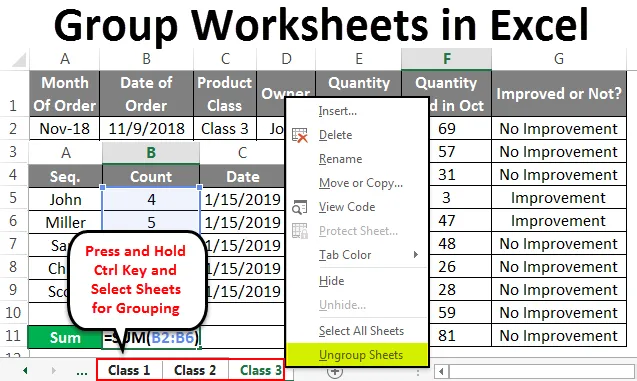
Ryhmätaulukot Excelissä (sisällysluettelo)
- Ryhmätaulukot Excelissä
- Kuinka ryhmitellä taulukot Excelissä?
Ryhmätaulukot Excelissä
Ryhmät -laskentataulukkoa Excelissä käytetään kahden tai useamman taulukon ryhmittelemiseen suorittamaan sama tehtävä yhdessä. Tällä voimme säästää aikaa, koska emme tee samoja tehtäviä useammin kuin kerran. Ryhmiteltävien laskentataulukoiden tulisi olla samassa paikassa.
Kuinka ryhmitellä taulukot Excelissä?
Alla on esimerkkejä Excelin ryhmittely- ja ryhmittelytaulukoista
Voit ladata tämän ryhmätaulukoiden Excel-mallin täältä - Ryhmätaulukoiden Excel-malliEsimerkki # 1
Harkitse 2 tai 3 saman muodon taulukkoa. Heillä voi olla erilaisia tietojoukkoja, mutta muodon tulisi olla sama. Tässä on meillä 3 laskentataulukoita ja kaikilla on tiedot samassa muodossa kuin alla on esitetty. Olemme myös nimenneet kaikki 3 arkkia Set-1, Set-2 ja Set-3 alla olevan kuvan mukaisesti.

Ryhmittele valittu laskentataulukko
Jos haluat ryhmitellä kaikki laskentataulukot yhteen, pidä ensin Ctrl-näppäintä painettuna ja napsauta haluamaasi taulukkoa. Tällä tavalla valitut taulukot ryhmitellään. Välilehdet kohokuvioidaan alla olevan kuvakaappauksen mukaisesti.
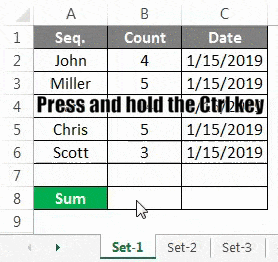
Nyt, jos haluat suorittaa minkä tahansa tehtävän näissä ryhmitetyissä taulukkoissa, olet valmis siihen. Lasketaan esimerkiksi laskettu määrä kaikista vastaavista sekvensseistä.
Set-1
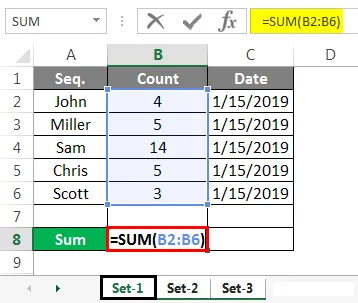
Kuten yllä olevassa kuvakaappauksessa esitetään, olemme summaten sarakkeen B Set-1- taulukossa. Nyt tarkistetaan, kopioidaanko sama kaava muihin valittuihin ryhmiteltyihin arkkeihin vai ei.
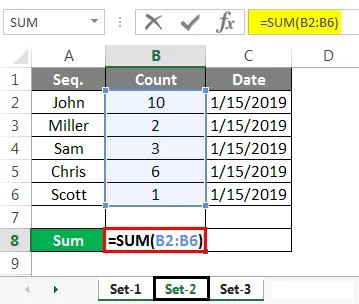
Set-3
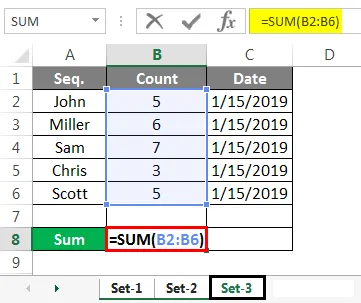
Set-2: n ja Set-3: n kuvakaappausten yläpuolella on kaavan summa, jonka olemme käyttäneet Set-1-arkkiin.
Set-1

Set-2

Set-3
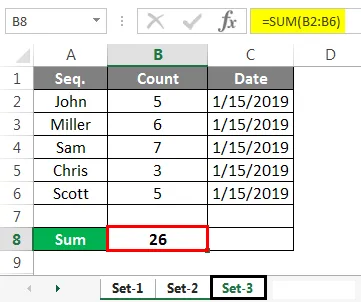
Ja yllä olevilla kuvakaappauksilla on sarakkeen B todellinen summaarvo, solussa B8 vastaavissa laskentataulukoissa.
Poista valitun laskentataulukon ryhmä
Jos haluat purkaa laskentataulukot, pidä Ctrl-näppäintä painettuna ja valitse arkki, jonka haluat ryhmittää.
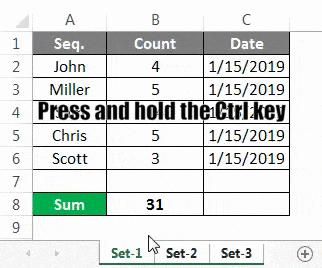
Napsauta hiiren kakkospainikkeella mitä tahansa näistä arkeista ja missä näet luettelon vaihtoehdoista. Napsauta sen lopussa Ungroup Sheets.
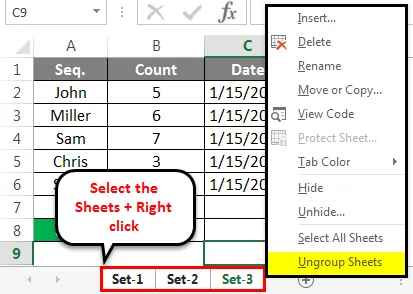
Kun olet valinnut Ungroup Sheets -vaihtoehdon, kaikki ryhmitetyt arkit palaavat normaalitilaan.
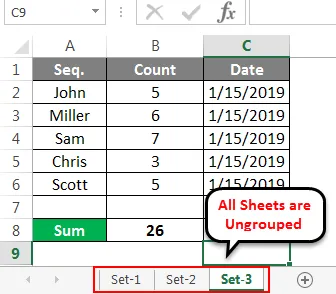
Tämä voidaan suorittaa kahdelle tai useammalle kuin kahdelle taulukolle.
Esimerkki 2
Tarkastellaan toista esimerkkiä. Täältä saimme joidenkin avainhenkilöiden myyntitiedot kuukaudeksi.
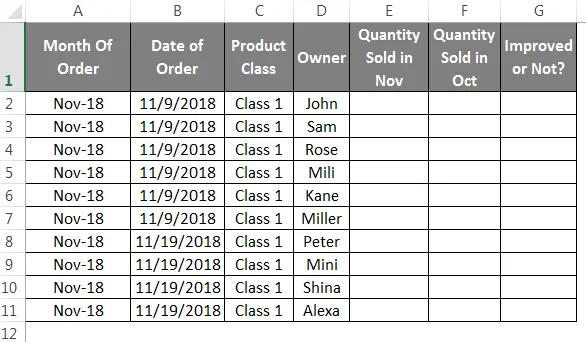
Ja nämä tiedot on jaettu kolmeen tuoteryhmään. Luokat 1, 2 ja 3 samassa muodossa.
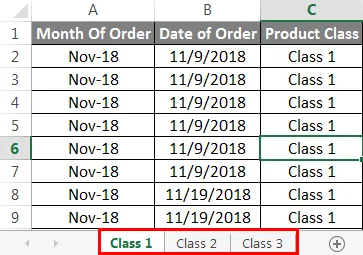
Pidä Ctrl-näppäimiä painettuna ja valitse kaikki arkit. Sen jälkeen arkit ryhmitellään yhteen alla olevan kuvan mukaisesti.
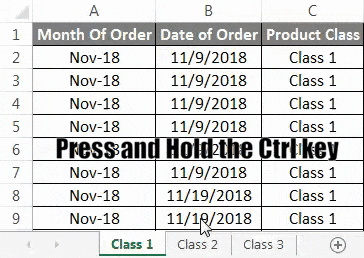
Käytä nyt kaavaa vertailemaan sarakkeessa E ja sarakkeessa F olevia tietoja ja vedä kaikki rivit alla olevan kuvan mukaisesti.

Kun kaava on kopioitu kaikkiin riveihin, se antaa vertailutulokset siitä, parannetaanko myyntiä vai ei, kuten alla olevissa kuvakaappauksissa näkyy. Jos myynnissä tapahtuu parannuksia edellisestä kuukaudesta, sarakkeessa G näkyy ”Parannus” ja jos myynnissä ei ole tapahtunut laskua tai ei ole tapahtunut parannuksia edellisestä kuukaudesta, sarake G heijastaa tulosta ”Ei parannusta”.
Luokka 1
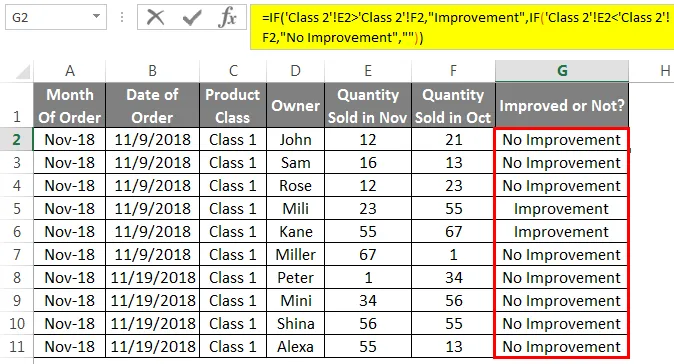
Luokka 2
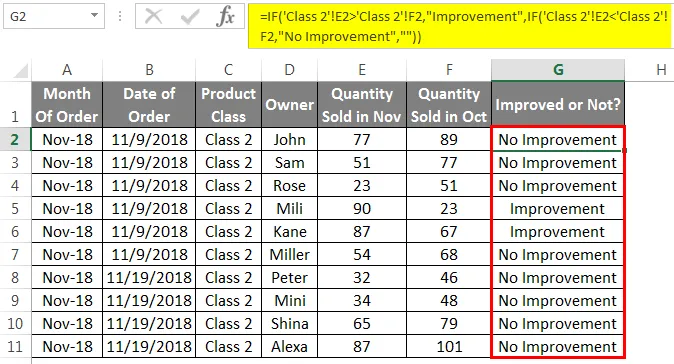
Luokka 3
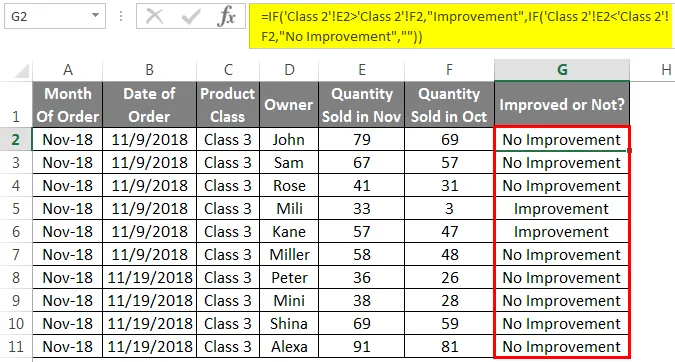
Nyt laskentataulukkojen ryhmittämiseksi valitse kaikki arkit pitämällä Ctrl-näppäintä painettuna ja valitsemalla arkki tai napsauttamalla hiiren kakkospainikkeella mitä tahansa arkkia ja valitsemalla sitten Kaikki arkit, napsauttamalla sitten hiiren kakkospainikkeella mitä tahansa arkkia alla olevan kuvan mukaisesti.
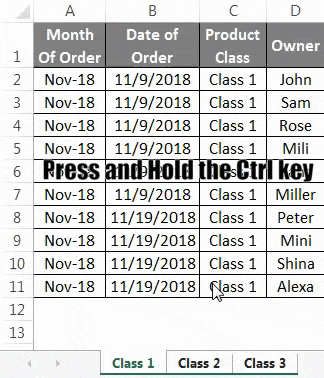
Tai

Tämä ryhmittää valitut taulukot.
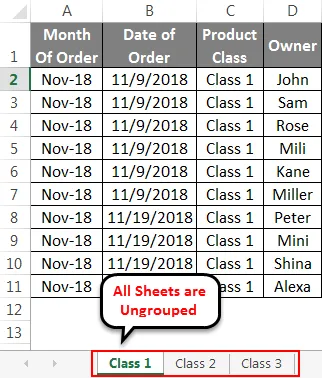
Ryhmätyöarkin plussat
- Se säästää aikaa, koska et tee samaa tehtävää useilla arkeilla.
Muistettavat asiat
- Varmista, että mitä tahansa muokattavaa taulukkoa yhdessä, niiden on oltava samassa muodossa, jotta se otetaan käyttöön.
- Poista kaikkien taulukkojen ryhmittely, jotta niitä voidaan käyttää myöhemmin eri toiminnoilla. Ja se ei anna mitään virhettä siitä.
Suositellut artikkelit
Tämä on opas ryhmätaulukkoon Excelissä. Tässä keskustellaan kuinka ryhmitellä ja ryhmitellä Excel-taulukko esimerkeillä ja ladattavilla excel-malleilla. Voit myös tarkastella näitä hyödyllisiä toimintoja excelissä -
- SUMIF-kaava Excelissä
- Sisällytetty IF-kaava Excelissä
- Excel pinottu pylväskaavio
- Kuinka käyttää Excel RATE -kaavaa?
- Laskentataulukot Excel VBA: ssa