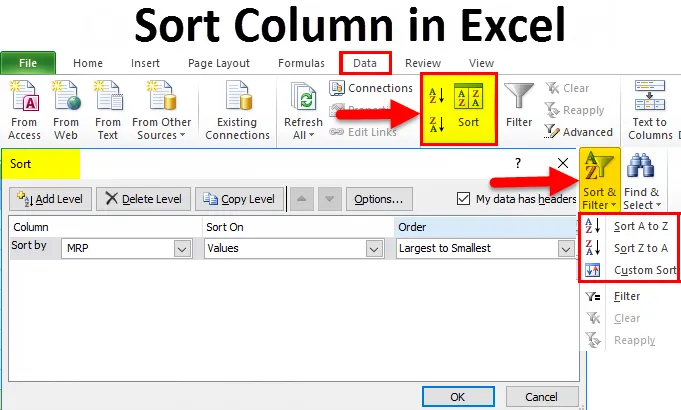
Lajittele sarake Excelissä (sisällysluettelo)
- Lajittele sarake Excelissä
- Kuinka lajitella sarake Excelissä?
Lajittele sarake Excelissä
Excel on uskomaton työkalu erilaisten tietojen, kuten lajittelun ja suodattamisen, analysointiin. Sarakkeiden lajittelu Excelissä antaa meille mahdollisuuden järjestää tiedot tiettyihin sääntöihin, ts. Voimme lajitella tiedot nousevassa tai laskevassa järjestyksessä, kun excelillä on erilaisia lajitteluominaisuuksia, joihin aiomme katso alla olevat esimerkit.
Kuinka lajitella sarake Excelissä?
Erinomaisesti löydämme SORT-tiedot DATA-valikosta alla olevan kuvakaappauksen osoittamalla tavalla.
Voit ladata tämän sarakelajittelu Excel -mallin täältä - Sarakkeiden lajittelu Excel -malli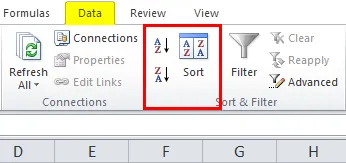
Mistä voimme löytää lajitteluvaihtoehdon, kuten A - Z (Nouseva laskevaan järjestykseen) ja Z - A (Nousevaan nousevaan järjestykseen).
Lajittele sarake Excelissä on erittäin yksinkertainen ja helppo käyttää. Ymmärtäkäämme sarakkeiden lajittelu Excel-ohjelmassa muutamilla esimerkeillä.
Esimerkki # 1
Tässä esimerkissä aiomme nähdä, kuinka lajittelutoimintoa voidaan käyttää käyttämällä tietokannassa olevia myyntitietoja alla esitetyllä tavalla.
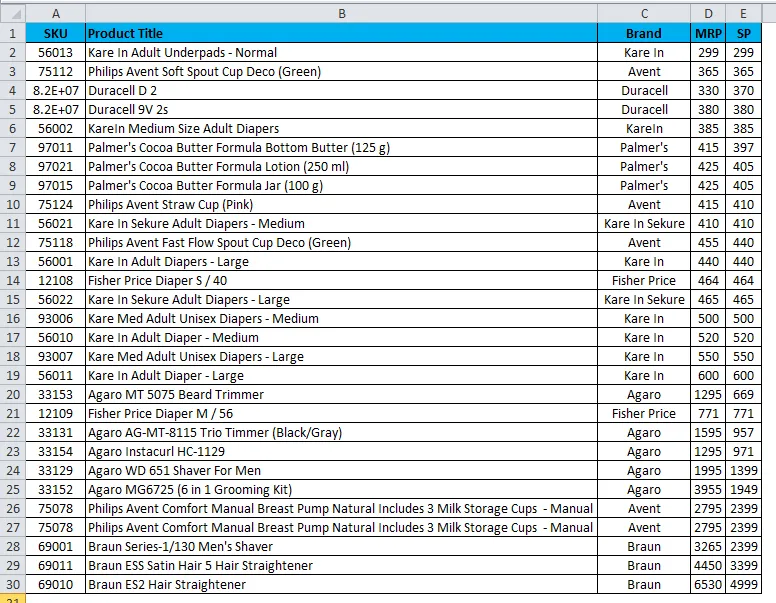
Yllä olevassa esimerkissä on myyntitietoja, jotka sisältävät SKU: n, tuotenimen, BRAND: n ja MRP: n. Katsomme nyt, että aiomme lajitella myyntitiedot A: sta Z: seen tuotenimellä seuraavasti:
- Valitse ensin sarake B, tuotenimellä varustettu sarake ja käytä lajittelua.
- Siirry Tiedot-valikkoon.
- Valitse A-Z-lajittelu alla olevan kuvan mukaisesti.

- Kun napsautamme vaihtoehtoa A - Z, saat alla olevan valintaikkunan seuraavasti.
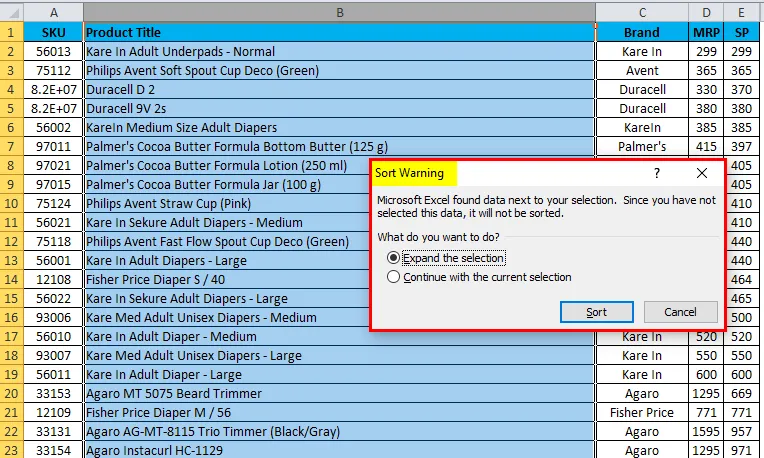
- Lajittelu vaatii kaksi vaihtoehtoa, joko
- Laajenna valinta tai
- Jatka nykyistä valintaa.

- Valitse ensimmäinen vaihtoehto laajentaaksesi valintaa ja napsauta Lajittele.
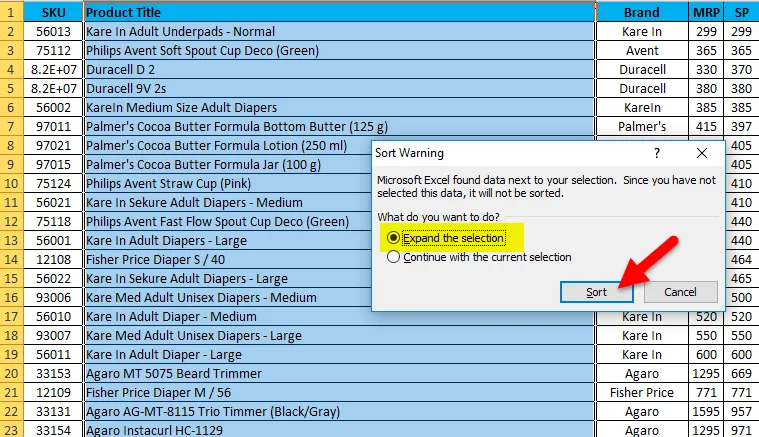
- Tulos näytetään järjestyksessä A - Z.

Esimerkki 2
Tässä esimerkissä yritämme selvittää myyntitiedot käänteisessä järjestyksessä, ts. Käyttämällä Z: tä lajitteluun.
Harkitse samoja myyntitietoja ja tee lajittelu noudattamalla alla mainittua menettelytapaa seuraavasti.
- Valitse ensin B-sarake tuotenimellä ja käytä lajittelua.
- Siirry Tiedot-valikkoon.
- Valitse lajittelu Z - A alla olevan kuvan mukaisesti:

- Lajittelu vaatii kaksi vaihtoehtoa, joko
- Laajenna valinta tai
- Jatka nykyistä valintaa.
- Valitse ensimmäinen vaihtoehto laajentaaksesi valintaa ja napsauta Lajittele.
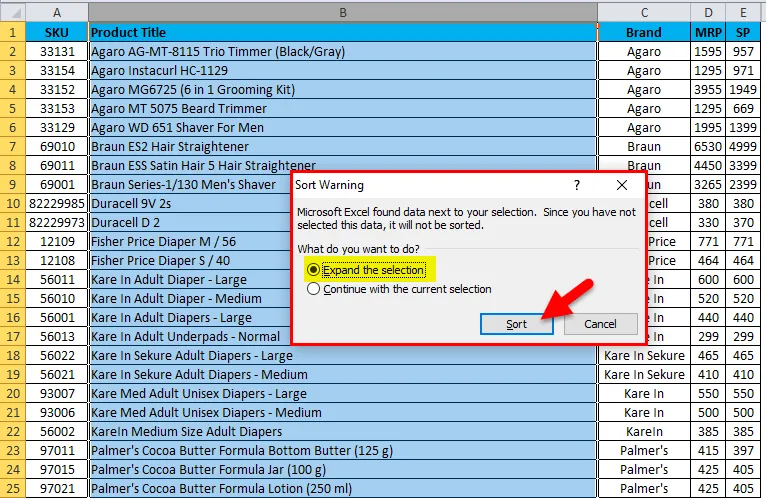
- Tulos näytetään Z: nä tilaukseksi.
- Saamme Z-muodossa järjestetyt myyntitiedot A-muodossa alla esitetyllä tavalla.

Esimerkki 3 - Ennakkolajitteluvaihtoehto
Tässä esimerkissä tulemme näkemään edistyneen lajitteluvaihtoehdon, jonka avulla voimme selvittää useita vaihtoehtoja. Jotta voimme saada etsimäsi tietyt tiedot, voimme löytää mukautetun lajittelun lajitteluvaihtoehdoista alla selitetyn mukaisesti.
Excelissä löydämme tämän mukautetun lajitteluvaihtoehdon nauhan oikeasta kulmasta alla olevan kuvan mukaisesti:
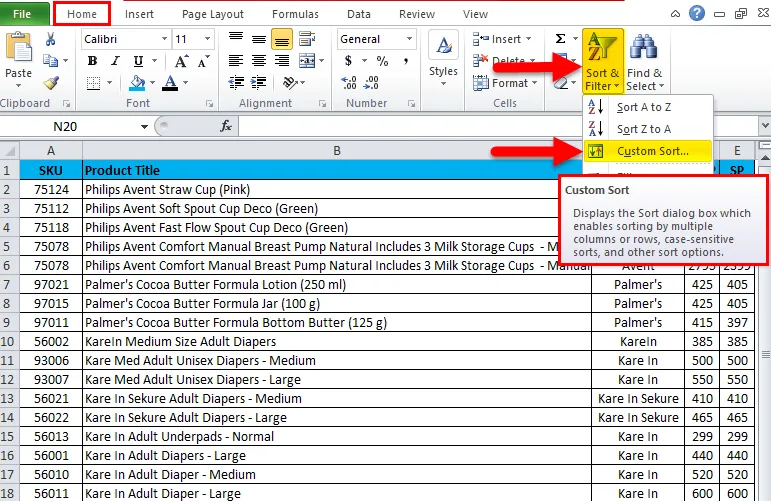
- Valitse mukautettu lajitteluvaihtoehto, josta saamme lajitteluvalintaikkunan seuraavasti.
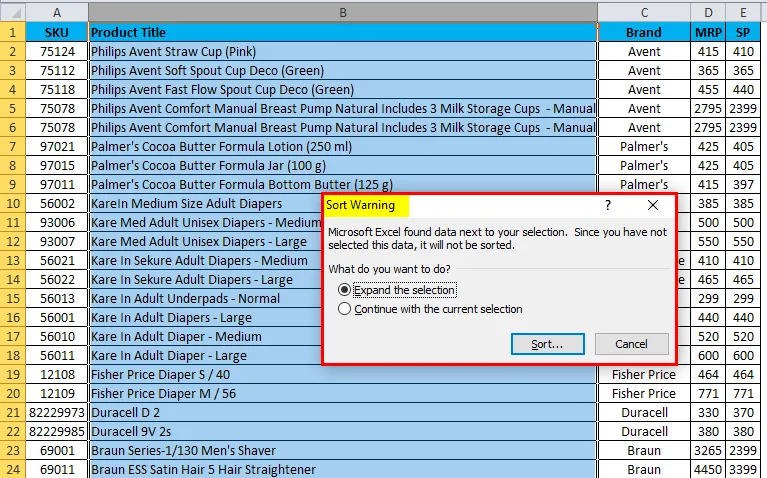
- Lajitteluvaihtoehto pyytää laajentamaan valintaa tai jatkamaan nykyistä valintaa.
- Laajenna valinta ja napsauta lajittelua valitsemalla ensimmäinen vaihtoehto.

- Saadaan mukautettu lajitteluvaihtoehto -valintaikkuna, jossa on useita lajituksia alla esitetyllä tavalla.
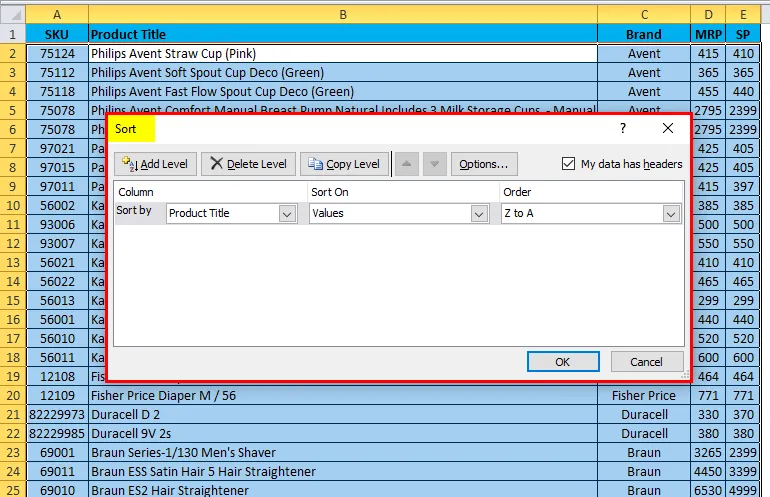
Voimme nähdä, että yllä olevassa kuvakaappauksessa on kolme useita lajitteluvaihtoehtoja, kuten Järjestä "Tuotteen otsikko" - "Arvot" - ja Järjestys "A - Z" tai Z - A.
Nyt näemme kuinka käyttää tätä kolmea eri vaihtoehtoa noudattamalla seuraavaa menettelyä:
- Napsauta Tuote-ruutua.
- Se luettelee näytetyn nimen seuraavasti, joka tulee tietokannan otsikon myyntitiedoista.

- Nyt voimme lajitella kertomalla otsikon, arvot ja järjestyksen.
- Ajattele, että meidän on lajiteltava myyntitiedot tuotemerkkien mukaan A - Z-lajittelujärjestyksen mukaan.
- Napsauta tuotemerkkivaihtoehtoa ja valitse järjestys A: sta Z: hen.

- Lajitteluvaihtoehto lajittelee tuloksen tuotemerkin mukaan A: sta Z: seen järjestyksessä alla olevan kuvan mukaisesti.

Voimme nähdä, että yllä olevassa esimerkissä tuotemerkki-sarake on lajiteltu tuotemerkkien mukaan A - Z-järjestyksessä.
Esimerkki 4
Tässä esimerkissä näemme kuinka lajitella myyntitiedot numeroita käyttämällä.
Tarkastellaan myyntitietoja, joilla on myyntihinta eri tuotteille, seuraavasti. Joten jos haluamme selvittää tuotteen vähiten myyntihinnan valtavissa myyntitiedoissa, on erittäin vaikea selvittää tarkat vähiten myyntihinnat. Tässä tilanteessa voimme käyttää Lajittelu-ominaisuutta käyttämällä numeroita, joissa lajittelut nousevat laskevaan järjestykseen ja päinvastoin. Katsotaanpa esimerkki myyntitiedoista numeroiden lajittelulla.
Täällä näemme myyntitietokannan, jolla on tuotenimi, tuotemerkki, MRP ja myyntihinnat. Katsotaan nyt, kuinka lajitella numerot pienimmästä korkeimpaan.
- Valitse E-sarakkeen solu nimeltä SP selvittääksesi pienimmästä korkeimpaan luvut.
- Siirry lajitteluvaihtoehtoon seuraavasti.
- Kun napsautamme lajitteluvaihtoehtoa, näemme lajitteluvaihtoehdot kuten pienimmästä korkeimpaan ja korkeimmasta pienimpaan.
- Valitse pienimmästä korkeimpaan saadaksesi vähiten myyntihinnan.
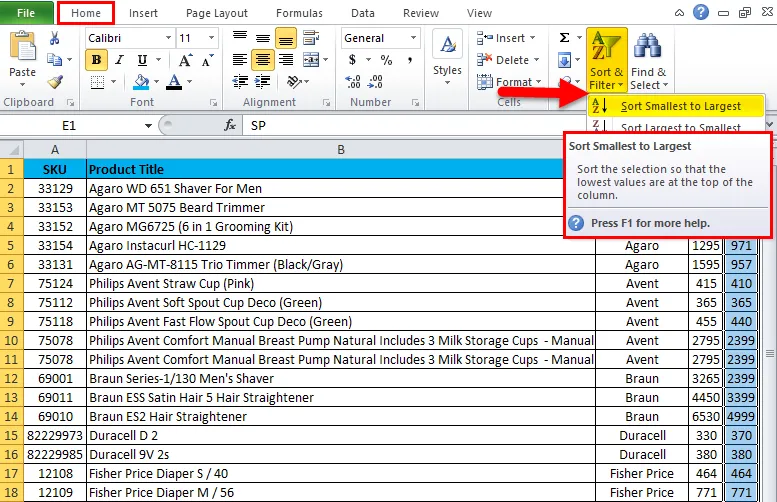
- Nyt näemme myyntihinnan eron, että se on lajiteltu pienimmästä suurimpaan numeroon.
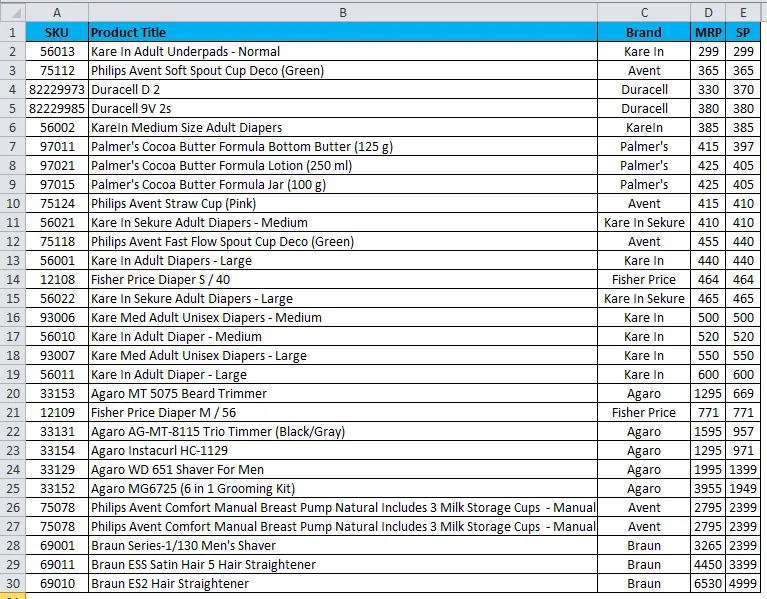
- Samoin kuin tämä, voimme tehdä päinvastoin saadaksemme korkeimman myyntihinnan alimpaan myyntihintaan käyttämällä lajitteluvaihtoehtoa, joka valitsee ”Suurimmasta pienimmäksi.

Esimerkki 5
Tässä nähdään, kuinka saadaan eniten myyty MRP tietylle tuotteelle lajittelun avulla.
Tarkastellaan alla olevaa esimerkkiä, jolla on MRP kaikille tuotteille alla esitetyllä tavalla:
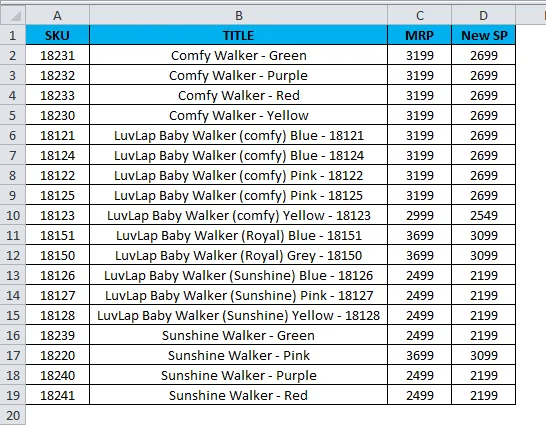
Täältä meidän on selvitettävä mikä tuote myy korkeammassa MRP: ssä. Näissä tapauksissa voimme käyttää lajitteluvaihtoehtoa numerolle lajittelemalla suurimmasta pienimmäksi seuraavasti:
- Valitse MRP-solu ja siirry lajitteluvaihtoehtoon.
- Valitse Lajitteluvaihtoehto Suurimmasta pienimmäksi.
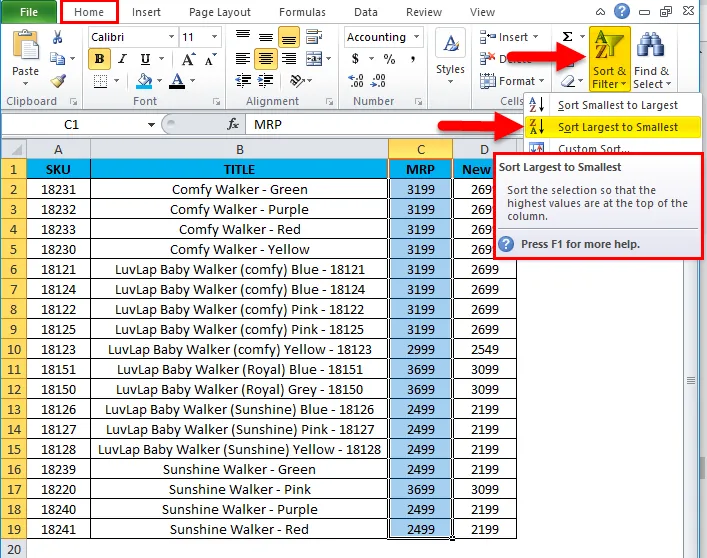
- Myyntitiedot järjestetään uudelleen seuraavasti.

Nyt näemme myyntitiedot erittäin selvästi, että MRP-sarake on lajiteltu suurimmasta pienimmäksi. Nyt voimme määrittää helposti, että yllä olevat tuotteet myyvät korkeimmalla MRP: llä.
Muistettavat asiat Sarakkeen lajittelu Excel -sovelluksessa
- Älä käytä tyhjää saraketta lajitellessasi Excelissä.
- Älä piilota saraketta Excelissä lajittelun aikana, koska kun sarake on piilotettu, sitä ei voi siirtää lajittelun aikana. Joten on parempi piilottaa sarake ennen lajittelua.
- Kirjoita tekstitysotsikko yhdelle riville ja älä yhdistä solua lajittelemalla saraketta excelissä.
Suositellut artikkelit
Tämä on opas Excel-sarakkeen lajitteluun. Tässä keskustellaan kuinka sarakkeet lajitellaan Excelissä yhdessä käytännön esimerkkien ja ladattavan excel-mallin kanssa. Voit myös käydä läpi muiden ehdottamiemme artikkeleidemme -
- Upea opas sarakkeen Excel-toimintoon
- MS Excel: ISBLANK-toiminto
- Lajittele tiedot tehokkaasti Excel-lajittelutoiminnolla
- Parhaat esimerkit MATCH-toiminnosta Excelissä