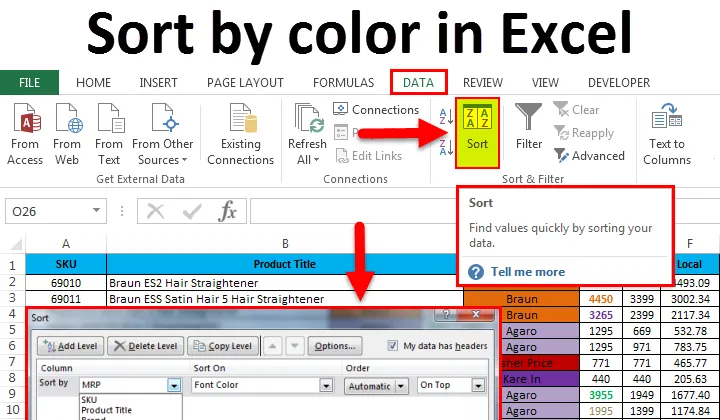
Lajittele värin perusteella Excelissä (sisällysluettelo)
- Lajittele värin mukaan Excelissä
- Kuinka käyttää lajittelua Excelissä?
- Esimerkkejä lajittelusta värin mukaan Excelissä
Lajittele värin mukaan Excelissä
Excel on hämmästyttävä työkalu erilaisten tietojen, kuten lajittelun ja suodattamisen, analysointiin. Excelin lajittelu antaa meille mahdollisuuden järjestää tiedot tiettyihin sääntöihin, ts. Voimme lajitella tiedot värin mukaan tai nousevassa tai laskevassa järjestyksessä, jos excelillä on erilaisia lajitteluominaisuuksia katsotaan alla olevissa esimerkeissä.
Kuinka käyttää lajittelua Excelissä?
Erinomaisesti löydämme SORT-tiedot DATA-valikosta alla olevan kuvakaappauksen osoittamalla tavalla.

Voimme lajitella tiedot värin perusteella excelissä yksinkertaisella tavalla, missä meillä on mukautettu lajitteluvaihtoehto excelissä. Täällä voimme lajitella tiedot useiden vaihtoehtojen mukaan, kuten solun värin tai arvon (numerot) tai fontin värin tai solun kuvakkeen tai nousevassa tai laskevassa järjestyksessä. Kun napsautamme lajitteluvaihtoehtoa, tulemme alla olevan valintaikkunan, jossa on useita lajitteluvaihtoehtoja kuten alla.
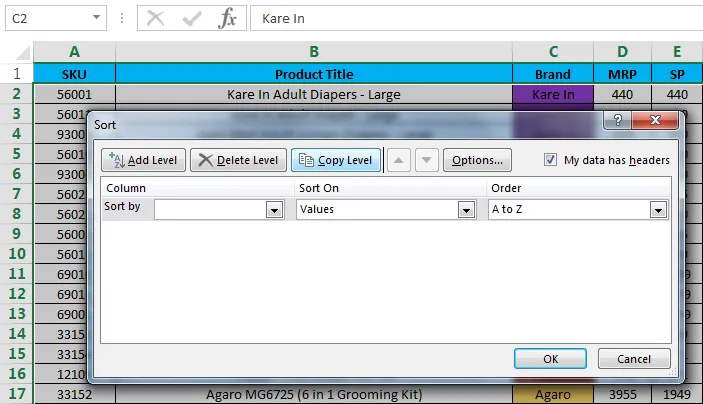
Esimerkkejä lajittelusta värin mukaan Excelissä
Tässä esimerkissä näemme kuinka lajitella tiedot värin mukaan.
Voit ladata tämän lajittelun värin mukaisella Excel-mallilla täällä - Lajittele värin mukaisella Excel-mallillaEsimerkki 1: Lajittele solun värin mukaan
Tarkastellaan myyntitietoja, joissa on useita luokkia, kuten tuotenimi, tuotemerkki, MRP, myyntihinta, paikallinen, Zonal, kansallinen.
Myyntitiedoissa olemme luokitelleet tuotemerkit tietyissä väreissä, jotta se voidaan näyttää helposti alla olevan kuvakaappauksen mukaisesti.
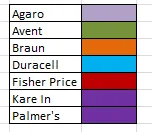
Jos haluat käyttää lajittelu värin mukaan myyntitiedoissa, noudata seuraavia vaiheita.
- Valitse tuotemerkki C-sarake.
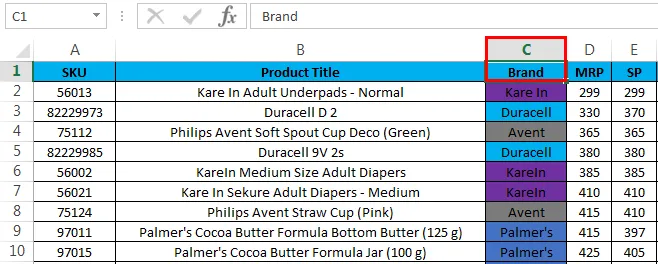
- Siirry Data-valikkoon ja napsauta Lajittele

- Kun napsautamme lajittelua, lajitteluominaisuus joko laajentaa valintaa tai kysyy vaihtoehtoa, joten valitse Laajenna valinta ja napsauta Järjestä-komentopainiketta niin, että saamme useita lajitteluvaihtoehtoja, kuten alla on esitetty.

- Täällä voimme nähdä, että lajitteluperusteella on erilaisia vaihtoehtoja, jotka tulevat myyntitietojen otsikkotiedoista, kuten Brand, MRP, SP, Local, Zonal, National, Year.
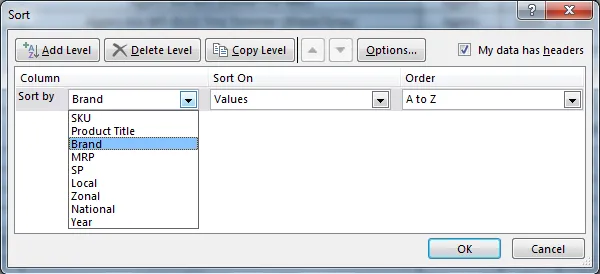
- Nyt valitaan lajittelu ”Tuotemerkin” mukaan, Valitse Lajittelu solun värin mukaan, jotta voimme lajitella tuotemerkin värin mukaan.
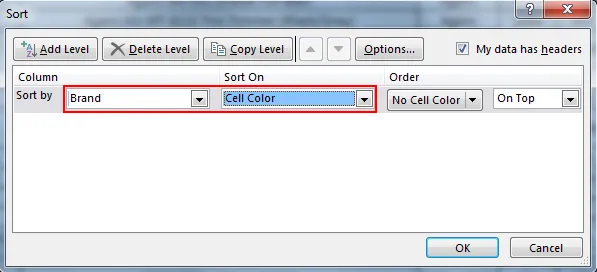
- Valitse nyt järjestys värin mukaan, jolloin lajitteluvaihtoehto näyttää eri värit, jotka olemme jo maininneet kaikille merkeille. Siksi voimme valita minkä tahansa värin, joten olen valinnut violetin värin.
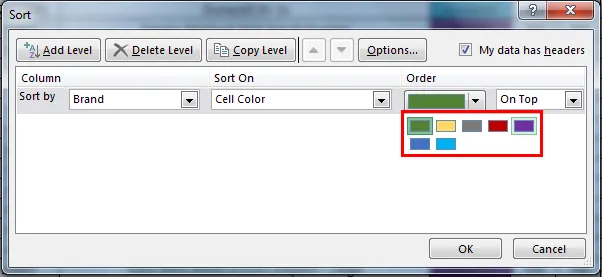
- Tässä violetti väri edustaa tuotemerkkiä “Kare In”, joten merkki lajitellaan värivaihtoehtoisesti alla esitetyllä tavalla ja valitse vaihtoehto yläpuolelta, jotta lajittelu järjestää valitun värin päällä.
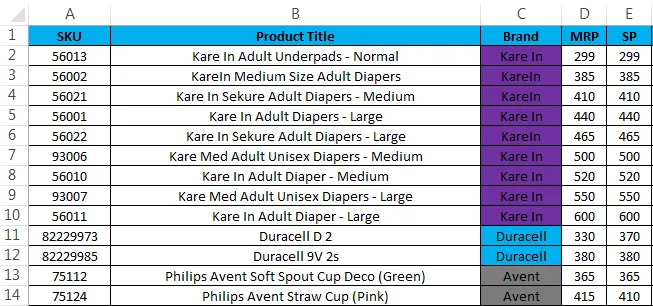
Esimerkki 2: Lajittele fontin värin mukaan
Tässä esimerkissä aiomme nähdä, kuinka lajitellaan fontin värin perusteella käyttämällä samoja myyntitietoja, joissa MRP on korostettu erityisvärinä, joka ilmaisee korkeimman tai alimman MRP: n.
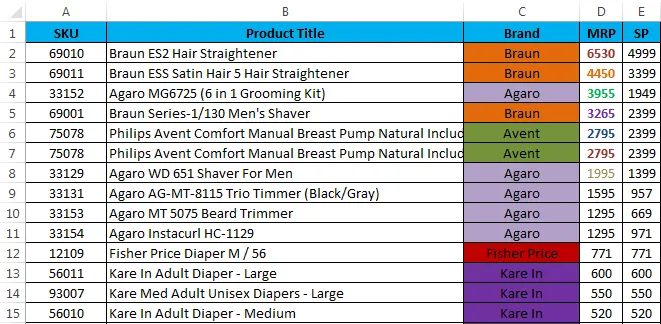
Yllä olevissa myyntitiedoissa voidaan nähdä, että MRP on korostettu fontin värin avulla, ja lajittelemme fontin värin mukaan seuraavasti.
- Valitse solun nimi MRP.
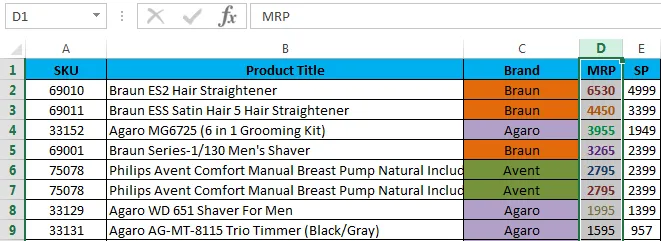
- Siirry Data-valikkoon ja valitse Lajittele.

- Kun napsautamme Lajittele, lajitteluominaisuus joko laajentaa valintaa tai kysyy vaihtoehtoa alla esitetyllä tavalla. Valitse 'Laajenna valinta' ja napsauta Sort-painiketta.
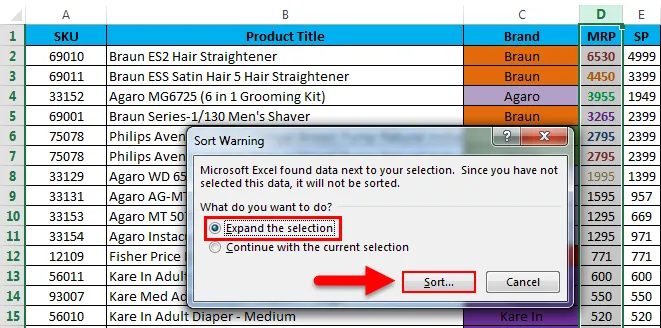
- Saamme lajitteluvalintaikkunan kuvan osoittamalla tavalla.
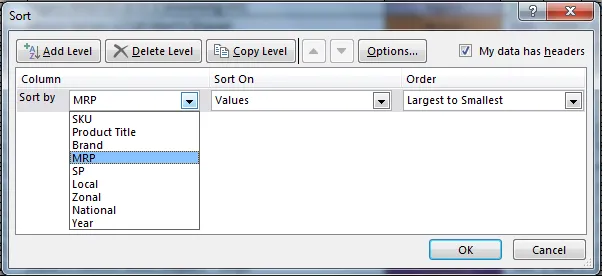
- Valitse tässä lajitteluvaihtoehto MRP: ksi ja valitse Lajittelu päällä fontin väri
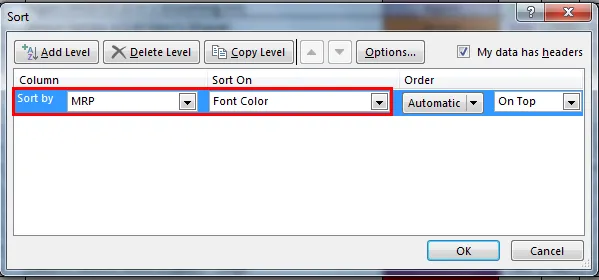
- Valitse nyt värin mukainen järjestys, joka näyttää useita värejä, jotka olemme maininneet korkeimmalle MRP: lle
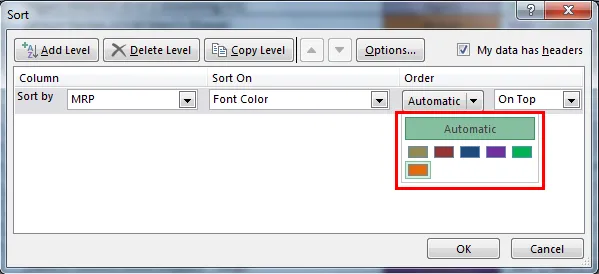
- Napsauta MRP: n fontin väriä ja valitse väri Maroon ja valitse Päälle-vaihtoehto, niin saat valitun värin niin, että lajittelu järjestetään fontin värin mukaan, kuten alla on esitetty.
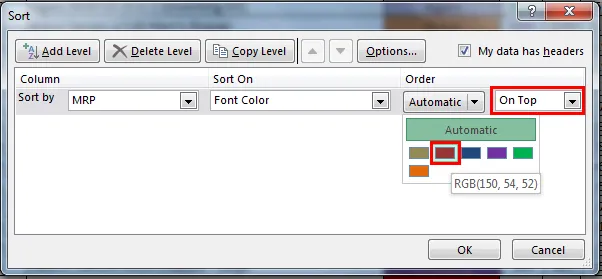
- Siksi MRP on lajiteltu fonttiväriin
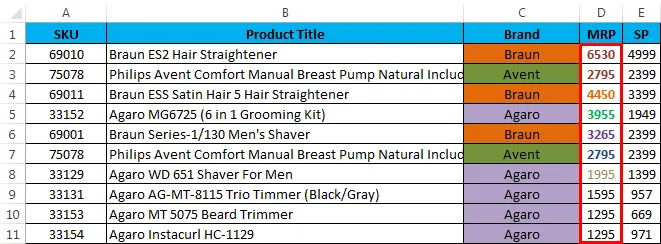
Esimerkki 3:
Tässä esimerkissä näemme, kuinka lajitella fontin väri vuosi viisasta, jos vuosi on korostettu useilla fontin väreillä, kuten alla olevassa kuvakaappauksessa näkyy.

- Valitse solun nimi I, jolla on tekstitysnimi, VUOSI.
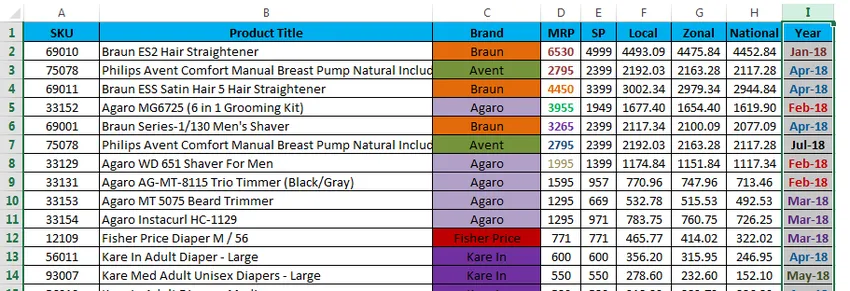
- Siirry Data-valikkoon ja valitse Lajittele.

- Kun napsautamme Lajittele, lajitteluominaisuus joko laajentaa valintaa tai kysyy vaihtoehtoa. Valitse laajenna valinta ja napsauta lajittelukomentopainiketta.

- Saamme lajitteluvalintaikkunan seuraavasti, valitse nyt Lajittelu-vaihtoehtona vuosi ja valitse sitten Lajittele kirjasinvärillä.

- Meillä on mahdollisuus valita fontin väri seuraavasti. Nyt valitse järjestys kirjasinvärin perusteella, valitse Päällä-vaihtoehto, niin saat valitun värin päälle ja saat seuraavan tuloksen.
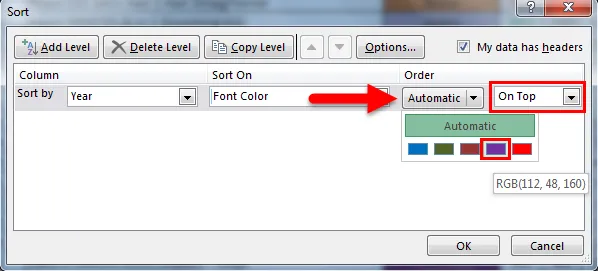
- Voimme nähdä yllä olevat myyntitiedot, että ”vuosi” on järjestetty Fontin väreillä, kuten yläpuolella on määritetty.
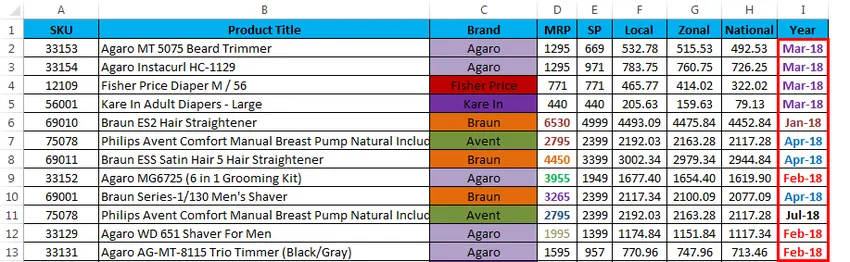
Esimerkki 4:
Yllä olevissa esimerkeissä olemme nähneet, että lajittelu on tehty soluväreillä ja fontin väreillä valitsemalla ON TOP.
Tarkastellaan samoja myyntitietoja ja nyt näemme, miten myyntitiedot näkyvät, jos valitsemme tilauksen pohjassa -vaihtoehdolla seuraavasti
- Valitse Tuotemerkki-sarake ja käytä Lajittelu-vaihtoehtoa. Lajittelu pyytää laajentamaan valintaa tai säilyttämään nykyisen valinnan. Joten valitsemme ensimmäisen vaihtoehdon laajentaaksesi valintaa.
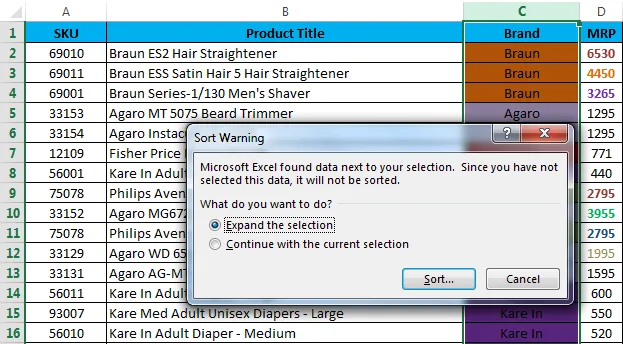
- Nyt saamme alla olevan lajittelun valintaikkunan seuraavasti. Kuten voitte nähdä, olemme valinneet lajittelun ”Brand” -merkinnän ja Sort-vaihtoehdon “Cell Color” -kohdassa ja valittuna ”Green Color”.

- Nyt saamme tulokset, kuten alla kuvakaappauksessa näkyy.
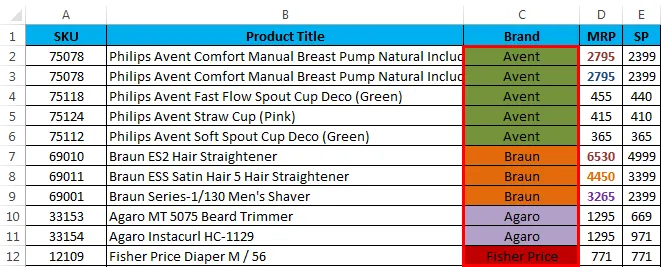
- Voimme nähdä, että myyntitiedot on järjestetty Tuotemerkkinä, soluväri ”vihreä” oletuksena. Päälle on valittu valinta.

- Valitse nyt alaosassa vaihtoehto nähdäksesi, miten myyntitiedot voidaan järjestää alhaalta.
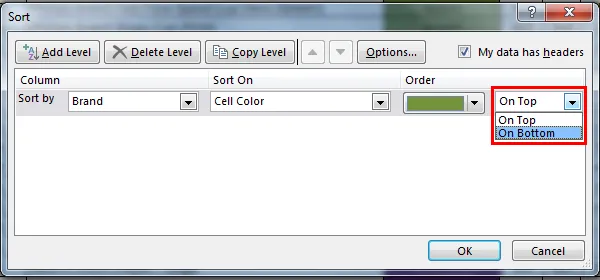
- Olemme valinneet On Bottom -vaihtoehdon, joten tulos näytetään alhaalta.
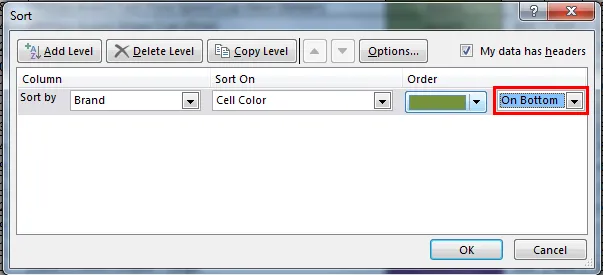
- Alla olevassa kuvakaappauksessa näemme eron, että myyntitiedot on järjestetty tuotemerkin mukaan soluväreillä ”vihreä” ja tilauksesta yhdellä alaosalla.
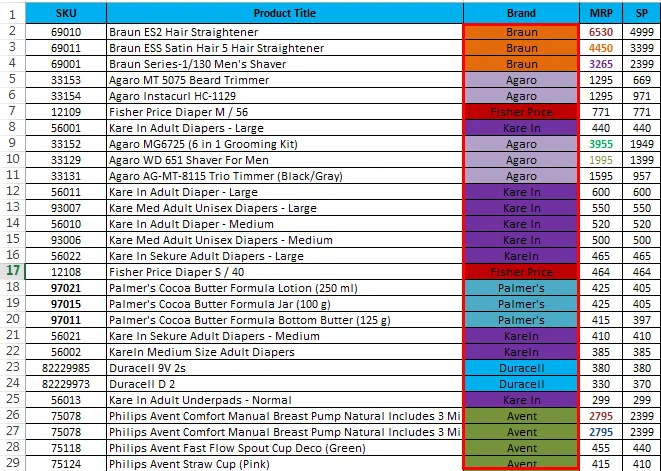
Muistettavat värit lajittelemalla Excelissä
- Kun käytät Lajittelu värin mukaan, varmista, että kaikki värit on määritetty eri väreillä.
- Varmista, että ”Omat tiedot sisältävät otsikon” -vaihtoehto on valittu.
- Lajittele värin mukaan voidaan käyttää vain yhtä väriä.
- Voimme lajitella värin On TOP tai On Bottom -vaihtoehdoilla.
Suositellut artikkelit
Tämä on opas lajittelemaan värin perusteella Excelissä. Tässä keskustellaan Lajittelu värin perusteella Excelissä ja Lajittelu värin avulla Excelissä käytännön esimerkkien ja ladattavan Excel-mallin avulla. Voit myös käydä läpi muiden ehdottamiemme artikkeleidemme -
- Opi tietotaulukko MS Excel -sovelluksessa
- Tietoja Excel Combo -ruudusta
- Kuinka luoda kuplakaavio Excelissä?
- Opi vierityspalkkityökalu Excelissä