Kuvan koon muuttaminen on yksi Photoshopin yleisimmin käytettyjä taitoja. Itse asiassa se on niin yleistä, että jopa ihmiset, jotka eivät tiedä käytännössä mitään Photoshopista, onnistuvat edelleen käyttämään sitä kuvien koon muuttamiseen, minkä pitäisi antaa sinulle käsityksen siitä, kuinka helppo se on tehdä.
Tässä opetusohjelmassa opitaan kuinka muuttaa kuvien kokoa sekä yleinen sääntö, joka on pidettävä mielessä, jotta koon mukaiset valokuvat pysyvät terävinä ja terävinä. Käytän tässä Photoshop CS5: tä, mutta vaiheet ovat samat kaikissa uusimmissa ohjelmistoversioissa.
Tässä on kuva, jonka olen avannut näytöllä:

Alkuperäinen valokuva.
Tämä on valokuva Meksikon matkalle. Kuvan alkuperäinen versio oli tietysti paljon suurempi kuin mitä täällä nähdään, mutta olen muuttanut sen kokoa ja tehnyt siitä pienemmän, joten se sopii paremmin sivulle. Kuinka tein sen? Se on helppoa. Jos haluat muuttaa kuvan kokoa Photoshopissa, käytämme Kuvakoko- komentoa, johon pääsemme siirtymällä näytön yläreunan valikkorivin Kuva- valikkoon ja valitsemalla Kuvakoko :
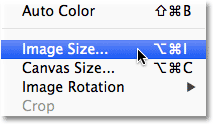
Siirry kohtaan Kuva> Kuvakoko.
Tämä tuo esiin Kuvakoko-valintaikkunan, kuten alla on esitetty:

Kuvakoko-valintaikkuna.
Tämä kuvakoko-valintaikkunan kuvakaappaus otettiin heti, kun avasin alkuperäisen kuvan, ennen kuin muutin sen koon pienemmäksi, jotta sitä voidaan näyttää sivulla. Jos tarkastellaan tarkkaan, huomaat, että valintaikkuna on jaettu kahteen pääosaan - Pikselin mitat ja Asiakirjan koko - jokainen näyttää eri mitat. Koska tämä opetusohjelma koskee kuvan koon muuttamista, meidän on kiinnitettävä huomiota vain yläosaan, Pikselin mitat, koska se säätelee valokuvan todellisia fyysisiä mittoja (pikseleinä).
Katsotaanpa sitten tarkemmin pikselimitat-osiosta, joka kertoo meille kaksi asiaa kuvastamme. Ensinnäkin, jos katsomme suoraan sanojen "Pikselin mitat" oikealle puolelle, näemme kuvan nykyisen tiedostokoko . Minun tapauksessani se kertoo minulle, että valokuvani on 14, 6 M ("M" tarkoittaa megatavua tai "miljoonia tavuja"):
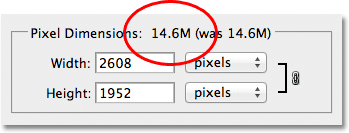
Nykyinen tiedostokoko näkyy sanojen "Pikselin mitat" oikealla puolella.
Kuvan tiedostokokojen tuntemus voi olla hyödyllinen, jos haluat verrata alkuperäisen version kokoa koon mukautettuun versioon, mutta se ei auta meitä kuvan koon muuttamisessa. Sitä varten tarvitsemme vielä vähän tietoja, jotka Pixel-mitat-osa kertoo meille - kuvan nykyinen leveys ja korkeus :
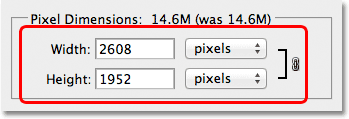
Kuvan nykyinen leveys ja korkeus pikseleinä.
Täällä näemme, että alkuperäinen valokuvani oli 2608 pikseliä leveä ja 1952 pikselin korkea. Tässä koossa minulla ei olisi mitään ongelmaa tulostaa hienon näköinen 8x10, mutta tarvitsin pienemmän version, joka sopisi paremmin näille sivuille. Joten kuinka pienenin sitä? Muutin yksinkertaisesti Leveys- ja Korkeus-ruutujen numerot tarpeisiin! Asetan kuvani uudeksi leveydeksi 900 pikseliä ja korkeudeksi 647 pikseliä (tämä on tietysti vain esimerkki, voit syöttää minkä tahansa koon tarvitset):
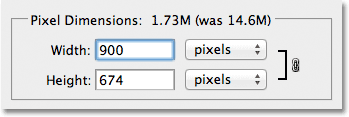
Kuvan uusien leveys- ja korkeusarvojen syöttäminen.
Jos haluat muuttaa Leveys- ja Korkeus-arvoja, kaksoisnapsauta jommankumman ruudun sisällä (joko Leveys tai Korkeus), mikä korostaa ruudussa näkyvän numeron, ja kirjoita sitten uusi arvo. Kun olet valmis, napsauta OK-painiketta, ja Photoshop muuttaa kuvan koon määrittämiisi uusiin mittoihin.
Voit myös muuttaa kuvan kokoa prosenttimäärällä alkuperäisestä kuvasta sen sijaan, että kirjoittaisit tiettyä pikseliarvoa. Jos katsot Leveys- ja Korkeus-ruutujen oikealle puolelle, huomaat, että mittaustyypiksi on tällä hetkellä asetettu pikseli, mutta jos napsautat joko sanaa "pikseli" tai nuolet sanan oikealla puolella, Avattava valikko tulee näkyviin, jonka avulla voit muuttaa mittaustyypin prosentteina :
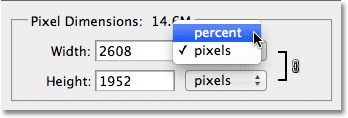
Mittaustyypin vaihtaminen pikselistä prosenttiin.
Kun olet valinnut prosenttiosuuden mittaustyypiksi, Pikselin mitat -osiossa näytetään kuvan leveys ja korkeus prosentteina pikseleiden arvon sijaan. Kuvan koon muuttaminen prosenttimäärän avulla tapahtuu samalla tavalla kuin jos käyttäisit pikseliarvoja. Kaksoisnapsauta vain Leveys tai Korkeus -kentän sisällä ja kirjoita uusi prosenttimäärä. Kun olet valmis, napsauta OK-painiketta, ja Photoshop muuttaa kuvan kokoa antamasi prosenttiarvon mukaan.
Huomaat, että ellet ole muuttaneet oletusasetuksia, että kun syötät uuden Leveys- tai Korkeus-arvon, toinen arvo muuttuu automaattisesti. Toisin sanoen, jos yrität muuttaa kuvan leveyden arvoa, korkeus muuttuu sen mukana. Tämä johtuu siitä, että Photoshop pitää oletuksena kuvan alkuperäisen kuvasuhteen ennallaan, kun muutat kuvan kokoa, mikä on yleensä mitä haluat. Yleensä et muuttaisi valokuvan leveyttä muuttamatta myöskään korkeutta, muuten asiat näyttävät vääristyneiltä. Photoshop antaa meille tietää, että kuvan leveys- ja korkeusarvot on tällä hetkellä linkitetty toisiinsa näyttämällä linkitetty kuvake arvojen oikealla puolella:
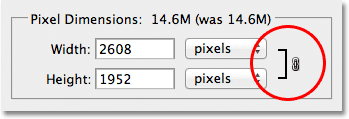
Tämä kuvake kertoo meille, että Leveys- ja Korkeusarvot on tällä hetkellä linkitetty toisiinsa.
Jos katselet Kuvakoko-valintaikkunan alaosaa, näet Rajoita osuudet -vaihtoehdon, joka ohjaa, onko leveys ja korkeus linkitetty. Oletusarvon mukaan vaihtoehto on valittu, mutta jos joudut muuttamaan leveyttä ja korkeutta erikseen, poista tämä valinta vain:
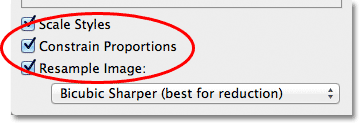
Rajoittavat osuudet -asetus pitää kuvasuhteen ennallaan, mutta se voidaan tarvittaessa poistaa käytöstä.
Koon koon muuttaminen ja kuvanlaatu
Kuvien koon muuttaminen Photoshopissa voi olla helppoa, mutta on jotain erittäin tärkeää pitää mielessä, kun on kyse kuvan laadun ylläpitämisestä. Yleensä on hyvä tehdä valokuvaa, joka on pienempi kuin alkuperäinen, mutta haluat välttää tekemästä sitä suuremmaksi aina kun mahdollista. Katsotaanpa esimerkkiä.
Oletetaan, että minun täytyy vähentää valokuvani leveyttä ja korkeutta 50 prosentilla. Tämän tekemiseksi muutan Kuvakoko-valintaikkunassa sekä Leveys- että Korkeus-arvot 50 prosenttiin:
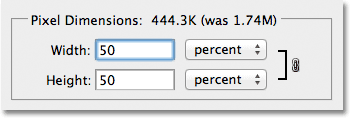
Kuvan koon pienentäminen.
Napsautin OK Kuvakoko-valintaikkunan oikeassa yläkulmassa OK, jolloin Photoshop sulkee valintaikkunan ja muuttaa kuvani kokoa. Koska tein sekä leveyden että korkeuden 50 prosentilla pienemmäksi, valokuva on nyt neljäsosa alkuperäisestä koosta:

Kuva leveyden ja korkeuden koon muuttamisen jälkeen 50 prosentilla.
Kuten voimme nähdä, valokuva on nyt paljon pienempi, mutta yleinen kuvanlaatu on melko tasainen. Katsotaanpa mitä tapahtuu, jos otan pienemmän kuvan ja yritän suurentaa sen takaisin alkuperäiseen kokoonsa. Asenn sen uudelleen avaamalla Kuvakoko-valintaikkunan siirtymällä näytön yläreunassa olevaan Kuva-valikkoon ja valitsemalla Kuvakoko. Aseta sitten sekä Leveys- että Korkeus-arvoiksi 200 prosenttia:
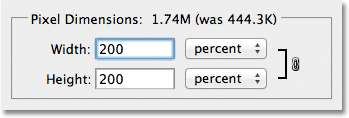
Leveys- ja korkeusarvojen muuttaminen 200 prosenttiin.
Napsautan OK hyväksyäksesi arvot ja sulkeakseni Kuvakoko-valintaikkunan, jolloin Photoshop suurentaa kuvaa tekemällä siitä neljä kertaa suurempi kuin hetki sitten:

Kuva sen suurentamisen jälkeen 200 prosentilla.
Vertaamme suurennetun version kuvan laatua alkuperäisen version laatuun:

Alkuperäinen valokuva.
Suurentamalla kuvaa olen onnistunut palauttamaan sen alkuperäiseen kokoon, mutta kun vertaa laatua alkuperäisen laatuun, suurempi versio ei selvästikään näytä niin hyvältä. Olemme menettäneet paljon yksityiskohtia kuvassa, ja se alkaa näyttää pehmeältä ja epäselvältä. Jos suurentaisin sitä entisestään, kuvanlaatu kasvaisi vähitellen.
Tässä miksi. Kun teet kuvan koon komennolla pienentääksesi kuvaa, Photoshop pienentää sitä pääasiassa heittämällä pikseliä pois. Se vie vain osan kuvapisteistä ja heittää ne ulos virtuaali-ikkunasta. Onneksi Photoshop osaa todella tietää, mitkä pikselit heittää pois kuvan laatua uhramatta, joten kuvien pienentäminen ei yleensä ole ongelma.
Ongelma ilmenee, kun pyydämme Photoshopia lisäämään kuviamme suuremmiksi. Jos Photoshop pienentää niitä heittämällä pikseliä pois, miten luulet sen tekevän niistä suurempia? Jos vastaisit: " Lisäämällä kuvapisteitä kuvaan", olisit oikeassa! Mutta tässä on iso kysymys. Mistä Photoshop saa nämä uudet pikselit siitä, että se lisää kuvaa? Jos vastaisit: "En ole varma. Luulen, että se vain erottaa ne ohuesta ilmasta", olisit jälleen oikeassa!
Ja siinä on ongelma. Kun Photoshop suurentaa kuvaa, sen on lisättävä pikseliä, joita ei ollut aikaisemmin, ja koska Photoshop ei ollut paikalla, kun otit kuvan, sillä ei ole aavistustakaan, minkä kuvan suurempana, yksityiskohtaisempana version pitäisi todella näyttää kuten, mikä tarkoittaa, että sen täytyy arvata. Photoshop on tietysti erittäin tehokas ohjelma ja sen arvaukset perustuvat erittäin monimutkaiseen ja edistyneeseen matematiikkaan, mutta päivän päätteeksi se on silti vain arvaus, eikä sitä tule arvata oikein. Bottom line, mitä suurempi yrität tehdä kuvasi, sitä huonompi kuva näyttää. Toivotun terävän ja erittäin yksityiskohtaisen version sijasta saat jotain, joka näyttää tylsältä, pehmeältä ja epäselvältä.
Joten jälleen kerran, kun muutat kuvan kokoa, on hyvä tehdä kuvista pienempiä, mutta sinun tulisi välttää niiden suurentamista hinnalla millä hyvänsä, ellet todellakaan välitä kuvan laadusta. Ja oikeasti, kuka ei välitä kuvanlaadusta? Se on vain hölynpölyä.