Tässä Photoshop Effects -opetusohjelmassa opimme simuloimaan infrapunavalokuvien ulkoasua Photoshopissa. Tarkastellaan Photoshopin Kanava-palettia ja nähdään, kuinka erottaa värikanava ja käyttää suodattimia värikanaviin. Käytämme säätökerroksia, erityisesti Channel Mixer -säätökerrosta säätääksesi kuinka suuri vaikutus kukin on yksittäisellä kanavalla on kuvassa, käytämme muutamia erilaisia kerrossekoitustiloja, lisäämme melua ja katsomme lopulta, kuinka osa alkuperäisen kuvan väreistä saatetaan takaisin efektiin.
Termi "infrapuna" tarkoittaa kirjaimellisesti "punaisen alapuolella", ja ilman syventämistä tieteeseen tai väriteoriaan, se tarkoittaa, että me ihmisinä emme näe sitä. Vaikka sinä ja minä emme näe infrapunavaloa, useimmat digitaalikamerat voivat, ja käyttämällä infrapunalinssisuodatinta, infrapunavalokuvaus voi tuoda valon näkyvälle alueellemme kaappaamalla ja luomalla kuvia, joissa on todella ainutlaatuinen, salaperäinen ja muualla maailmassa odottaa heitä. Onneksi tämä sama ilme voidaan luoda melko helposti Photoshopissa, kuten näemme tässä opetusohjelmassa. Koska erilaiset esineet maailmassa heijastavat eri määriä infrapunavaloa, tämän vaikutelman tulokset riippuvat paljon siitä, minkä tyyppisellä valolla käytät sitä. Ulkouimaisemat, joissa on paljon vihreitä puita ja foilage, toimivat yleensä parhaiten, ja sitä minä käytän tässä opetusohjelmassa, mutta kokeile sitä myös muun tyyppisten valokuvien kanssa nähdäksesi mitä saat.
Tässä on alkuperäinen kuva, jota käytän tässä opetusohjelmassa:

Ja tässä on valmis vaikutus:

Tämä opetusohjelma on peräisin Photo Effects -sarjasta. Aloitetaan!
Vaihe 1: Kopioi taustakerros
Kun valokuvani on avattu Photoshopissa, Minulla on tällä hetkellä yksi kerros Tasot-paletini, Tausta-kerros, joka sisältää alkuperäisen kuvani:
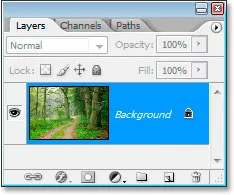
Photoshopin Tasot-paletti, joka näyttää alkuperäisen kuvan sisältävän taustakerroksen.
Ensimmäinen asia, joka minun on tehtävä tämän tehosteen luomisessa, on kopioida tämä taso, ja teen sen pikanäppäimellä, Ctrl + J (Win) / Command + J (Mac), joka käskee Photoshopin antamaan minulle kopion tämän kerroksen yläpuolella:
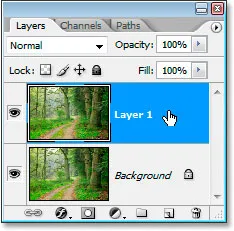
Photoshopin Tasot-paletti näyttää nyt suoraan sen yläpuolella olevan Taustakerrokseni kopion, jonka Photoshop on nimennyt "Taso 1".
Photoshop nimeää kerroksen automaattisesti "Kerros 1", joka ei sano minulle mitään siitä, joten aion kaksoisnapsauttaa suoraan tason nimeä ja nimetä se "infrapunaksi":
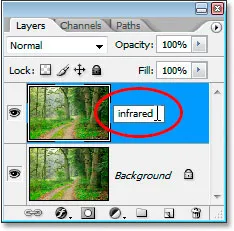
Kaksoisnapsauta nimeä "Kerros 1" ja muuta se "infrapunaksi".
Vaihe 2: Valitse vihreä kanava kanavapaletista
Mene Kanava-palellesi (se on ryhmitelty Tasot-paletin viereen) ja napsauta vihreää kanavaa valitaksesi sen:
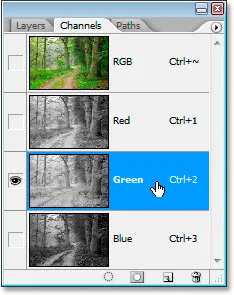
Napsauta Vihreä kanava Kanavat-paletissa valitaksesi se.
Tämä muuttaa kuvan väliaikaisesti mustavalkoiseksi:

Kuva muuttuu väliaikaisesti mustavalkoiseksi.
Jos et vielä ymmärrä, miten Photoshopin kanavat toimivat, voi vaikuttaa outolta, että kun valitsit Kanavat-paletissa vihreän värikanavan, kuva muuttui mustavalkoiseksi vihreän sijaan. Emme syventy täällä kanavien toiminnan yksityiskohtiin, koska se vie koko opetusohjelman yksin, mutta mitä täällä näet, on itse asiassa kuvan vihreät väritiedot, ei niin kuin sinä ja minä sen näen mutta kuten Photoshop näkee, koska Photoshop näkee kaiken joko mustana, valkoisena tai väreinä harmaana. Jos sillä ei ole mitään järkeä sinulle, älä huoli, sinun ei tarvitse ymmärtää sitä tämän vaikutelman luomiseksi. Pelkästään se, että tiedät napsauttaa vihreää kanavaa Kanavat-paletissa sen valitsemiseksi, riittää.
Hävitämme tämän vihreän kanavan seuraavaksi.
Vaihe 3: Levitä Gaussian hämärtysuodatin vihreään kanavaan
Kun Vihreä kanava on valittu Kanavat-paletissa, siirry näytön yläreunassa olevaan Suodatin-valikkoon, valitse Hämärtä ja valitse sitten Gaussian Blur avataksesi Photoshopin Gaussian Blur -valintaikkunan:
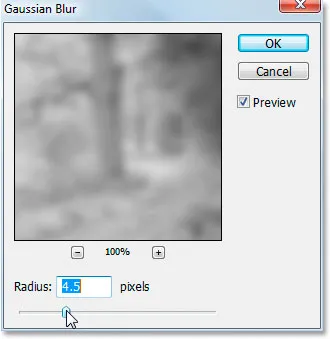
Avaa Gaussian hämärtää -valintaikkuna valitsemalla Suodatin> Sumennus> Gaussian hämärtäminen.
Vedä Gaussian epäterävyys -valintaikkunan alaosassa olevaa liukusäädintä vasemmalle tai oikealle lisätäksesi tai vähentääksesi sumennusta. Käytän tässä opetusohjelmassa matalan resoluution kuvaa, koska se on tarkoitettu verkkoon, ja minulle sädearvo, joka on noin 4, 5 pikseliä, antaa minulle mukavan pehmeän epäterävyyden. Kuvasi on todennäköisesti paljon korkeampi resoluutio, varsinkin jos se on peräisin melko hiljaisesta digitaalikamerasta, joten sinun on käytettävä korkeampaa sädearvoa. Lisää hyvä määrä sumennusta, kun pystyt silti laatimaan kuvan perustiedot, kuten olen tehnyt täällä:
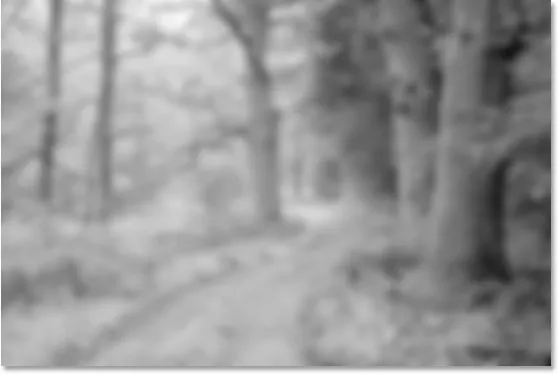
Kuva Gaussian Blur -sovelluksen lisäämisen jälkeen vihreään kanavaan.
Napsauta OK, kun olet valmis poistumaan Gaussian Blur -suodattimesta.
Vaihe 4: Vaihda infrapunakerroksen sekoitustila "näytöksi"
Nyt kun olemme soveltaneet Gaussian Blur -suodatinta vihreään kanavaan, siirry takaisin Tasot-palettiin ja vaihda kerroksen sekoitustila normaalista näytölle, kun "infrapuna" -taso on edelleen valittuna. Siirry siihen siirtymällä Tasot-paletin yläosaan ja napsauttamalla alaspäin osoittavaa nuolta suoraan sanan "Normaali" oikealla puolella, joka tuo esiin luettelon käytettävissä olevista kerrossekoitustiloista. Napsauta "Näyttö" valitaksesi se:
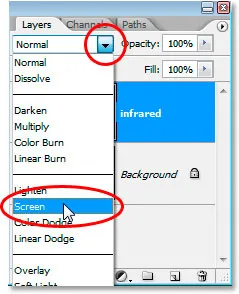
Vaihda "infrapuna" -kerroksen sekoitustila "Normaali" -tilaan "Näyttö".
Tässä on minun kuvani vaihdettuaan "infrapuna" -kerrossekoitustilaan "Näyttö":

Kuva vaihdettua "infrapuna" -kerroksen sekoitustilaksi "Näyttö".
Kuva näyttää jo tässä vaiheessa aika siistiltä, mutta emme ole vielä valmis. Käytämme seuraavaksi Channel Mixer -säätökerrosta.
Vaihe 5: Lisää kanavansekoittimen säätökerros
Meidän on tuotava Channel Mixer -säätökerros tässä vaiheessa, ja voimme tehdä sen napsauttamalla New Adjustment Layer -kuvaketta Tasot-paletin alaosassa ja valitsemalla Channel Mixer luettelosta:
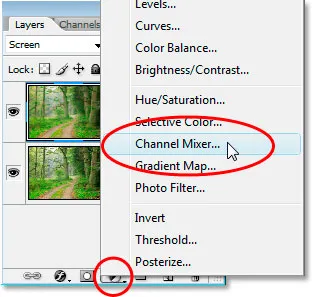
Napsauta Tasot-paletin alaosassa olevaa "Uusi säätökerros" -kuvaketta ja valitse "Kanavan sekoitin".
Tämä tuo esiin Channel Mixer -valintaikkunan:
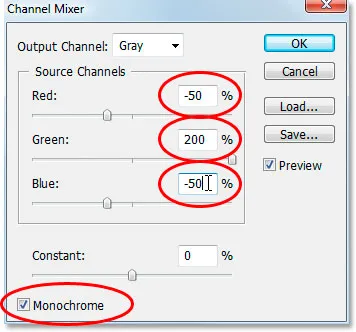
Kanavansekoittimen säätökerroksen valintaikkuna.
Olen kiertänyt punaisella vaihtoehdot, joita meidän on muutettava. Aseta Lähdekanavat-osiossa Punainen arvoon -50%, Vihreäksi 200% ja Sininen samalle kuin punaiselle, -50% . Yleinen sääntö näiden arvojen suhteen Channel Mixerissä on, että haluat pitää kaikkien kolmen kanavan kokonaisarvon 100%: ssa, muuten menetät joko kuvan kontrastin tai menetät yksityiskohdat kohokohdissa, minkä vuoksi jotta voimme asettaa vihreän arvon 200%: iin, lasimme sekä punaisen että sinisen arvot -50%: iin, jolloin meille annettiin 100%. Jälleen kerran, ei jotain mitä sinun täytyy tietää. Haluan vain heittää nämä asiat ulos.
Napsauta lopuksi valintaikkunan vasemmassa alakulmassa olevaa Yksivärinen- valintaruutua, kun haluat pitää kuvan harmaasävy-tilassa. Napsauta OK, kun olet valmis.
Tässä on kuva, jossa on käytetty Channel Mixer -säätökerros:

Kuva Channel Mixer -sovelluksen asettamisen jälkeen.
Vaihe 6: Laske infrapunakerroksen opasiteetti
Tässä vaiheessa infrapunavaikutus on liian voimakas. Pienennetään sitä vähentämällä "infrapuna" -kerroksen opasiteettia. Napsauta ensin Tasot-paletin "infrapuna" -kerrosta valitaksesi sen, siirry sitten Taso- vaihtoehdon Tasot-paletin oikeassa yläkulmassa olevaan opasiteettivaihtoehtoon ja siirrä hiiri suoraan sanan "Läpinäkyvyys" päälle kääntääksesi hiiren kohdistimen "scrubby slide" -kuvaketta, napsauta ja vedä vasemmalle laskeaksesi opasiteetin arvoa:
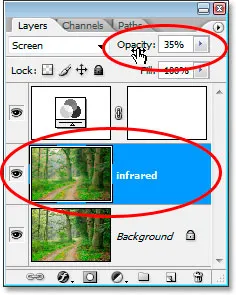
Laske "infrapuna" -kerroksen opasiteettiarvoa vaikutuksen vähentämiseksi.
Sinun on todennäköisesti vähennettävä opasiteettia melko vähän. Olen vähentänyt kaivokseni 35%: iin yllä olevassa kuvakaappauksessa.
Tässä on tulokseni:

Kuva infrapunavaikutuksen vähentämisen jälkeen.
Vaikutus on tässä vaiheessa melko täydellinen, mutta se on liian puhdas. Infrapunavalokuvissa on tyypillisesti paljon viljaa, joten efektin lopettamiseksi lisäämme melua.
Vaihe 7: Lisää uusi kerros kanavamikserin säätökerroksen yläpuolelle
Napsauta Channel Mixer -säätökerrosta Tasot-paletissa valitaksesi sen ja käytä sitten pikanäppäintä Shift + Ctrl + N (Win) / Shift + Command + N (Mac) avataksesi Photoshopin Uusi kerros -valintaikkunan:
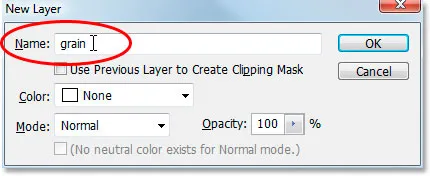
Tuo New Layer -valintaikkuna esiin pikanäppäimen avulla.
Nimeä uusi kerros "viljaksi" kuten olen tehnyt yllä olevassa kuvakaappauksessa ja napsauta sitten OK. Photoshop lisää uuden tyhjän kerroksen nimeltä "vilja" Kanavamikserin yläpuolelle Tasot-paletista:
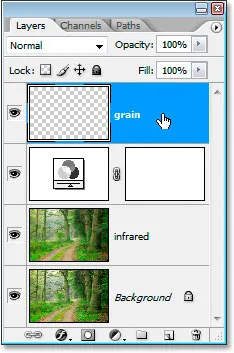
Tasot-kerros, joka näyttää uuden "viljakerroksen" yläreunassa.
Vaihe 8: Täytä "jyvä" kerros valkoisella
Palauta Photoshopin etualan ja taustavärien oletusasetukset mustaan ja valkoiseen painamalla näppäimistön kirjainta D. Sitten, kun "Viljakerros" on valittu Tasot-paletista, käytä pikanäppäintä Ctrl + askelpalautin (Win) / Komento + Poista (Mac) nopeasti täyttääksesi tämän kerroksen kiinteällä valkoisella. Asiakirjaikkunan kuva piilotetaan väliaikaisesti näkymästä:
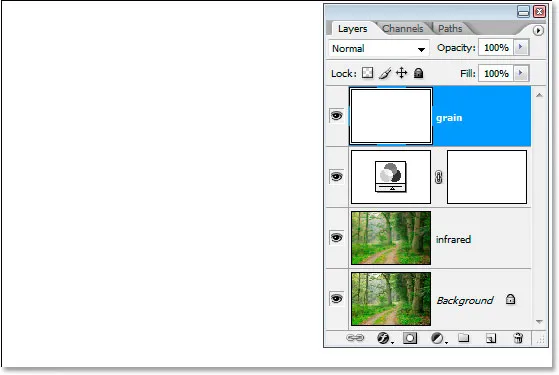
"Viljakerroksen" täyttäminen valkoisella piilottaa kuvan väliaikaisesti näkymästä.
Vaihe 9: Lisää ääni tähän kerrokseen
Kun "viljakerros" on edelleen valittuna, siirry näytön yläreunassa olevaan Suodatin-valikkoon, valitse Melu ja sitten Lisää melu, jolloin esiin tulee "Lisää kohina" -suodatin-valintaikkuna:
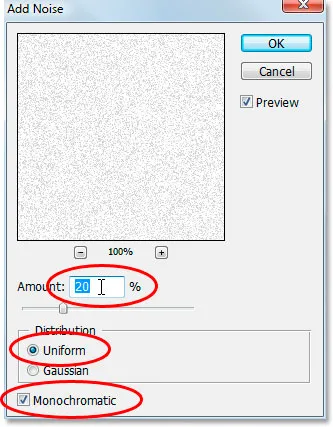
Avaa Suodatin-valintaikkuna valitsemalla Suodatin> Melu> Lisää melu.
Kuten edellä punaisella ympyröity, aseta määrä 20%: ksi, aseta Distribution-asetukseksi Uniform ja varmista, että monokromaattinen alareunassa on valittuna .
Tämä lisää viljamme kuvaan, mutta ongelma on, ettemme silti näe kuvaa viljan alla. Korjaamme sen seuraavaksi:
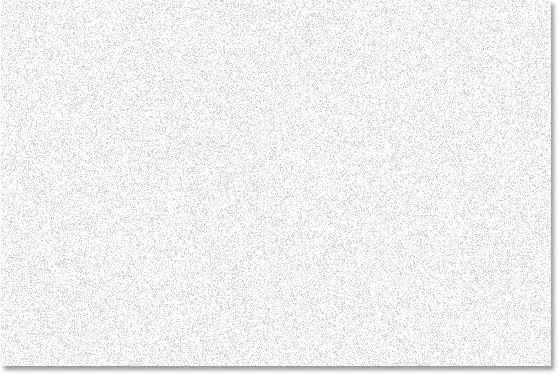
Kiinteä valkoinen kerros on nyt täynnä kohinaa "vilja" -tehosteen luomiseksi, mutta se estää silti alla olevan kuvan näkymästä.
Vaihe 10: Vaihda "Vilja" -kerroksen sekoitustila "moninkertaistua"
Aivan kuten teimme "infrapunakerroksen" kohdalla, aiomme muuttaa tämän "viljakerroksen" sekoitusmoodin, paitsi tällä kertaa, sen sijaan, että vaihtaisimme sen "Näyttö" -kohtaan, aiomme muuttaa sen "Kerro ". Kun "viljakerros" on valittu, palaa takaisin sekoitusmoodin vaihtoehtoihin Tasot-paletin yläosassa ja valitse tällä kertaa Kerro luettelosta:
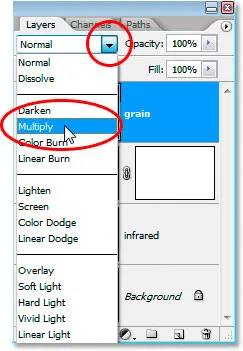
Vaihda "viljakerroksen" sekoitustila "Normaali" -ksi "Kerro"
Heti kun vaihdamme sekoitusmoodin vaihtoehdoksi Kerro, kuva tulee jälleen näkyväksi viljan läpi, antaen lopullisen vaikutuksemme:

Kun asetat "viljakerroksen" sekoitusmoodiksi "Kerro", saadaan lopullinen infrapunavaikutus.
Jos huomaat, että olet lisännyt kuvaan liikaa viljaa, pienennä viljakerroksen opasiteettia vähentääksesi määrää.
Tässä on vielä yksi asia, jonka voimme tehdä kuvassamme, ja se on palauttaa osa alkuperäisestä väristä. Voit tietysti jättää sen kuin haluat, mutta jos haluat palauttaa väriä, tee näin.
Vaihe 11: Kopioi taustakerros uudelleen
Napsauta Tasot-kerroksessa olevaa Taustakerrosta valitaksesi sen, ja kopioi sitten uudelleen näppäimistön pikavalinta Ctrl + J (Win) / Command + J (Mac). Koska sinun pitäisi aina olla tapansa nimetä tasot, nimeän tämän tason uudelleen "väritykseksi":
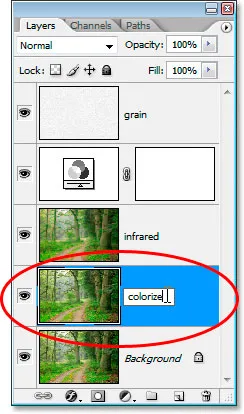
Kun taustakerros on valittu, paina "Ctrl + J" (Win) / "Command + J" (Mac) kopioidaksesi taustakerroksen uudelleen, nimeä se sitten uudelleen "väritykseksi".
Vaihe 12: Vedä "väritys" -kerros kanavamikserin ja viljakerrosten väliin
Napsauta seuraavaksi "väritys" -kerrosta ja vedä se ylös Channel Mixer -säätökerroksen ja "vilja" -kerroksen väliin. Näet kahden kerroksen jakavan viivan korostettuna, kun pääset lähelle sitä. Vapauta hiiri siinä vaiheessa, kun haluat pudottaa kerroksen paikoilleen:
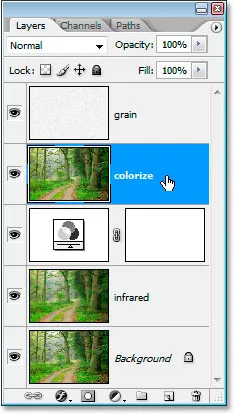
Napsauta ja vedä "väritys" -kerros Channel Mixer -säätökerroksen ja "vilja" -kerroksen välillä.
Vaihe 13: Vaihda sekoitustila "päällekkäiseksi" ja laske opasiteetti 50 prosenttiin
Vaihda lopuksi "väritys" -kerroksen sekoitustila normaalista Overlayksi ja laske sitten kerroksen opasiteetti 50%: iin:
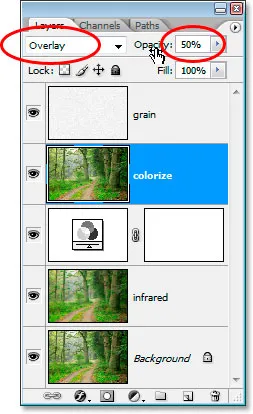
Aseta "väritys" -kerroksen sekoitustila tilaan "Overlay" ja laske opasiteetti 50%: iin.
Ja olemme valmiita! Olemme tuoneet osan alkuperäisestä väristä takaisin vaikutukseen. Tässä on kuva sellaisena kuin se oli ennen kuin aloimme:

Alkuperäinen kuva jälleen vertailua varten.
Ja tässä on lopputulos:

Lopullinen tulos.
Ja siellä meillä se on! Näin voit luoda infrapunavalokuvatehosteen Photoshopilla! Katso Photo Effects -osiosta lisää Photoshop-tehosteoppaita!