Edellisessä Photoshop-opetusohjelmassa opimme, kuinka Magic Wand Tool toimii ja miksi se voi olla loistava valinta valittaessa alueita, joilla on samanlainen sävy ja väri. Tässä opetusohjelmassa taikasauvan avulla valitsimme helposti kuvan selkeän sinisen taivaan, jonka sitten korvasimme hieman mielenkiintoisemmalle. Mutta jos joku Photoshopin valintatyökaluista ansaitsee nimityksen "magiaksi", se ei ole taikasauva. Se on työkalu, jota tarkastelemme tässä opetusohjelmassa - pikavalintatyökalu .
Ensimmäisen kerran Photoshop CS3: ssa esitelty pikavalintatyökalu on hiukan samanlainen kuin Magic-sauva, koska se valitsee myös pikselit sävyn ja värin perusteella. Mutta nopea valintatyökalu ylittää paljon Magic-sauvan rajoitettuja kykyjä etsimällä myös samanlaisia kuvioita kuvasta, mikä tekee siitä erinomaisen esineiden reunojen tunnistamisessa. Ja toisin kuin taikasauva, jossa napsautamme aluetta ja toivomme parasta, nopea valintatyökalu toimii enemmän kuin harja, jonka avulla voimme valita alueet yksinkertaisesti "maalaamalla" niiden päälle!
Itse asiassa, kuten näemme tässä opetusohjelmassa, se toimii usein niin hyvin ja niin nopeasti, että jos käytät Photoshop CS3: ta tai uudempaa (käytän täällä Photoshop CS5: tä), pikavalintatyökalusta voi helposti tulla päävalintasi. valittu työkalu.
Pikavalintatyökalun valitseminen
Jos haluat valita pikavalintatyökalun, napsauta sen kuvaketta Photoshopin Työkalut-paneelissa tai paina näppäimistön kirjainta W valitaksesi sen pikakuvakkeella:

Pikavalintatyökalu löytyy Työkalut-paneelin yläosasta.
Valintojen tekeminen
Tässä on kuva, jonka olen avannut Photoshopissa:

Alkuperäinen kuva.
Haluan pitää tämän kuvan alkuperäiset värit pääaineessa (lapsi työntää kottikärryä täynnä kurpitsaa) ja värjätä loput tausta yhdellä värillä. Tätä varten minun on ensin valittava pääaihe. Voisin yrittää piirtää vapaamuotoisen valinnan kaiken ympärille Lasso-työkalulla, mutta Lasso-työkalun valinnat näyttävät yleensä karkeilta ja epäammattimaisilta. Kynätyökalu toimisi tässä kuvassa hienosti kaikkien terävien reunojen ja sileiden kaarteiden ansiosta, mutta polun piirtäminen pääkohteen ympärille vie jonkin aikaa. Magneettinen Lasso-työkalu toimisi myös hyvin, koska pääkohteen ja taustan välillä on voimakas kontrasti. Katsotaan kuitenkin, kuinka nopeasti pikavalintatyökalu pystyy valitsemaan tarvitsemamme alueen.
Aloittaaksesi valintani, siirrän pikavalintatyökalun kohdistimen lapsen puseron vasempaan yläkulmaan ja napsautin kerran hiirelläni. Alkuperäinen valinnan ääriviiva ilmestyy alueelle, jota napsautin:

Alkuvalinta ääriviivat näkyvät puseron vasemmassa yläkulmassa.
Toistaiseksi niin hyvä, mutta tietysti minun on vielä valittava paljon, mikä tarkoittaa, että minun on lisättävä nykyiseen valintani. Yleensä lisätäksesi valintaa, meidän on pidettävä näppäimistön Shift-näppäintä painettuna vaihtaaksesi työkalun "Lisää valintaan" -tilaan, mutta pikavalintatyökalu on erilainen. Se on jo oletuksena "Lisää valintaan" -tilassa, jota osoittaa pieni plusmerkki (+), joka näkyy työkalun kohdistimen keskellä.
Jos katsot Asetukset-palkkia näytön yläreunassa, näet sarjan kolmea kuvaketta, joiden avulla voimme vaihtaa työkalun kolmen valintatilan välillä (vasemmalta oikealle - Uusi valinta, Lisää valintaan ja Vähennä valinnasta ) . "Lisää valintaan" -vaihtoehto (keskimmäinen) on jo valittu meille, koska pikavalintatyökalun koko päämäärä on jatkaa valinnan lisäämistä, kunnes olet valinnut kaiken tarvitsemasi:

"Lisää valintaan" -tila on jo valittu oletuksena pikavalintatyökalun avulla.
Pikavalintatyökalua voidaan käyttää kahdella tavalla. Yksi on napsauttaa kuvan erilaisia alueita aivan kuten teimme Magic-sauvan kanssa, ja aivan kuten tein hetki sitten aloittaakseni valintani. Yleisin tapa on kuitenkin napsauttaa ja vetää valitsemasi alueen yli ikään kuin maalaat siveltimellä. Vedäessäsi Photoshop analysoi jatkuvasti aluetta vertaamalla väriä, sävyä ja tekstuuria ja tekee parhaansa selvittääkseen, mitä yrität valita, usein hämmästyttävien tulosten avulla.
Lisää sitten alkuperäiseen valintani napsauttamalla ja vetämällä vain puseron vasenta reunaa pitkin. Alue, jonka vedin, lisätään valintaan. Niin kauan kuin pidän kohdistimen puseron sisällä ja älä vedä taivaan tai taustalla olevien puiden yli, vain itse pusero lisätään:

Pidä kohdistin sen alueen yläpuolella, jonka haluat lisätä valintaan.
Jos laajennan osoittimen vahingossa tausta-alueelle, myös tausta lisätään valintaan, mikä ei ole mitä haluan. Jos näin tapahtuu, paina näppäimistön Ctrl + Z (Win) / Command + Z (Mac) peruuttaaksesi näppäimen ja yrittää uudelleen. Hieman myöhemmin näemme, kuinka valinnan ei-toivotut alueet poistetaan pikavalintatyökalulla, mutta hyvä tapa päästä tänne on yrittää valita kaikkea yhdellä vedolla. Jos teet ja teet virheen ja sinun täytyy peruuttaa se, kumoaa kaiken, mitä olet tehnyt. Parempi ja turvallisempi tapa työskennellä käyttämällä lyhyiden vedosten sarjaa, hiiren painikkeen vapauttaminen jokaisen väliin.
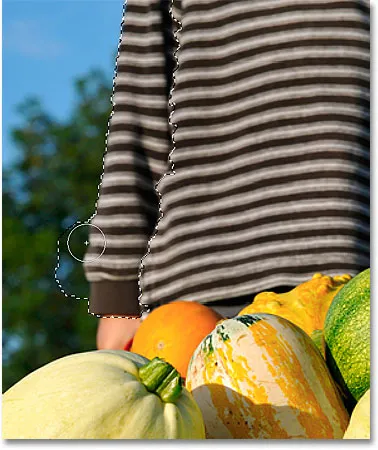
Osa taustasta on valittu vahingossa. Kumoa painamalla Ctrl + Z (Win) / Command + Z (Mac).
Jatkan napsauttamalla ja vetämällä neulepuseron yli lisätäkseni sen valintani:

Loput pusero lisättiin valintaan yhtä helppoa kuin vetämällä sen päälle.
Kohdistimen koon muuttaminen
Jos sinulla on suuri alue valita, sinun kannattaa ehkä lisätä osoittimen kokoa, joten sinun ei tarvitse vetää niin paljon (tiedän, meille Photoshop-käyttäjille voi joskus olla laiska ryhmä). Samoin pienempien alueiden valitseminen vaatii usein pienemmän kohdistimen. Pikavalintatyökalun kohdistimen kokoa voidaan muuttaa nopeasti näppäimistöltä samalla tavalla kuin olisimme koon mukauttaneet harjalla. Paina vasenta haarukointinäppäintä ( ( ) tehdäksesi kohdistimen pienemmäksi tai oikeaa haarukointinäppäintä ( ) ) suurentaaksesi sitä. Tyypillisesti pienempi osoitin antaa sinulle tarkempia tuloksia.
Suurennan kohdistimen kokoa hiukan ja jatkan vetämistä kurpitsien ja kottikärryjen yli lisätäkseni ne valintani. Muutamassa sekunnissa kesti minun vetää asiat pikavalintatyökalun avulla, Photoshop pystyi tekemään melko erinomaisen työn valitsemalla pääainekseni minulle:

Pääaiheen alkuperäinen valinta on valmis. Arvioitu aika: 10 sekuntia.
Vähennys valinnasta
Pikavalintatyökalu teki vaikuttavan työn pääaiheen alkuperäisen valinnan kanssa, mutta se ei ole täydellinen. Tässä on siellä muutama alue, jotka on poistettava valinnasta, kuten tämä pusero ja lapsen käsivarsi, jossa tausta näkyy läpi:
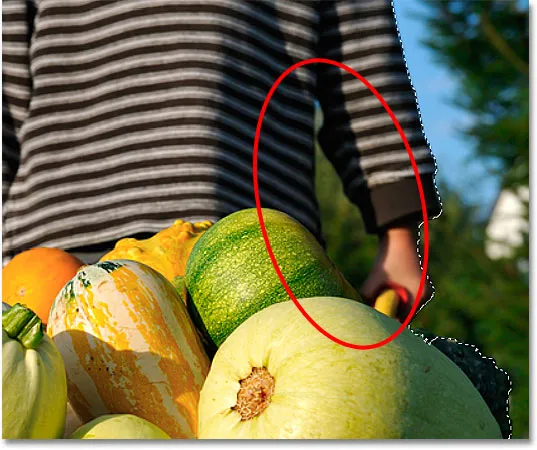
Pikavalintatyökalu valitsi muutaman alueen, jota ei olisi pitänyt sisällyttää.
Jos haluat poistaa alueen valinnasta, pidä alhaalla Alt (Win) / Option (Mac) -näppäintä, joka siirtää pikavalintatyökalun väliaikaisesti vähentämään valintatilasta (voit myös valita "Vähennä valinnasta" -vaihtoehdon Asetukset-palkissa mutta sinun on muistettava vaihtaa se takaisin "Lisää valintaan" -tilaan, kun olet valmis). Kohdistimen keskellä oleva pieni plusmerkki merkitään miinusmerkillä (-). Napsauta sitten ja vedä poistettavan alueen sisällä, pitäen Alt / Option-painiketta edelleen painettuna. Minun on tehtävä kursoria pienemmäksi täällä painamalla vasenta haarukanäppäintä muutaman kerran:

Pidä Alt (Win) / Option (Mac) painettuna ja vedä niiden alueiden yli, jotka sinun on poistettava valinnasta.
Teen saman asian kottikärryn pohjalla, missä tausta näkyy. Se auttaa usein kuvan lähentämisessä, jotta voidaan poistaa esimerkiksi pienempiä alueita:

Muutamia lisää ei-toivottuja alueita.
Ja sen kanssa valinta on valmis! Ei ollenkaan paha minuutin tai kahden ponnistelun verran:

Lopullinen valinta.
Kun pääaineeni on nyt valittu, taustaväri muuttuu kääntämällä valinta painamalla Shift + Ctrl + I (Win) / Shift + Command + I (Mac), jolloin valinta poistetaan pääkohteesta ja valitaan sen ympäriltä kaikki . Napsautin sitten Uusi tasoituskerros -kuvaketta Tasot-paneelin alaosassa:
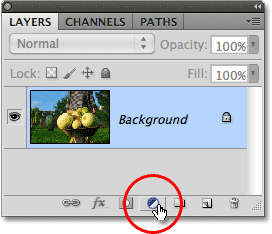
Uusi säätökerros -kuvake.
Valitsen sävyn / kylläisyyden säätökerroksen luettelosta:
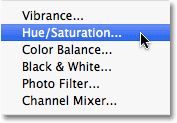
Sävyn / kylläisyyden säätökerroksen valitseminen.
Jos käytät Photoshop CS5: tä sellaisena kuin minä olen, värisävyn / kylläisyyden säätimet ilmestyvät säätöpaneeliin. CS4: ssä ja aikaisemmissa, Sävy / kylläisyys -valintaikkuna tulee näkyviin. Kuvan väritys valitsemalla Väri- vaihtoehto napsauttamalla sen valintaruutua. Sitten vedän Hue- liukusäädintä hiukan oikealle valitaksesi ruskean värin, joka vastaa kottikärryn väriä:
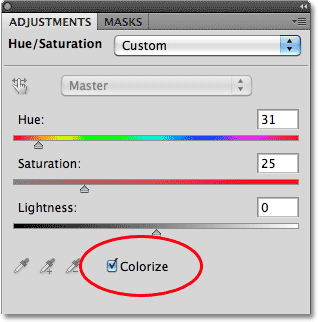
Valitse "Väri" ja valitse sitten väri Sävy-liukusäätimellä.
Napsauta OK poistuaksesi Sävy / kylläisyys -valintaikkunasta, kun olet valmis (vain Photoshop CS4 ja aiemmat). Vaihdan lopuksi säätökerroksen sekoitusmoodin värilliseksi, jotta vaikutettaisiin vain kuvan väreihin, ei kirkkausarvoihin:
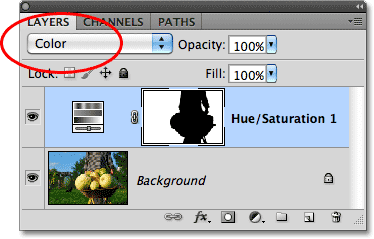
Vaihda sekoitustilaksi "Väri".
Kun sekoitustila on muutettu väreiksi, tässä on lopputulokseni:
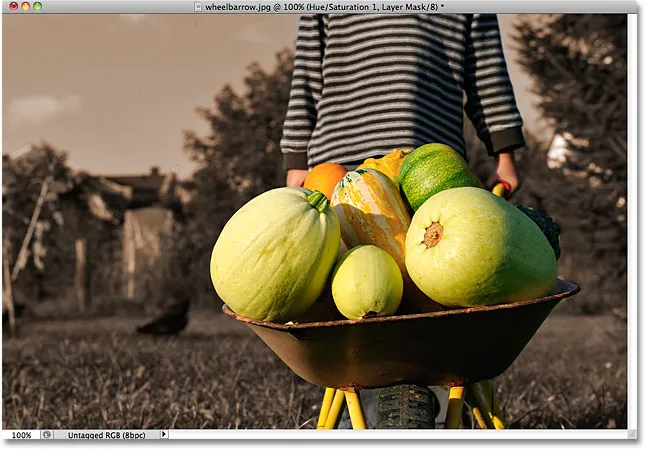
Pikavalintatyökalu helpotti taustan väritys.
Lisävaihtoehtoja
Pikavalintatyökalu sisältää muutama lisävaihtoehto Asetukset-palkissa. Jos asiakirjasi sisältää useita kerroksia ja haluat Photoshopin analysoivan kaikki tasot valintaa tehdessään, valitse Sample All Layers -vaihtoehto. Jos jätetään valintaruutu, Photoshop sisällyttää kerrokset-paneeliin vain aktiivisen tason (korostettuna sinisellä):

Valitse "Näyte kaikista kerroksista", jos haluat sisällyttää valintaan useita kerroksia.
Jos käytät Photoshopia melko tehokkaalla tietokoneella, valitsemalla Automaattinen parannus -vaihtoehto voidaan tuottaa tasaisempia ja laadukkaampia valintareunoja (ne näyttävät yleensä itsestään hieman tukkoisilta), mutta voi olla, että pikavalintatyökalu vie hieman kauemmin tehdä asiat automaattisen parannuksen ollessa käytössä. Ehdotan automaattisen parannuksen ottamista käyttöön, ellet joudu suorittamaan suorituskykyongelmia:

Automaattinen parannus voi antaa tasaisempia tuloksia, mutta saattaa johtaa hitaampaan suorituskykyyn.