
Upotettu Exceliin (sisällysluettelo)
- Sulautetun objektin määritelmä
- Kuinka ottaa upotetut objektit käyttöön tai lisätä niitä Exceliin?
Johdatus upotettuihin Excel-ohjelmiin
Objektien linkittäminen ja upottaminen (OLE) on prosessi tai tekniikka, jota käytetään tietojen lisäämiseen yhdestä ohjelmasta toiseen. OLE: lla luodaan sisältöä, joka luodaan yhdessä ohjelmassa, joka on saatavana toisessa ohjelmassa. Voit esimerkiksi lisätä pdf, ppt, Office Word -dokumentin Office Excel -työkirjaan. Oletetaan, että MS Office - Word-asiakirja, jos haluat lisätä taulukon, sinulla on kaksi vaihtoehtoa: voit joko työskennellä Wordin sisäänrakennettujen taulukotyökalujen kanssa tai lisätä taulukkotietoja suoraan Excelistä. Tässä toinen vaihtoehto on parempi, koska kun päivität taulukkotietoja excelissä, se päivittyy automaattisesti myös tekstitiedostojen taulukkotietoihin. Microsoft excelin viimeisimmät versiot sisältävät kyvyn lisätä esineitä asiakirjoihin. Nämä objektit voivat olla joko upotettuja tai linkitettyjä.
Sulautetun objektin määritelmä
Se on tekniikka datatiedostojen lisäämiseksi yhdestä ohjelmasta toiseen. Se tarjoaa myös mahdollisuuden lisätä ulkopuolisia tallennusvälineitä suunnittelun mukauttamista varten. Kun napsautat Lisää-välilehteä työkalurivillä, Teksti-ryhmässä, valitse tai napsauta Objekti.
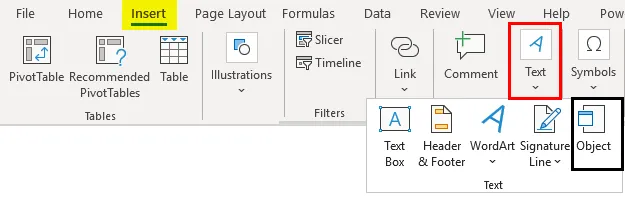
Milloin ja missä käytetään upotettuja objekteja?
Jos et halua päivittää kopioituja tietoja, kun ne muuttuvat lähdetiedostossa, voit käyttää upotettua objektia. Alla mainittuja esineitä voidaan lisätä. eli kuvat, clipart, kuvat, äänitiedosto, Word-dokumentti, PDF, PPT, Excel-taulukko ja HTML-dokumentti. Sulautetulla esineellä on tärkeä rooli kokouksen aikana tai jaettaessa kattavampaa tietoa, kun lähetät laskentataulukon työtoverille.
Kuinka ottaa upotetut objektit käyttöön tai lisätä niitä Exceliin?
Katsotaanpa eri tyyppisiä tiedostoja tai upotettuja esineitä, jotka voidaan lisätä exceliin.
Voit ladata tämän upotetun Excel-mallin tästä - Upotettu Excel-malliAlla olevassa esimerkissä minulla on Excel-tiedosto nimeltään ”Upotettu”, koska olen valinnut solun “A2”, johon minun on lisättävä pdf-tiedosto upotettuna objektina. Minun on valittava laskentataulukossa solu “A6”, johon haluan lisätä objektin ja lisätä rivin kokoa eli rivin korkeutta ja sarakkeen leveyttä paremman näkyvyyden saavuttamiseksi.
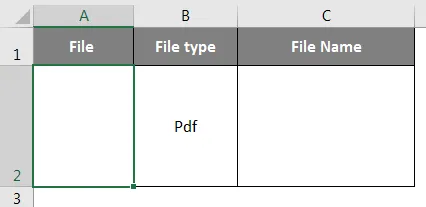
Kun olet valinnut solun “A2”, valitse excel-työkaluriviltä “Lisää” -välilehti, napsauttamalla Teksti-ryhmän ”Objekti” avataksesi Objekti-valintaikkunan.

Nyt kohdeikkuna tulee näkyviin. Objektiikkunassa näet kaksi vaihtoehtoa.
Luo uusi - Se luo uuden tiedoston ja upottaa sen laskentataulukkoon.
Luo tiedostosta - se upottaa olemassa olevan tiedoston laskentataulukkoon.
Sinun on valittava Luo tiedostosta -välilehti. Kun lisäämme PDF-tiedostoa, sinun on valittava objektityypistä ”Adobe Acrobat Document” . Valitse tai merkitse näytön ruutu Kuvakkeena.
Tiedostonimi-ikkuna tulee näkyviin, missä sinun on löydettävä tiedosto, jonka haluat liittää. Napsauta tiedostoa valitaksesi sen ja napsauta “Lisää” -painiketta.
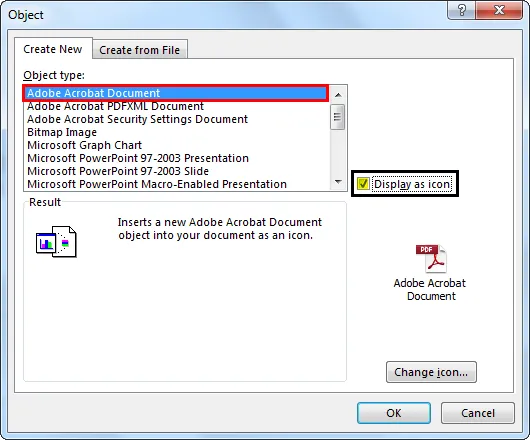
Valitse upotettava PDF-tiedosto ja napsauta Avaa ( PDF-tiedoston nimi: Kerrokset Photoshopissa ), tämä vaihe lisää PDF-tiedoston laskentataulukkoon. Heti kun PDF on lisätty taulukkoon, myös PDF avautuu oletuksena. Voit sulkea PDF-tiedoston ja jatkaa työskentelyä Excelin kanssa.
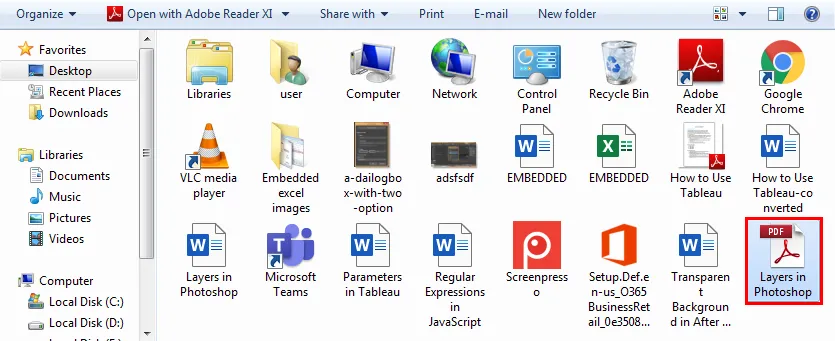
PDF näkyy solussa “A2” ”upotettuna” objektina (aivan kuten kuvioiden tai kaavioiden) ja voit muuttaa sen kokoa valitsemasi perusteella ja sijoittaa mihin tahansa taulukkoon.
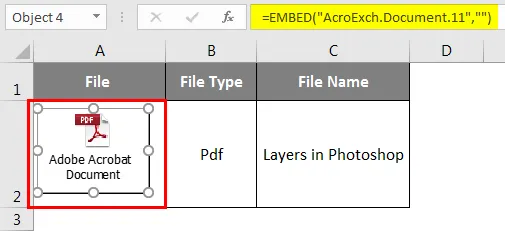
Viimeinkin, jos kaksoisnapsautat pdf-objektia, kyseinen PDF-tiedosto avataan. Samanaikaisesti voit lisätä useita PDF-tiedostoja tai muita tiedostoja noudattamalla yllä mainittuja vaiheita.
Kuinka lisätä upotettu PDF-tiedostoobjekti?
Tarkastellaan kuinka lisätä upotettu PDF-tiedostoobjekti tai -kuvake soluun.

Upotettu PDF-tiedosto Exceliin lisätään toisinaan objektina, joka sijaitsee laskentataulukon solujen yläpuolella. Objektin sijainti pysyy paikallaan, kun suurennat sarakkeen leveyttä tai jos siirrät hiiren kohdistinta, alas muihin soluihin. Korjaa tämä napsauttamalla hiiren kakkospainikkeella PDF-objektikuvaketta ja valitsemalla Alusta objekti. (Jos sinulla on upotettu useita muita PDF- tai sanatiedostoja, voit valita samanaikaisesti kaikki ja napsauttaa hiiren kakkospainikkeella ja valita Muotoile objekti -vaihtoehdon.).
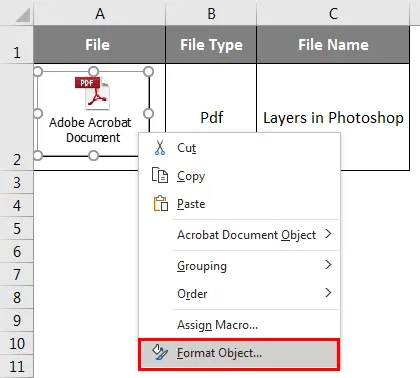
Kun olet valinnut Alusta objekti -vaihtoehdon, Alusta objekti -valintaikkuna tulee näkyviin Ominaisuudet- välilehdelle ja objektin sijainnin alle kohtaan 'Siirrä ja koko soluilla'.
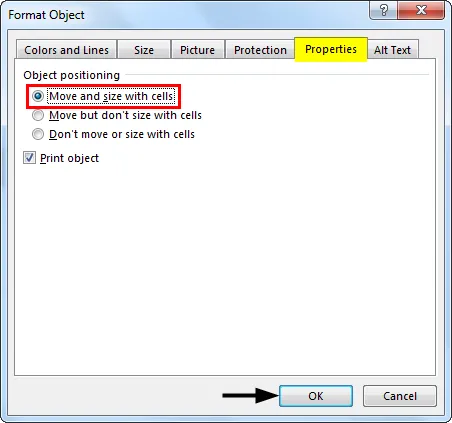
Kun upotat PDF-tiedoston Exceliin, se saa yleisen nimen, kuten ”Adobe Acrobat Document”. Voit muuttaa PDF-nimen paremman ulkonäön vuoksi. PDF-objektin nimeä voidaan muuttaa alla mainituilla vaiheilla:
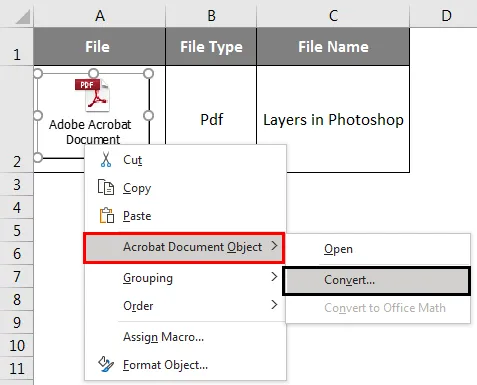
Valitse PDF-objekti, napsauta hiiren kakkospainikkeella PDF-objektia ja valitse Acrobat Document Object -kohdassa Muunna: -vaihtoehto.
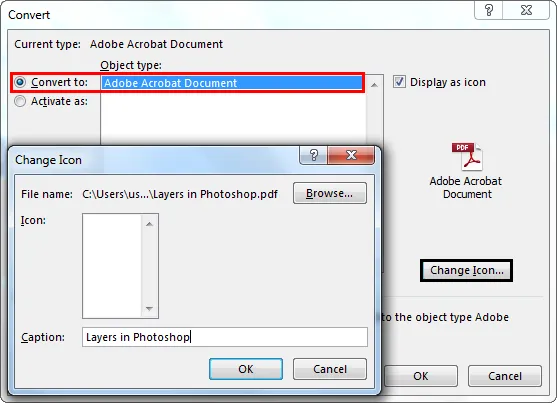
Napsauta Muunna-valintaikkunassa Muuta kuvaketta -painiketta, muutoskuvake-painike -valintaikkuna tulee näkyviin. Valitse selaintiedostotyypissä se PDF-tiedosto, joka on esitetty objektina.
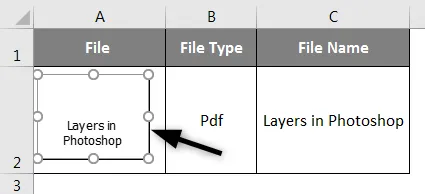
Muuta upotetun PDF-dokumentin otsikko valitsemasi nimeä varten, ts. Olen muuttunut Photoshopin tasoiksi. Napsauta nyt OK, tämä muuttaa automaattisesti upotetun PDF-tiedoston nimen.
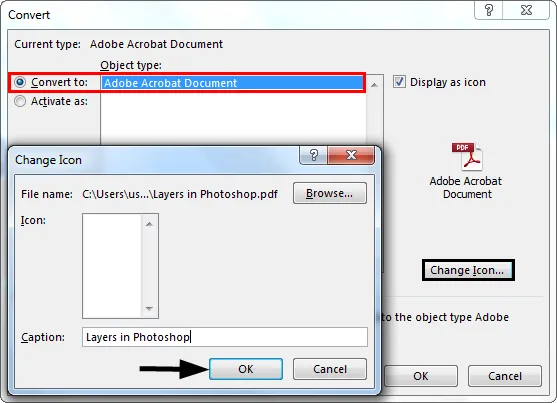
Vaihda kuvake -ominaisuus on myös käytettävissä, jotta voidaan muuttaa upotetun tiedoston kuvaavan TAI-objektin ulkoasua. ICON-pudotusvalikossa Vaihda kuvake -ikkunassa on useita vaihtoehtoja.
Ero L musteisten ja E mbedded -objektien välillä
- Linkitetyt objektit ovat läsnä erillisinä tiedostoina, ja niitä voidaan päivittää, linkitetty objekti linkitetään lähdetiedostoon, lähdetiedosto päivittää linkitetyn objektin.
- Sulautetut objektit tallennetaan työkirjaan, johon ne lisätään, eikä niitä voida päivittää.
Muistettavat tiedot Excel-sulautettujen objektien suhteen
- Sulautetut tiedostot excelissä voidaan myös näyttää linkkeinä tai kuvakkeina.
- Siirry Excelin erikoisominaisuuteen avulla voit löytää ja valita kaikki upotetut objektit taulukosta
- Valitse määritetty laskentataulukko, josta sinun on löydettävä kaikki upotetut objektit.
Suositellut artikkelit
Tämä on opas sulautettuihin Excel-tiedostoihin. Tässä keskustellaan kuinka upotettuja objekteja lisätään Exceliin, sekä käytännön esimerkkejä ja ladattavaa Excel-mallia. Voit myös käydä läpi muiden ehdottamiemme artikkeleidemme -
- Suojaa arkki Excelissä
- Muuta kaavion tyyliä Excelissä
- VLOOKUP-esimerkkejä Excelissä
- Kuinka luoda tarkistuslista Excelissä?