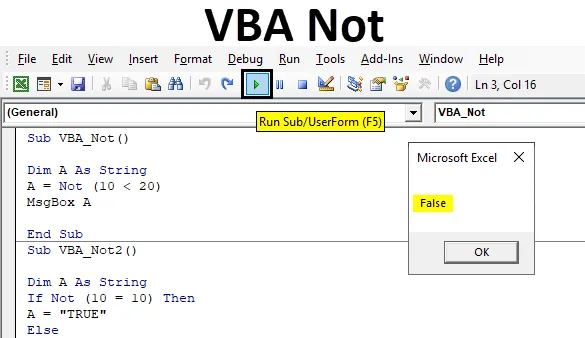
Excel VBA Ei
VBA Not on looginen funktio. EI on yksi loogisista funktioista muun muassa, kuten VBA IF, VBA TAI ja VBA AND. Kaikki nämä toiminnot toimivat samassa loogisessa konseptissa, mutta kaikilla on erilaiset sovellukset. Missä VBA ei toimi pääasiassa Boolean-järjestelmässä. Mikä tarkoittaa, että saamme tuotoksen TOSITO ja VÄÄRIN muodossa. Ja VBA Not on vastakohta syötteellemme. Oletetaan, että haluamme verrata kahta parametria, kuten lämpötilaa. Paikkojen A ja B lämpötila on 30˚C ja käytämme VBA: tä Ei vertailla vastausta, niin saamme ehdottomasti Väärä, koska VBA Ei tarkoita Ei tai Ei yhtä. Vastakohtana, jos paikan A lämpötila on 30 ºC ja paikan B lämpötila on 35 ºC, käyttämällä VBA Ei täällä -asetusta, antaa meille vastauksen TOSITOksi, koska molemmat arvot eivät ole yhtä suuret.
Kuinka käyttää toimimattomuutta Excel VBA: ssa?
Alla on erilaisia esimerkkejä Ei-toiminnon käyttämisestä Excel VBA: ssa.
Voit ladata tämän VBA Not Excel -mallin täältä - VBA Not Excel TemplateEsimerkki # 1
Tässä esimerkissä vertaamme 2 numeroa ja katsomme, minkä tyyppisiä tuloksia saamme. Suorita tämä suorittamalla seuraavat vaiheet:
Vaihe 1: Avaa moduuli Lisää-valikko-välilehdeltä alla olevan kuvan mukaisesti.
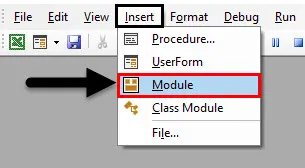
Vaihe 2: Nyt kirjoita osaprosessori VBA Not -nimeen tai mihin tahansa muuhun nimeen valintasi mukaan alla olevan kuvan mukaisesti.
Koodi:
Sub VBA_Not () End Sub
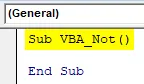
Vaihe 3: Numeroita varten käytettiin aikaisemmin kokonaislukua, mutta kuten tässä, käytämme EI numeroiden kanssa, joten käytämme merkkijonotyyppiä.
Koodi:
Sub VBA_Not () himmentää merkkijonona loppuosa
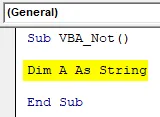
Vaihe 4: Valitse numerot, joita haluamme verrata. Tässä verrataan 10 ja 20 ja katsotaan, onko numero 20 suurempi kuin 10 vai ei, käytä Ei-toimintoa, kuten alla on esitetty.
Koodi:
Sub VBA_Not () Dim A Kuten merkkijono A = Ei (10 <20) End Sub
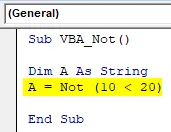
Vaihe 5: Tulostamme nyt tulosteen käyttämällä alla olevaa viestiruutua.
Koodi:
Sub VBA_Not () Dim A Kuten merkkijono A = Ei (10 <20) MsgBox A End Sub
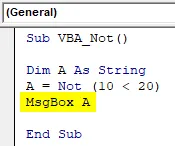
Vaihe 6: Suorita koodi painamalla F5-näppäintä tai napsauttamalla Toista-painiketta. Saamme viestin FALSE.
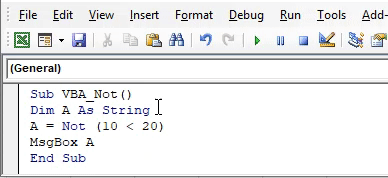
Me kaikki tiedämme, että luku 20 on suurempi kuin 10. Mutta VBA Not ei ole looginen funktio, joka antaa aina kielteisen vastauksen tai vastakkaisen vastauksen syöttämästämme arvosta. Joten, kuten VBA Ei, numero 20 EI ole suurempi kuin 10.
Esimerkki 2
On toinen tapa toteuttaa VBA Not. Tällä kertaa käytämme If-End If -silmukkaa suorittamaan VBA Not. Tätä varten noudata seuraavia vaiheita:
Vaihe 1: Kirjoita VBA : n osaprosessori Ei kuten alla esitetyllä tavalla.
Koodi:
Sub VBA_Not2 () End Sub
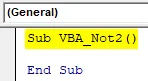
Vaihe 2: Käytämme taas muuttujaa myös merkkijonona täällä.
Koodi:
Sub VBA_Not2 () himmentää merkkijonona loppuosa
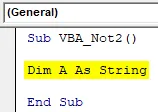
Vaihe 3: Tässä verrataan onko 2 numeroa yhtä suuri vai ei. Vertaamme numeroa 10 10: ään ja katsotaan, minkä tyyppisen vastauksen saamme. Tätä varten avaa If-silmukka ja kirjoita kunnossa, jos EI 10 on yhtä kuin 10 alla olevan kuvan mukaisesti.
Koodi:
Sub VBA_Not2 () himmentää A merkkijonona, jos ei (10 = 10), lopeta sitten sub
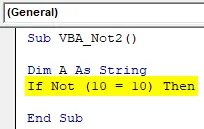
Vaihe 4: Jos yllä oleva ehto täyttyy, saamme vastauksen TODELLA.
Koodi:
Sub VBA_Not2 () himmentää A merkkijonona, jos ei (10 = 10) Sitten A = "TRUE" End Sub
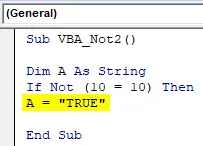
Vaihe 5: Muuta, anna meille vastaus virheelliseksi. Sen jälkeen sulje silmukka End-If: llä.
Koodi:
Sub VBA_Not2 () himmentää A merkkijonona, jos ei (10 = 10) Sitten A = "TRUE" Muu A = "FALSE" End, jos End Sub
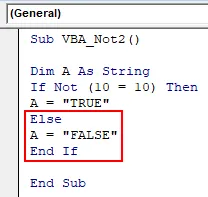
Vaihe 6: Nähdäksesi tulosteen, käytämme viestiruutua, jossa on muuttuja A.
Koodi:
Sub VBA_Not2 () himmentää A merkkijonona, jos ei (10 = 10) Sitten A = "TRUE" Muu A = "FALSE" End Jos MsgBox A End Sub
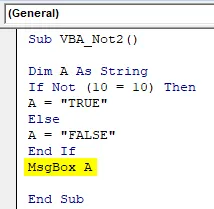
Vaihe 7: Suorita koodi painamalla F5-näppäintä tai napsauttamalla Toista-painiketta. Saamme tulosteen virheelliseksi.
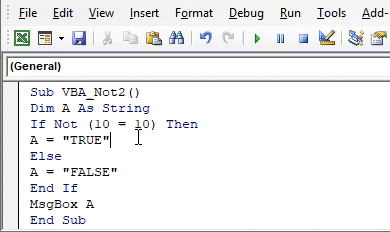
Mikä tarkoittaa, että vaikka numero 10 on yhtä kuin 10, mutta koska olemme käyttäneet EI, niin saamme täällä päinvastaisen vastauksen.
Esimerkki 3
VBA Not -sovelluksella ei voi myös vertailla pisteitä. Alla on 2 aiheriviä, joiden perusteella opiskelija sai 61 aihetta 1 ja 2 aihetta 2. Ja saamme tuloksen solussa B3.
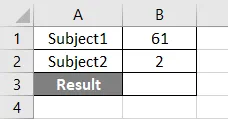
Noudata seuraavia vaiheita:
Vaihe 1: Kirjoita VBA : n osaprosessori Ei kuten alla esitetyllä tavalla.
Koodi:
Sub VBA_Not3 () End Sub

Vaihe 2: Määritä 2 muuttujaa Aihe1 ja Aihe 2 käyttämällä kokonaislukua ja yksi tuloksista käyttämällä merkkijonotietotyyppiä alla esitetyllä tavalla.
Koodi:
Sub VBA_Not3 () himmentävä aihe1 kokonaislukuna himmeä aihe2 kokonaislukuna himmentävä tulos merkkijonon lopuna alaosa
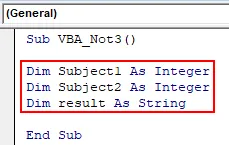
Vaihe 3: Valitse nyt alueen solu, jolla on numero vastaaville kohteille, kuten alla on osoitettu.
Koodi:
Sub VBA_Not3 () himmentävä aihe1 kokonaislukuna himmennetty aihe2 kokonaislukuna himmentävä tulos merkkijonon aiheena1 = alue ("B1"). Arvon aihe2 = alue ("B2"). Arvo loppu alaosa
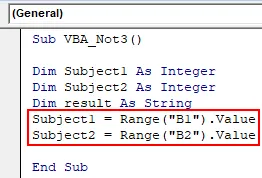
Vaihe 4: Käytä nyt Jos silmukka VBA: n kanssa Ei merkkeinä Aihe 1 -kohdassa on suurempi kuin 70 ja aiheella 2 on suurempi kuin 30 Jos-olosuhteissa, tulos on ”Hyväksytty”.
Koodi:
Sub VBA_Not3 () Himmennetty Aihe1 Kokonaisluku Pimeä Aihe2 Kuten Kokonaisluku Himmennetty Tuloksena Merkkijonon aihe1 = Alue ("B1"). Arvo Aihe2 = Alue ("B2"). Arvo Jos ei (Aihe1> = 70 ja Aihe2> 30) Sitten tulos = "Pass" End Sub
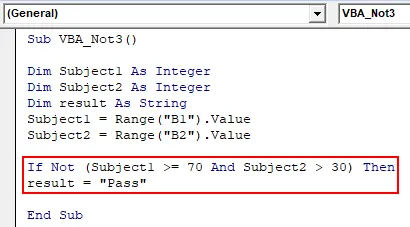
Vaihe 5: Muuten opiskelija on epäonnistunut.
Koodi:
Sub VBA_Not3 () Himmennetty Aihe1 Kokonaisluku Pimeä Aihe2 Kuten Kokonaisluku Himmennetty Tuloksena Merkkijonon aihe1 = Alue ("B1"). Arvo Aihe2 = Alue ("B2"). Arvo Jos ei (Aihe1> = 70 ja Aihe2> 30) Sitten tulos = "Hyväksy" muu tulos = "Epäonnistunut" End If End Sub

Vaihe 6: Viimeinkin valitsemme solun B3 saadaksesi tuloksen.
Koodi:
Sub VBA_Not3 () Himmennetty aihe1 Kokonaisluku himmentävänä aiheena2 Kokonaislukuna himmennyksenä tuloksena merkkijonona aiheena1 = Alue ("B1"). Arvo Aihe2 = Alue ("B2"). Arvo, jos ei (Aihe1> = 70 ja Aihe2> 30), sitten tulos = "Hyväksy" Muu tulos = "Epäonnistunut" End If Range ("B3"). Arvo = tulos End Sub
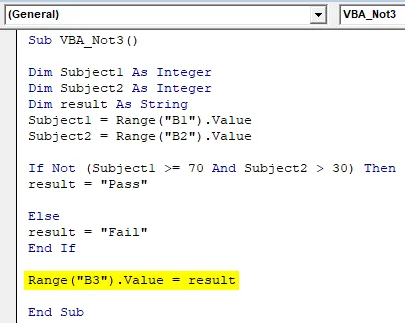
Vaihe 7: Suorita koodi painamalla F5-näppäintä tai napsauttamalla Toista-painiketta. Tulos on PASS.
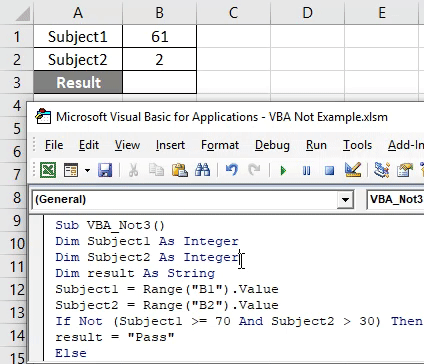
Tämä tarkoittaa sitä, että teknisesti opiskelija epäonnistui, mutta olemme käyttäneet VBA Not in -tilaa, jos ehto niin tulos näytetään Pass.
Plussaa Excel VBA Ei
- Sitä käytetään harvoin, mutta kun tarvitsemme päinvastaista tai kielteistä vastausta, voimme käyttää sitä täällä.
- On hyödyllistä verrata negatiivisia tuloksia, jotka voivat johtaa positiivisen tuloksen antamiseen.
Muistettavat asiat
- VBA ei anna päinvastaista vastausta syöttämällesi arvolle. Se voi olla positiivinen tai kielteinen, mutta vastaus on päinvastainen kuin arvo, jonka annamme syötteenä.
- Käytä aina VBA: tä, ei siellä, missä meidän on muutettava lähtö vastapäätä todellista lähtöä.
- Muista tallentaa tiedosto makrotiedostoina, jotka mahdollistavat excel-muodon, jotta koodi säilyisi myös tulevaa käyttöä varten.
- VBA: n käyttäminen If-Else-silmukan kanssa on suositeltavampi.
Suositellut artikkelit
Tämä on VBA Not -oppaan opas. Tässä keskustellaan siitä, kuinka Not Function -sovellusta voidaan käyttää Excel VBA -käyttöjärjestelmässä, sekä käytännön esimerkkejä ja ladattavaa Excel-mallia. Voit myös katsoa seuraavia artikkeleita saadaksesi lisätietoja -
- Esimerkkejä VBA: sta, ellei
- VBA-muuttujatyypit (Excel-malli)
- VBA-näytön päivityssovellus
- Kuinka käyttää tavoitehakua VBA: lla?