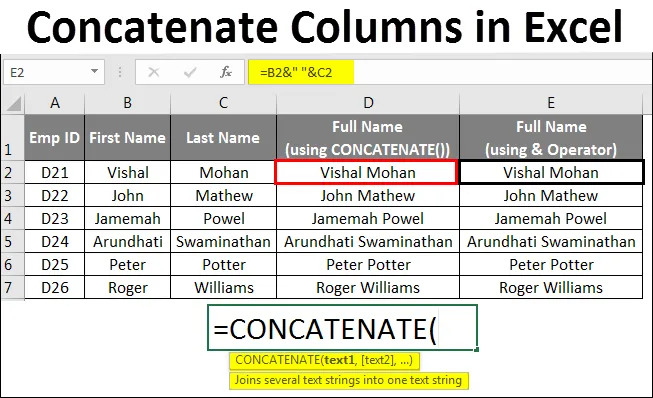
Excel-liitäntäsarakkeet
- Liittämissarakkeet Excelissä
- Kuinka yhdistää sarakkeet Excelissä?
Liittämissarakkeet Excelissä
Olemme usein törmänneet tilanteeseen, jossa tiedot on tallennettu useisiin sarakkeisiin ja halusimme vain tallentaa ne samaan sarakkeeseen rivi riviltä.
Esimerkiksi, sinulla on täysi näkymätaulukko, joka sisältää erilaisia sarakkeita, joiden nimi on Emp ID, Etunimi, Sukunimi, Osoite, Kaupunki, Postinumero, Palkka. Halusit yhdistää etunimen ja sukunimen ja välilyönnin erottimeksi niiden välillä, tai halusit yhdistää osoitteen yhdessä kaupungin- ja postinumeroiden yksityiskohtien kanssa, jotta sinulla voisi olla osoite yhdessä solussa, joka voitaisiin tulostaa kirjekuorelle, jos lähetät heille kirjeen.
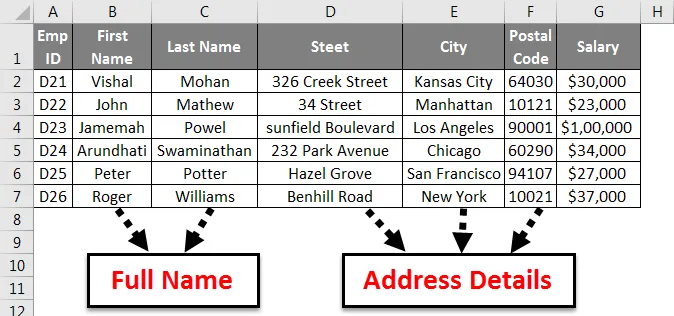
Mitä voit tehdä tällaisissa tilanteissa? Jos et ole varma mitä tehdä tällaisissa tapauksissa, tämä artikkeli on sinulle.
Tässä artikkelissa olemme näkemässä, kuinka voimme yhdistää kahden tai useamman sarakkeen tiedot yhdistämistoiminnolla sekä ampersand (&) -operaattorilla
Koska sana itsessään tarkoittaa englanninkielisessä kirjallisuudessa (yhdistelmä = linkki (asiat) yhdessä ketjussa tai sarjassa), liittäminen on erinomainen prosessi, jonka avulla voit liittyä kahteen tai useampaan sarakkeeseen, jotka sisältävät merkkijonoja solu kerrallaan (rivi riviltä lisää tarkasti) tiettyjen erottimien / erottimien avulla.
Kuinka yhdistää sarakkeet Excelissä?
Meillä on kaksi tapaa erinomaisesti yhdistää jouset.
- Käytä CONCATENATE () -toimintoa
- Ampersand (&) -operaattori
Näemme molemmat sarakkeiden ketjuttamismenetelmät Excelissä muutamilla esimerkeillä.
Voit ladata tämän yhdistelmäsarakkeiden Excel-mallin tästä - Yhdistettyjen sarakkeiden Excel-malliLiitetyt sarakkeet Excelissä - esimerkki # 1
Kahden tai useamman solun yhdistäminen CONCATENATE () -toiminnolla -
CONCATENATE -sovelluksen syntaksi excelissa on:
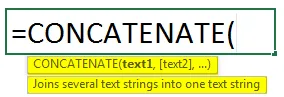
= CONCATENATE (text1, (text2), (text3), …) . Missä teksti on useimmiten solun viitearvo.
Voimme nähdä, että lukuun ottamatta ensimmäistä argumenttia, loput niistä ovat suljettuina neliöihin. Se on osoitus siitä, että nämä argumentit ovat valinnaisia.
Katsotaanpa joitain esimerkkejä!
Oletetaan, että meillä on kaksi saraketta, jotka sisältävät työntekijän etunimen ja sukunimen kussakin vastaavassa sarakkeessa (B ja C).
Voimme yhdistää kaksi arvoa (B2 ja C2) sarakkeessa D (nimeltään täydellisenä nimellä) seuraavasti:
= KONSENTAATTI (B2, C2)
Katso alla oleva kuva.
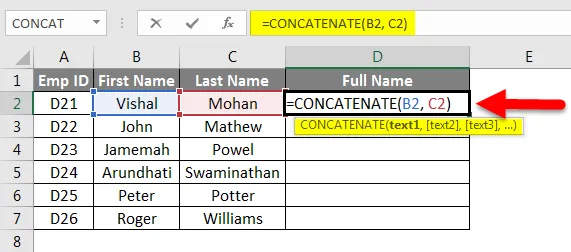
Voit kuitenkin nähdä, että etunimi ja sukunimi yhdistetään ilman rajaajia / erottimia. Katso toteutus alla olevasta kuvasta.
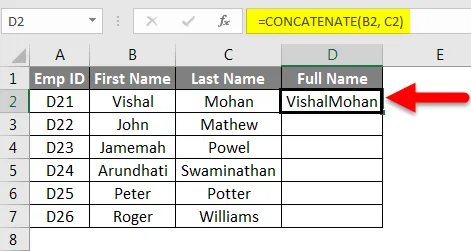
Voit nähdä, että etunimessä ja sukunimessä ei ole erotinta sarakkeessa D (Koko nimi).
Haluamme olla tilaa etunimen ja sukunimen välillä.
Onneksi CONCATENATE in excel antaa meille mahdollisuuden lisätä rajoittimia ja erottimia näkymän mukauttamiseen.
Katso seuraava kaava:
= KONKATENAATTI (B2, “”, C2)
Voit helposti tunnistaa ero edellisen kaavan ja tämän kaavan välillä. Lainausmerkkeihin sisältyy välilyönti etunimen ja sukunimen väliin.
Tuloksena on:
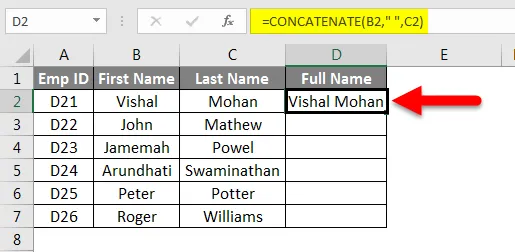
Huomautus -
- Voimme käyttää erilaisia rajoittimia CONCATENATE () -toiminnossa. Ex. Pilkku (“, ”), tavuviiva (“-”), eteen- tai taaksepäin viiva, tähdellä (*) jne.
Nyt kun olemme keksineet ratkaisun kahden solun liittämiseen, ajatellaan laajempaa kuvaa ja yritetään yhdistää kaksi saraketta. Se on aivan yhtä helppoa kuin vedä ilmoituspaneeli alas älypuhelimeesi.
Sinun tarvitsee vain vetää täyttökahva alas, jotta D2: n kaava kopioidaan ja liitetään seuraaviin soluihin.
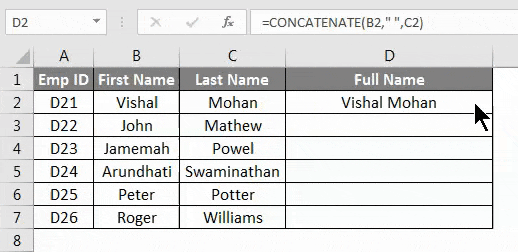
Helppoa, eikö?
On toinen menetelmä kahden tai useamman kuin kahden sarakkeen ketjuttamiseksi exceliin. Katsotaanpa, se näyttää helpommalta.
Liitetyt sarakkeet Excelissä - esimerkki 2
Kahden tai useamman solun yhdistäminen ampersand (&) -operaattorilla -
Ampersand (&) -operaattoria voidaan käyttää myös kahden tai useamman solun ketjuttamiseen Excel: ssä. Se toimii samalla tavalla kuin CONCATENATE () -toiminto. Tämä operaattori vaikuttaa kätevämmältä, koska minä kaltaiset laiskalaiset haluaisin kirjoittaa "&" muut kuin CONCATENATE ().
Yritämme ketjuttaa samat sarakkeet ampersand-operaattorilla alla olevan syntaksin kanssa:
Syötä soluun D2 kaava: = B2 & C2
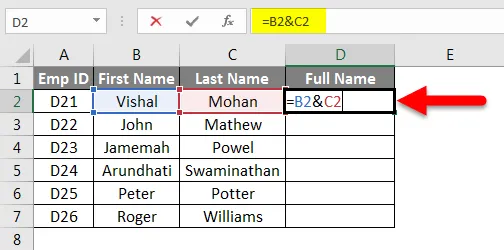
Se antaa sinulle seuraavan tuloksen:
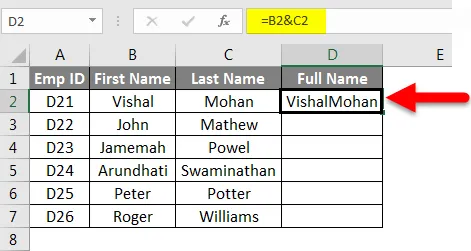
Tuloksena on:
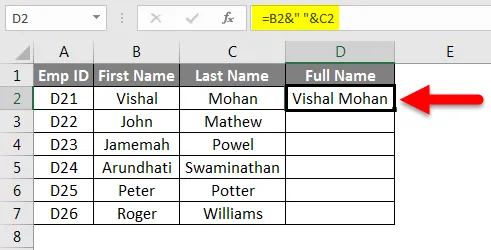
On hyvä, että etunimen ja sukunimen välillä on tilaa.
Samanlaiseen liittämistoiminnon huomautukseen voit lisätä erottimen / erottimen käyttäessäsi ampersand-operaattoria kahden tai useamman sarakkeen yhdistämiseksi.
Korvaa solussa D2 edellinen kaava uudella ja katso tulokset: = B2 & ”” & C2
Voimme vetää täyttökahvan tai käyttää Ctrl + D (jos niiden välillä ei ole piilotettuja soluja) soveltaa kaavaa koko sarakkeeseen.
Helppo kirjoittaa & kuin CONCATENATE (), eikö niin?
Liitetyt sarakkeet Excelissä - esimerkki 3
Kahden tai useamman jousen ketjuttaminen linjakatkaisuilla -
Useammin käytät erotinta / rajaa, kuten pilkku (, ), välilyönti, eteen- / taaksepäin kaltevat viivat (kun päivämäärät on kytkettävä), tähdellä (*) jne. Kahden tai useamman merkkijonon ketjuttamiseen. Entä jos sinulla on osoitetiedot, kuten katu, kaupunki ja postinumero eri sarakkeissa ja haluat yhdistää sen rivinvaihdoilla, niin että tulosteen tulisi näyttää:

Emme voi lisätä rivinvaihtoa yksinkertaisena erottimena (kuten pilkku, välilyönti jne.) CONCATENATE (): n excel-kaavaan. Siksi meidän on käytettävä erityistoimintoa CHAR () rivinvaihdon ASCII-koodin tarjoamiseksi (ASCII-koodi on koodi, joka edustaa englanninkielisiä kirjaimia, jokaiselle kirjaimelle on annettu yksilöivä numero välillä 0–127. Rivinvaihdossa ASCII-koodi on 10). Huomaa, että nämä koodit ovat yhteensopivia Windows-järjestelmän kanssa.
Katsotaanpa esimerkkiä:
Meillä on 3 erilaista saraketta, jotka sisältävät osoitetiedot. sarake A (katu), sarake B (kaupunki) ja sarake C (postinumero).
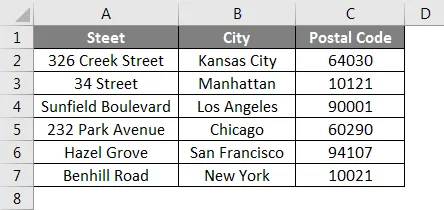
Nimeämme sarake D uudelleen osoitteeksi ja kirjoita seuraava kaava soluun D2:
= KONSATENAATTI (A2, CHAR (10), B2, CHAR (10), C2)
Se antaa seuraavan tuloksen:
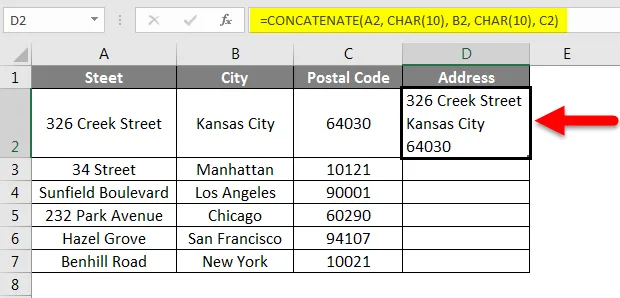
Voit vetää kaavaa kopioidaksesi ja soveltaaksesi sitä kaikkiin soluihin.
Tulos näyttää tältä:

Muistettavat asiat
- CONCATENATE () -toimintoon vaaditaan ainakin yksi tekstiargumentti excelissä.
- CONCATENATE () -kaavalla on rajoitus 255 merkkijonoa (6ekvivalentti 8 192 merkkiin). Et voi ylittää tätä rajaa yhdessä CONCATENATE () -kaavassa.
- CONCATENATE () -toiminto antaa aina merkkijonon riippumatta siitä, minkä tyyppiset syötöt ovat. Sanomalla, että vaikka syöttötietosi ovat luonteeltaan numeerisia, lähtö on aina merkkijono.
- CONCATENATE () -toiminto ei tunnista ryhmiä. Jokainen soluviittaus oli toimitettava erikseen. Tämän jälkeen = CONCATENATE (B2: C2): ta ei voida käyttää = CONCATENATE (B2, C2): n sijasta.
- Jos ainakin yksi argumenteista ei ole oikea tai virheellinen CONCATENATE () -toiminnossa, excel ampuu #VALUE! virhe solua kohti.
- #NIMI? virhe ilmenee CONCATENATE () -toiminnossa, kun lainauksia puuttuu, kun liität kahta tai useampaa teksti-arvoa.
- Viimeisin ja tärkein, jos käytät Excel 2016 tai uudempi versio, sinun on käytettävä CONCAT () -toimintoa CONCATENATE () -sovelluksen sijasta, koska viimeinen korvataan seuraajalla ja sen pitäisi olla siellä kaikissa tulevissa excel-versioissa. CONCATENATE () on yhä yhteensopiva aiempien excel-versioiden kanssa, mutta Microsoft ei vakuuta, olisiko se olemassa tulevissa excel-versioissa.
Suositellut artikkelit
Tämä on opas Concatenate -sarakkeisiin Excelissä. Täällä keskustelimme Excel-ketjun sarakkeista ja siitä, kuinka käyttää Excel-ketjun sarakkeita käyttämällä erilaisia menetelmiä Excelissä yhdessä käytännön esimerkkien ja ladattavien Excel-mallien kanssa. Voit myös käydä läpi muiden ehdottamiemme artikkeleidemme -
- Kuinka siirtää sarakkeita Excelissä?
- Opas Exceliin Vertaa kahta saraketta
- Kuinka käyttää Excel Month -toimintoa?
- Kaava viikonpäivälle Excelissä
- Vastapäätä konsenaattia Excelissä Excel-malli