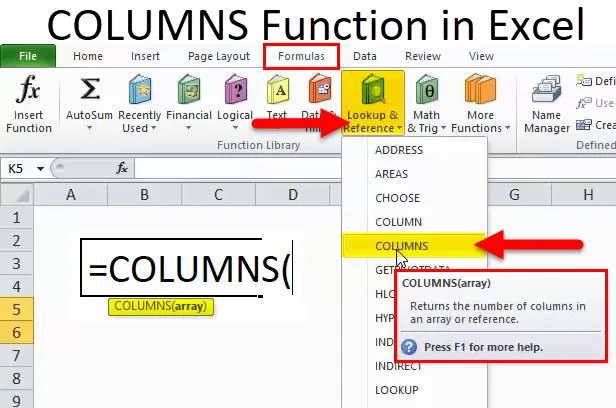
Excel-sarakkeet (sisällysluettelo)
- Sarakkeet Excelissä
- Sarakkeet Excel-kaava
- Kuinka käyttää sarakkeen toimintoa Excelissä?
Sarakkeet Excelissä
- Sarakkeet-toiminto: Se on sisäänrakennettu tai valmiiksi integroitu excel-toiminto, joka luokitellaan haku- ja viitetoimintoihin.
- Sarakkeet-toimintoa käytetään yleisimmin, kun haluamme saada määritetyn taulukon tai alueen sarakkeiden lukumäärän eli alueen sarakkeiden kokonaismäärän.
- Sarakkeet Excel-toiminto on joustava, helppokäyttöinen ja erittäin yksinkertainen toiminto, jossa on vain yksi argumentti, joka on annettava.
- Sitä käytetään tai integroidaan myös muihin excel-toimintoihin (esim. Sarakkeet toimivat rivifunktioiden, Vlookupin ja muiden funktioiden kanssa yhdellä tai useammalla kriteerillä) halutun tuloksen saamiseksi.
Määritelmä
Palauttaa soluviittauksen tai taulukon sarakkeiden lukumäärän.
Sarakkeet Excel-kaava
Sarakkeen toiminnon kaava Excelissä on seuraava:
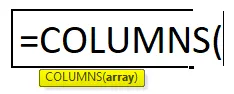
COLUMNS Function -kaavalla on alla mainittu argumentti:
Taulukko : viittaus taulukkoon TAI solualueeseen, joille meidän on laskettava sarakkeiden lukumäärä.
Huomautus:
- Jos solualue tai taulukko sisältää useita rivejä ja sarakkeita, vain sarakkeet lasketaan
- Sarakkeet Excel-funktio palauttaa aina positiivisen numeerisen arvon.
Kuinka käyttää sarakkeen toimintoa Excelissä?
Tämä COLUMNS-toiminto on erittäin yksinkertainen ja helppo käyttää. Katsokaamme nyt, kuinka sarakkeen toimintoa käytetään Excelissä joidenkin esimerkkien avulla.
Voit ladata tämän sarakkeen Function Excel -mallin tästä - COLUMNS Function Excel TemplateSarakkeet Excel-esimerkissä # 1 - alueen sarakkeiden selvittäminen
Alla olevassa esimerkissä minulla on tietojoukko alueella B7: G13, missä se sisältää yrityksen ja sen osakkeen arvon päivittäin. Täältä minun on selvitettävä sarakkeiden lukumäärä tällä alueella COLUMNS Function -toiminnon avulla.

Sovelletaan Sarakkeet-toiminto soluun “I8”.
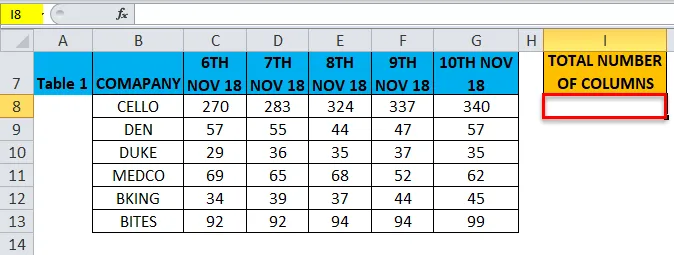
Valitse solu “I8”, johon sarakkeet -toiminto on käytettävä. Napsauta lisäystoimintopainiketta (fx) kaavatyökalurivin alla, valintaikkuna ilmestyy, kirjoita avainsana ”PUMNAT” toimintokentän hakuun, sarakkeet-toiminto tulee näkyviin Valitse toimintoruutu.
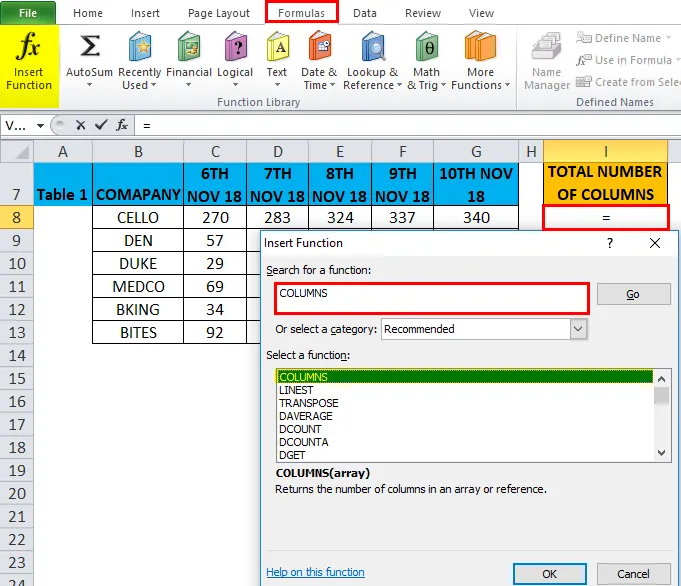
Kaksoisnapsauta COLUMNS-toimintoa, näyttöön tulee valintaikkuna, jossa COLUMN-toiminnon argumentit on täytettävä tai syötettävä, ts. = COLUMNS (taulukko)
Taulukko : Viittaus taulukkoon TAI solualue, jolle meidän on laskettava useita sarakkeita, ts. Tässä se on B7: G13, missä Täällä B7 on aloitussolu ja G13 on taulukon tai alueen lopetussolu.
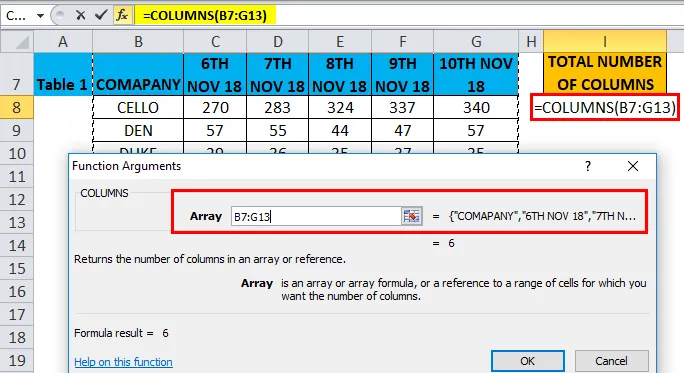
Napsauta ok, kun olet kirjoittanut argumentit sarakkeet-toimintoon. eli = Pylväät (B7: G13) COLUMNS-toiminto laskee alueella olevien sarakkeiden kokonaismäärän eli 6. Näiden kahden solun (B7 ja G13) välissä olevien pylväiden lukumäärä on 6, joten tuloksena on 6.

Sarakkeet Excel-esimerkissä # 2 - sarakkeet rivifunktion avulla, jotta saadaan selville alueen kokonaissolu
Alla olevassa esimerkissä minulla on tietojoukko alueella B18: G24, missä se sisältää yrityksen ja osakkeen arvon päivittäin. Täältä minun on selvitettävä alueen koko solu sarakkeen toiminnon avulla.
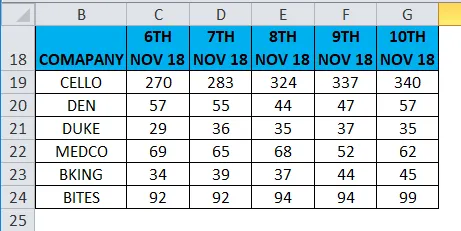
Sovelletaan Sarakkeet-toiminto soluun “I19” .
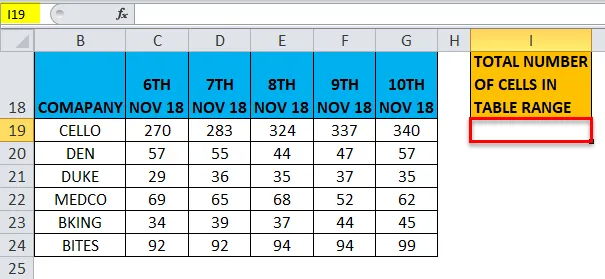
Valitse solu “I19”, johon sarakkeet -toiminto on käytettävä. Napsauta lisäystoimintopainiketta (fx) kaavatyökalurivin alla, valintaikkuna ilmestyy, kirjoita avainsana ”PUMNAT” toimintokentän hakuun, sarakkeet-toiminto tulee näkyviin Valitse toimintoruutu.
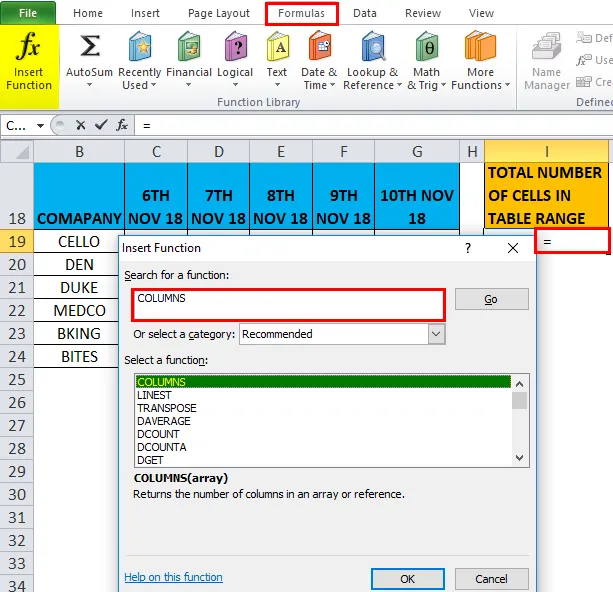
Kaksoisnapsauta sarakkeen toimintoa. Näkyviin tulee valintaikkuna, jossa sarakkeen argumentit on täytettävä tai syötettävä
= Sarakkeet (ryhmä)
Taulukko : viittaus taulukkoon TAI solualueelle, joille meidän on laskettava useita sarakkeita, ts. Tässä se on B18: G24, missä Täällä B18 on aloitussolu ja G24 on taulukon tai alueen lopetussolu.
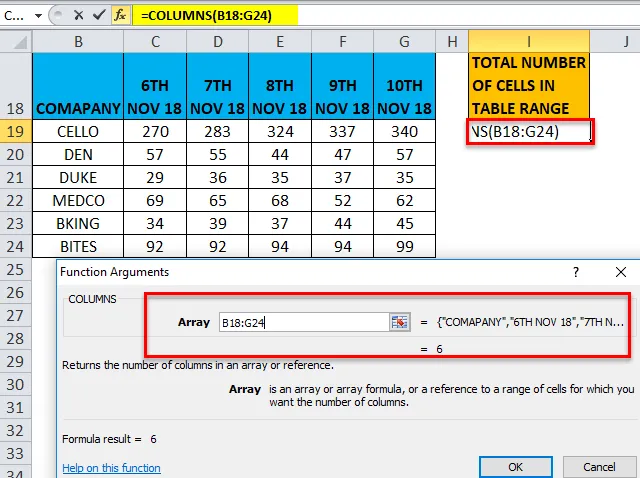
Kertominen on suoritettava sarakkeiden kokonaismäärän ja rivien kokonaismäärän välillä annetulle taulukolle tai solualueelle, jotta saadaan taulukon tai taulukon solujen kokonaismäärä.
eli = Pylväät (B18: G24) * RIVAT (B18: G24)
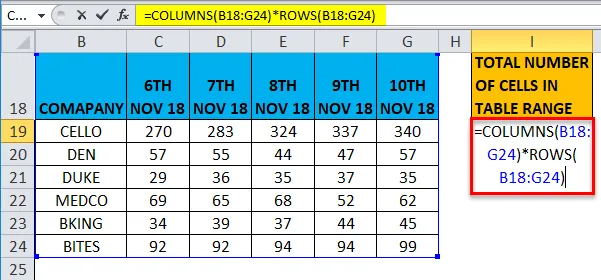
Tässä rivien kokonaismäärä on 7 ja sarakkeiden kokonaismäärä on 6. Solujen kokonaismäärä on siis 7 * 6 = 42
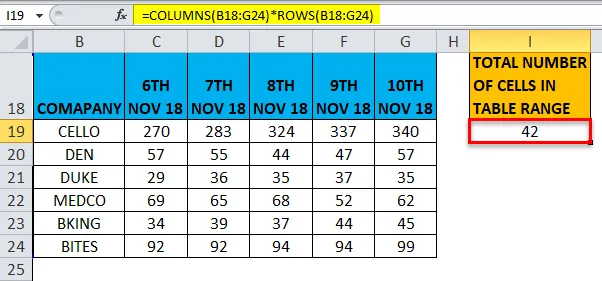
Sarakkeet Excel-esimerkissä # 3 - sarakkeet VLOOKUP-kaavassa
Sarakkeet-toiminto on tärkeä käytettäessä toimintoja, joissa vaaditaan sarakeargumentteja, esim. VLOOKUP, jos kyseessä on valtava määrä tietojoukkoja, ei ole helppo tehtävä laskea manuaalisesti taulukkorivin sarakkeiden lukumäärä.
Näiden skenaarioiden aikana, VLOOKUP-toiminnossa, siinä käytetään saranatoimintoa, jossa se palauttaa argumentin col_index_num arvon.
Anna tarkistaa ero Vlookup-toiminnon välillä ja ilman sarakkeiden toimintoa
Seuraavassa esimerkissä taulukko 2 sisältää yrityksen sarakkeessa B ja sen osakkeiden arvon päivittäin (6., 7., 8., 9. ja 10. marraskuuta 2018) sarakkeessa C, D, E, F & G vastaavasti.
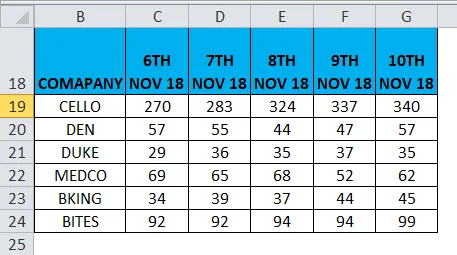
Taulukko 3 sisältää yrityksen nimen sarakkeessa B, tavoitteemme tässä taulukossa on selvittää sen osakkeen arvo 6. marraskuuta 2018 sarakkeessa C taulukon 2 viittauksen avulla käyttämällä VLOOK-toimintoa.
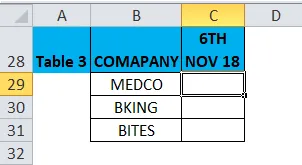
Ennen VLOOKUP-kaavan käyttöä sinun tulee olla tietoinen siitä. Pystysuora haku tai VLOOKUP viittaa pystysuoraan kohdistettuihin taulukoihin ja löytää nopeasti tietoja käyttäjän syöttämään arvoon.
VLOOKUP-toiminto ilman sarakkeita
Käytämme VLOOKUP-toimintoa solussa “C29”.
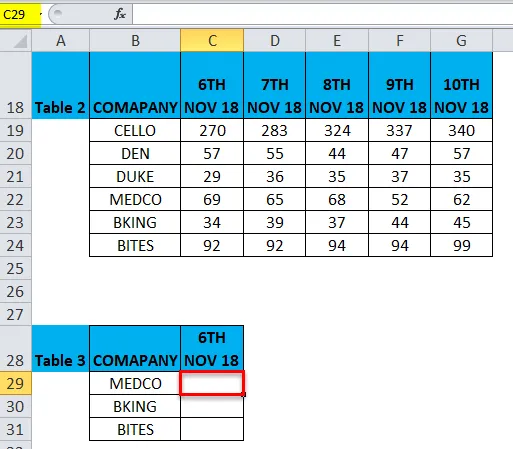
Valitse solu “C29”. missä VLOOKUP-toiminto on käytettävä, napsauta lisäystoimintopainiketta (fx) kaavatyökalurivin alla, valintaikkuna ilmestyy, kirjoita avainsana ”VLOOKUP” etsimään toimintokenttää, VLOOKUP-toiminto ilmestyy valitsemaan toimintokenttään.
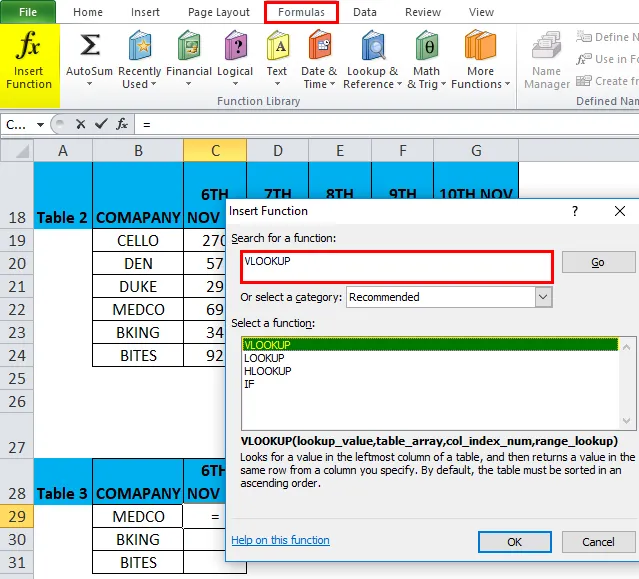
Kaksoisnapsauta VLOOKUP-toimintoa. Näkyviin tulee valintaikkuna, jossa VLOOKUP-toiminnon argumentit on täytettävä tai syötettävä.
VLOOKUP-toiminnon kaava on:
VLOOKUP (hakuarvo, taulukon matriisi, col_index_num, (alue_näkymä))
hakuarvo : arvo, jota haluat etsiä, ts. “B29” tai “MEDICO”
table_array : Alue, jolla hakuarvo sijaitsee, ts. valitse taulukko 2 alue B18: G24 & napsauta toiminto f4 -näppäin lukitaksesi alueen, ts. $ B $ 18: $ G $ 24.
col_index_num: sarakkeen numero taulukkoryhmässä, josta vastaava arvo tulisi palauttaa. Täällä yhtiön osakkeen arvo 6. marraskuuta 2018 on taulukossa 2 ja se on toisessa sarakkeessa eli . 2
range_lookup: FALSE tarkalle ottelulle tai TRUE likimääräiselle ottelulle. Valitse 0 tai väärä.
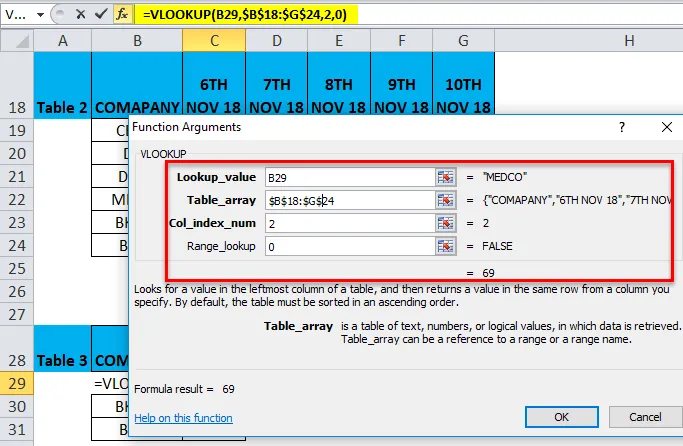
= VLOOKUP (B29, B $ 18 $: G $ 24, 2, 0) palauttaa Medcon osakkeen arvon 6. marraskuuta 2018 eli 69
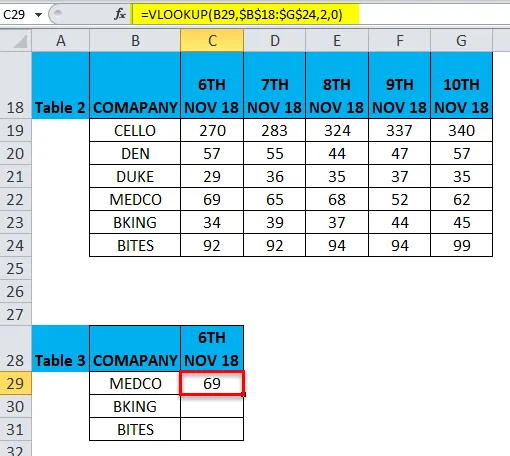
Jos haluat saada lopulliset tiedot muun yrityksen osakehinnasta, napsauta solun C29 sisällä ja näet solun valittuna ja valitse sitten solut C31 asti. Joten sarakealue valitaan, kun se on valittu, napsauta Ctrl + D niin, että VLOOKUP-kaavaa sovelletaan koko alueelle.
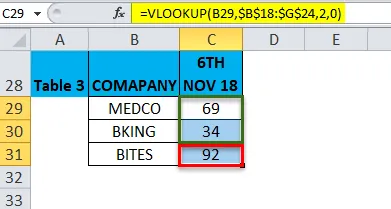
VLOOKUP-toiminto sarakkeilla
Taulukon 2 sarakeotsikon yläpuolella, B17 - G17 on sarakkeen numero, joka on mainittava ennen Vlookup sarakkeita -toiminnon käyttöönottoa.
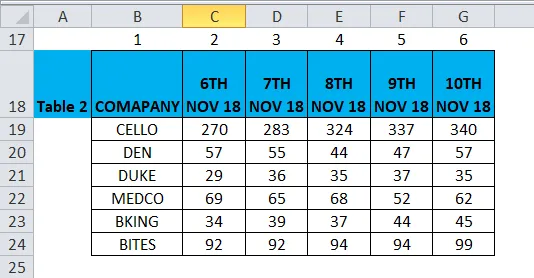
Taulukko 4 sisältää yrityksen nimen sarakkeessa G, tavoitteemme tässä taulukossa on selvittää osakkeen arvo 8. marraskuuta 2018 sarakkeessa H taulukon 2 viittauksen avulla käyttämällä VLOOK with COLUMNS -toimintoa.
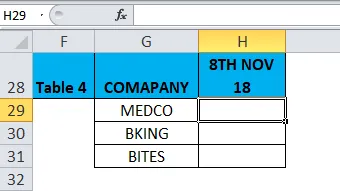
VLOOKUP-toiminnossa ilman sarakkeita, kaava oli :
= VLOOKUP (C29, $ B $ 18: $ G $ 24, 2, 0)
Jos 2 oli sarakkeen indeksinumero, korvataan tässä tässä sarakkeet HARJAS ($ B $ 17: $ E $ 17) Vlookup-toiminnolla taulukon 4 solussa H29. Täällä tarvitsemme osakkeen hinta-arvon 8. marraskuuta 18, joten valitse taulukon sarakkeen toiminnosta sarakeviite B17 - E17.
eli = VLOOKUP (G29, B $ 18: G $ 24, SARJAT (B $ 17: $ E $ 17), 0)
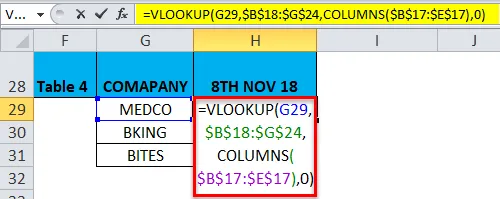
= VLOOKUP (G29, B $ 18: G $ 24, SARAKKEET (B $ 17: $ E $ 17), 0) palauttaa Medcon osakkeen arvon 8. marraskuuta 2018 eli 68
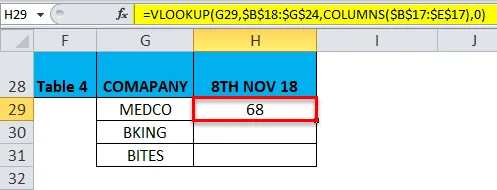
Jos haluat saada lopulliset tiedot muun yrityksen osakehinnasta, napsauta solun H29 sisällä ja näet solun valittuna ja valitse sitten solut H31 asti. Joten sarakealue valitaan, kun se on valittu. Paina Ctrl + D, jotta kaavaa sovelletaan koko alueelle.
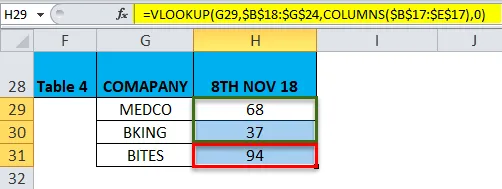
Täällä samanaikaisesti meidän on muutettava sarakeviittaus sarakkeen toiminnossa ja hakuarvossa tietovaatimuksen perusteella
Muistettavat tiedot PYSÄKÖT- toiminnosta Excelissä
- Excelin Sarakkeet-toiminto on tärkeä tai merkittävä käytettäessä toimintoja, joissa vaaditaan sarakeargumentteja (esim. VLOOKUP). Jos kyseessä on suuri joukko tietojoukkoja, ei ole helppoa laskea manuaalisesti taulukkorivin sarakkeiden lukumäärä ( Selitetty esimerkissä 3).
- Sarakkeen funktio taulukkoargumentti voi olla joko solualue tai yhden solun osoite
- Jos solualue tai taulukko sisältää useita rivejä ja sarakkeita, vain sarakkeet lasketaan
- Excel-Sarakkeet-funktio palauttaa aina positiivisen numeerisen arvon.
Suositellut artikkelit
Tämä on opas sarakkeisiin Excel. Tässä keskustellaan Excel-COLUMNS-kaavasta ja siitä, kuinka käyttää COLUMNS Function -sovellusta Excelissä yhdessä excel-esimerkin ja ladattavien Excel-mallien kanssa. Voit myös tarkastella näitä hyödyllisiä toimintoja excelissä -
- LEN-toiminto Excelissä
- Kuinka käyttää MID-toimintoa Excelissä?
- SUM-toiminnon käyttö Excelissä
- Opas RATE-toimintoon Excelissä