
Tietokantamalli Excelissä (sisällysluettelo)
- Mikä on tietokantamalli?
- Kuinka luoda tietokantapohja?
Mikä on tietokantamalli?
Ymmärrämme ensin tietokantamallin määritelmä ennen kuin opimme luomaan sen.
Tietokanta : Tietokanta voidaan määritellä raakatietojen kokoelmaksi, joka on järjestetty asianmukaisella tavalla antamaan vaadittavat tiedot. Esimerkiksi: myyntitietokanta, työntekijöiden tietokanta jne.
Malline : Mallipohja voidaan määritellä tiedostona, joka on valmistettu tietyssä muodossa tietojen ylläpitämiseksi tai tietojen syöttämiseksi. Se auttaa käyttäjää ymmärtämään, mitä tietokenttiä on syötettävä tietokantaan.
Kuinka luoda tietokantapohja?
Käsittelemme mitä on tietokanta ja mikä on mallipohja nyt, näemme kuinka luoda tietokantamalli Exceliin. Katsotaanpa joitain esimerkkejä Excel-tietokantapohjan luomiseksi.
Voit ladata tämän tietokanta Excel -mallin täältä - Tietokannan Excel-malliKuva # 1 - Asiakastietokanta
Harkitse valmistelemme asiakastietokantamme. Asiakastietokantaa varten tarvitsemme tietoja, kuten asiakkaan nimi, puhelinnumero, osoite, asiakastyyppi, asiakkaan ja yhteyshenkilön maksuehdot jne. Luo ensin mallimuoto, jolla haluamme ylläpitää asiakastietojamme. Alla on esimerkiksi kuvakaappaus.
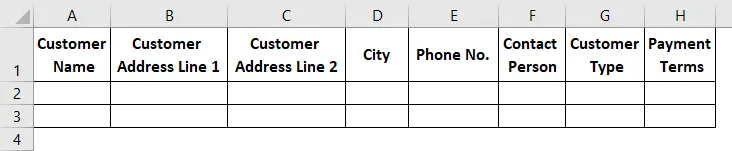
Jos sinusta tuntui, että kaikki vaadittavat sarakkeet on lisätty, aloita asiakkaiden tietojen syöttäminen otsikon jokaiseen sarakkeeseen. Löydä alla oleva kuvakaappaus viitteeksi, kirjoitin muutaman tietueen viiteesi.

Yritä olla jättämättä tyhjiä soluihin. Voit alustaa solut vaaditussa muodossa, esimerkiksi jos haluat näyttää minkä tahansa tietosoluista lihavoituna, sitten käyttää lihavoitua muotoa soluihin.
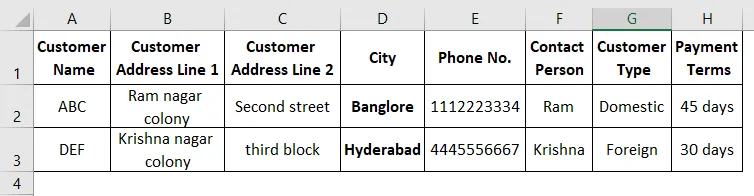
Jos tiedoissasi on päivämäärä, käytä päivämäärääsi vaadittua muotoa. Kun olet asentanut kaikki muodot, tallenna taulukko. Nyt on aika muuntaa tiedot tietokantataulukkoon. Valitse koko tieto ja napsauta Lisää-painiketta vasemmassa yläkulmassa.
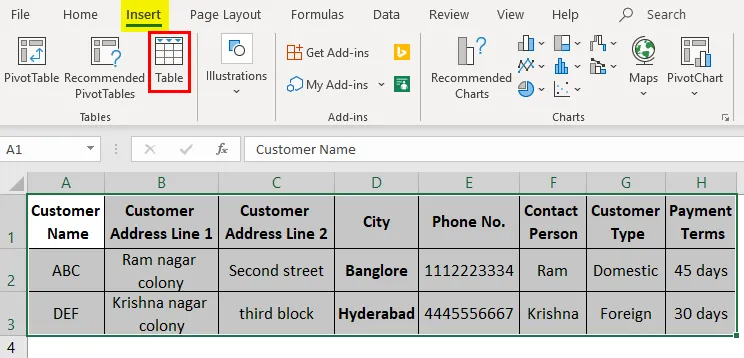
Napsauta taulukkovaihtoehtoa Aseta-valikko-välilehdessä.
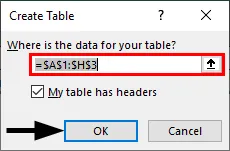
Näkyviin tulee ponnahdusikkuna, jossa pyydetään taulukon osoitetta, koska tiedot on jo valittu, sillä se vei kyseisen alueen. Poista valinta ”My table has headders” -valintaruudusta, jos et valitse tietosi otsikot. Tässä valitsimme myös otsikot, joten jätän sen valittuna. Napsauta “Ok”.
Nyt tietokantataulukko näyttää alla olevalta.
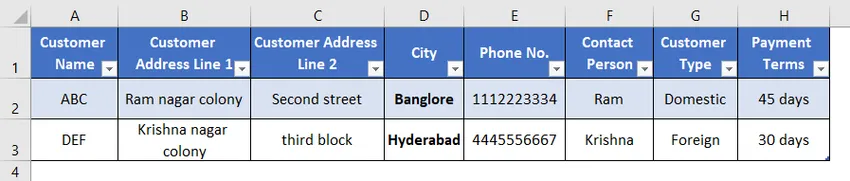
Kuva 2 - Muuta tietokantamuotoa
Voit muuttaa tietokannan rakennetta napsauttamalla ruudunkaappauksessa punaisella väriruudulla korostettua vaihtoehtoa ”Suunnittelu”.

Muista, että Suunnittelu-vaihtoehto otetaan käyttöön vain, jos valitset jonkin tietokannan soluista. Kun olet valinnut Suunnittelu-vaihtoehdon, seuraavat tietokannalle käytettävissä olevat vaihtoehdot.

Jos haluat muuttaa tietokannan tyyliä, valitse haluamasi tyyliformaatti oikealla olevasta ”Table Style” -osiosta.
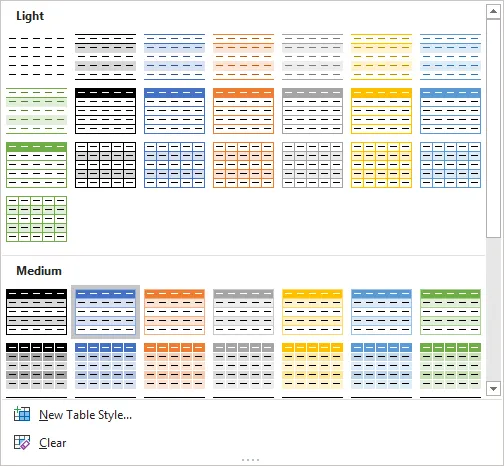
Voit käyttää alla olevia vaihtoehtoja vaatimuksesi mukaan. Alla olevat vaihtoehdot ovat varsin ymmärrettäviä, jos valitset ja poistat valintaruudut, joista löytyy ero tietokantataulukosta.

Kuva # 3 - Nimen antaminen tietokantaan
Voimme antaa nimen tietokannalle valitsemalla ”Taulukon nimi” suunnitteluvalikon vasemmassa kulmassa.

Annan nimen ”Database” alla olevan kuvakaappauksen mukaisesti.

Voit harkita nimen antamista tietokannalle. Siirry mihin tahansa muuhun työkirjan arkille. Napsauta nimilaatikon avattavaa valikkoa, jolloin se näyttää tietokannan nimen. Kun tietokannan nimi valitaan, se vie meidät tietokantaamme.
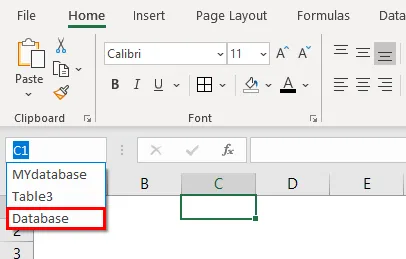
Kuva # 4 - Tietokannan työkalut
Voit muuntaa tietokannan normaaliksi tiedoksi käyttämällä vaihtoehtoa "Muunna alueeksi". Jos haluat poistaa kaksoiskappaleet mistä tahansa sarakkeesta, käytä ”Poista kaksoiskappaleet”.
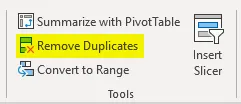
Voit luoda kääntötaulun myös käyttämällä ”Summarize with Pivotable”.
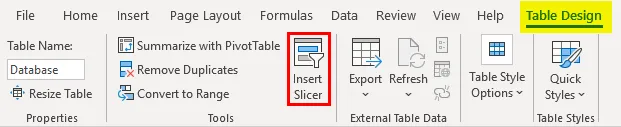
Voimme luoda leikkurin myös vaatimuksen mukaan. Slicer on kuin eräänlainen suodatin. Napsauta viipalointivaihtoehtoa, jolloin viipaloijavalikko tulee näkyviin kuten alla.
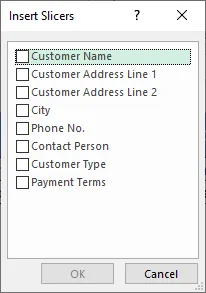
Valitse valintaruudut, joille viipaloijat haluat. Valitsen valintaruudut Kaupunki ja maksuehdot.
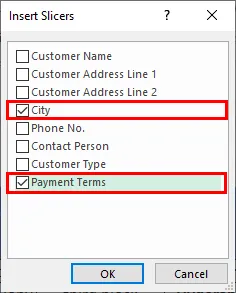
Kaksi viipaloijaa on saatavana laskentataulukossa.
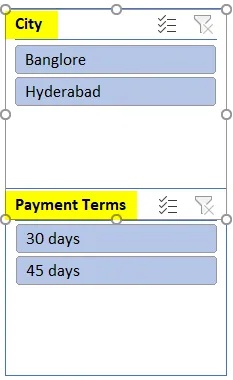
Jos napsautat ”Banglore”, se suodattaa Bangloreen liittyvät tiedot.
Kun kaikki nämä asetukset on määritetty, voit lisätä tietosi aina, kun uusi asiakas liittyy yritykseen. Aina kun uusi tietorivi syötetään tietokantaan, se lisää kyseisen rivin tietokantataulukkoon ja käyttää muotoja aiempien tietoformaattien mukaisesti.
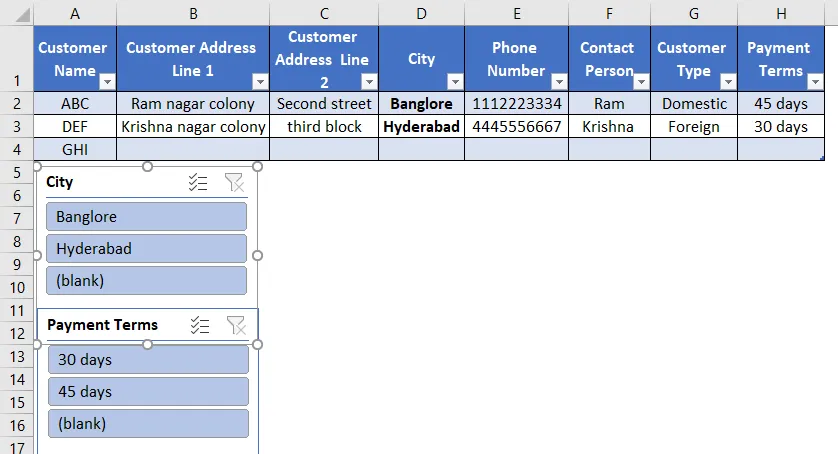
Tietokantataulukko kasvaa automaattisesti, kun syötät uuden rivin. Toivottavasti tämä auttaa sinua ymmärtämään kuinka luoda tietokantamalli Exceliin.
Muistettavat tiedot Excel-tietokantamallista
- Älä jätä tyhjää riviä tietorivin väliin, koska jos jätät rivin tyhjäksi ja aloitat syötteen toiselta riviltä, se ei ota sitä riviä tietokantaan.
- Kun syötät tiedot, jopa poistat tiedot, se tulee myös tietokantataulukkoosi. Voit tarkkailla rivinumeroa 5 yllä olevassa kuvassa. Tietoja ei ole, mutta silti, se on osa tietokantataulua. Jos haluat poistaa tällaisia tyhjiä rivejä, napsauta punaisen väriruudun korostamassa vasemmassa yläkulmassa olevaa ”Muuta taulukon kokoa” -vaihtoehtoa. Samaa kohtaa sovelletaan, kun haluamme lisätä myös uuden sarakkeen, koska saatat vaatia lisätietojen lisäämistä otsikkokohteeseen olemassa olevaan tietokantaan.
- Kun annat nimen tietokannalle, käytä aina yksilöivää nimeä, koska järjestelmä ei salli kopiointia.
- Muista, että Suunnittelu-valikko otetaan käyttöön vain, kun kohdistin tietokannassa on, jos kohdistin on tietokannasta poissa.
Suositellut artikkelit
Tämä on opas Excel-tietokantamalliin. Tässä keskustellaan siitä, miten luodaan Excel-tietokantamalli, sekä käytännön esimerkkejä ja ladattava Excel-malli. Voit myös käydä läpi muiden ehdottamiemme artikkeleidemme -
- Excel OFFSET -kaava
- Laskelmat Excelissä
- Excel Luo tietokanta
- Excel-toiminto alueelle