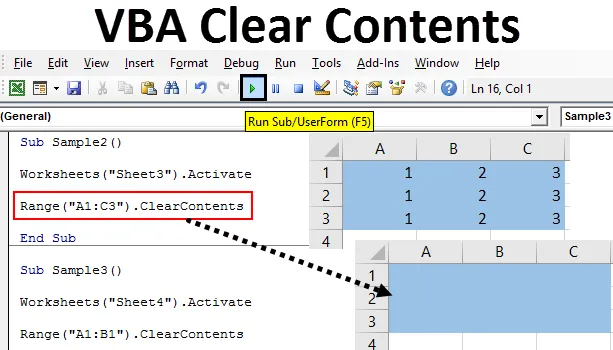
Johdanto Excel VBA -sovellukseen Tyhjennä sisältö
Kun työskentelemme excelillä, tulemme ympäri kohtaan, jolloin joudutaan poistamaan solussa tai solualueessa jo olevat tiedot toista toimintoa tai mitä tahansa muuta suoritettavaa komentoa varten. Tämä tehdään manuaalisesti, jos työskentelemme laskentataulukossa. Mutta jos työskentelemme VBA: ssa, käytämme selkeän sisällön menetelmää soluissa olevien tietojen tai arvojen tyhjentämiseen.
Tyhjennä sisältö on excel-alueen toiminto, jota käytetään tietyn solualueen tai soluryhmän sisällön tyhjentämiseen. Tietojen tyhjentäminen ja solujen tyhjentäminen on erilaisia asioita, jotka meidän on pidettävä mielessä. Jos sisältö on selkeää, tyhjennämme vain solussa olevat tiedot. Kirkas sisältö ei tee mitään solujen muotoilulle tai ehdolliselle muotoilulle. Se tehdään eri toiminnolla.
Sisällön tyhjentämiseksi meidän on valittava tyhjennettävä solualue ja kun solut on tunnistettu, voimme tyhjentää sisällön menetelmällä Excel-taulukon tiedot. Syntaksi selkeän sisällön menetelmän käyttämiseksi VBA: ssa on seuraava:
Range (“Cell Range”), ClearContents
Solualueella tarjoamme solualueen, jonka haluamme tyhjentää.
Käytämme tätä toimintoa muutamissa esimerkeissä, jotka tekevät siitä selvemmän meille. Esittelyä varten minulla on tietoja erilaisista laskentataulukoista.
Huomaa: Jotta voisit käyttää VBA: ta Excel-versiossa, varmista, että kehittäjä-välilehti on käytössä Asetukset-osion Tiedostot-välilehdessä.Esimerkkejä Excel VBA: n selkeästä sisällöstä
Alla on muutama käytännöllinen esimerkki VBA Clear -sisällöstä excelissa.
Voit ladata tämän VBA Clear Contents Excel -mallin täältä - VBA Clear Contents Excel TemplateExcel VBA Tyhjennä sisältö - esimerkki # 1
Arkissa 1 minulla on joitain tietoja solussa A1. Katso sitä alla.
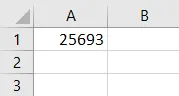
Käytämme selkeän sisällön menetelmää tietojen puhdistamiseen solusta A1. Poista seuraavat solut VBA-koodilla noudattamalla seuraavia ohjeita.
Vaihe 1: Siirry kehittäjän välilehteen ja avaa VB Editor napsauttamalla Visual Basic.
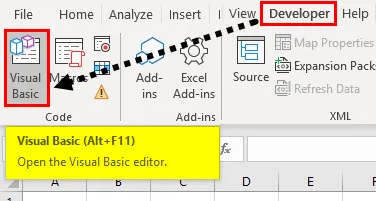
Vaihe 2: Se avaa VB-editorin meille. Lisää uusi moduuli napsauttamalla Lisää-välilehteä.

Vaihe 3: Käynnistä VBA-koodi alatoiminnoista.
Koodi:
Alinäyte () Loppu alaosaan
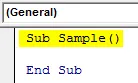
Vaihe 4: Jos haluat käyttää kaikkia taulukon ominaisuuksia, meidän on ensin aktivoitava laskentataulukko. Aktivoi taulukko seuraavalla koodilla.
Koodi:
Alinäyte () -laskentataulukot ("Arkki1"). Aktivoi alaosa
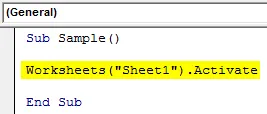
Vaihe 5: Käytä nyt Tyhjennä sisältö -toimintoa tyhjentääksesi solun A1 tiedot seuraavalla koodilla.
Koodi:
Alinäyte () laskentataulukot ("Arkki1"). Aktivoi alue ("A1"). ClearContents End Sub
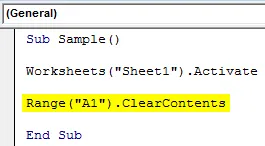
Vaihe 6: Suorita yllä oleva koodi mukana toimitetulla suorituspainikkeella tai paina F5.
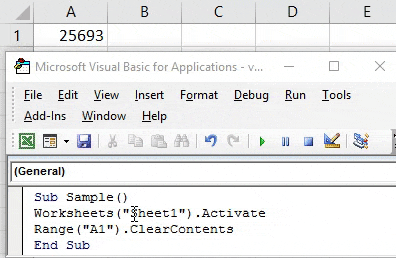
Kun koodi on suoritettu, näemme arkin 1 solun A1 tuloksen, että tiedot ovat poissa.
Excel VBA Tyhjennä sisältö - esimerkki 2
Yllä olevassa esimerkissä tyhjensimme yhden solun sisällön, mutta mitä meillä on tietoja solualueella. Toimiiko tämä toiminto? Selvitämme saman tässä esimerkissä. Minulla on tiedot taulukossa 2 seuraavasti.
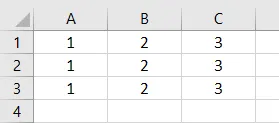
Käytämme tyhjennä sisältö -toimintoa näiden solualueiden tietojen tyhjentämiseen. Poista seuraavat solut VBA-koodilla noudattamalla seuraavia ohjeita.
Vaihe 1: Ilmoita koodi-ikkunassa alatoiminto koodin kirjoittamista varten.
Koodi:
Alinäyte1 () Loppu alaosa
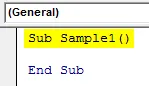
Vaihe 2: Jos haluat käyttää arkin 2 ominaisuuksia, muista aina aktivoida laskentataulukko seuraavalla koodilla.
Koodi:
Alinäyte1 () laskentataulukot ("Arkki2"). Aktivoi alaosa
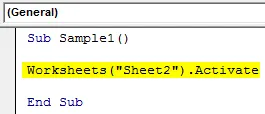
Vaihe 3: Tiedämme, että meillä on tietoja solualueella A1: C3 taulukossa 2. Käytä tyhjennä sisältö -toiminto tyhjentääksesi sisällön kyseiseltä solualueelta.
Koodi:
Alinäyte1 () laskentataulukot ("Sheet2"). Aktivoi alue ("A1: C3"). ClearContents End Sub
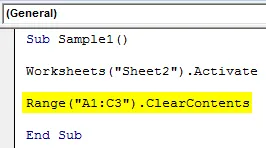
Vaihe 4: Suorita yllä oleva koodi mukana toimitetulla suorituspainikkeella tai paina F5 saadaksesi seuraava tulos.
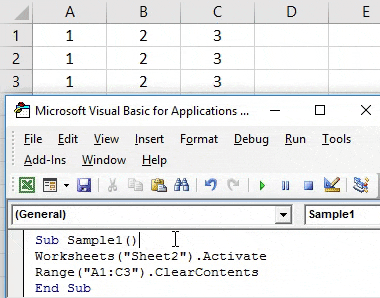
Voimme nähdä, että tiedot solualueelta A1: C3 on tyhjennetty.
Excel VBA Tyhjennä sisältö - esimerkki 3
Olemme keskustelleet muotoilusta aiemmin artikkelissa. Tyhjennäkö selkeä sisältö myös solujen muotoilun sisällön kanssa? Me näemme sen tässä esimerkissä. Esittelytarkoituksessa minulla on arkin 3 tiedot vaaleansinisellä värillä. Katso sitä alla,
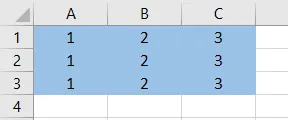
Poista seuraavat solut VBA-koodilla noudattamalla seuraavia ohjeita.
Vaihe 1: Käynnistä koodi julistamalla alatoiminto.
Koodi:
Alinäyte2 () Loppu alaosaan
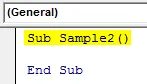
Vaihe 2: Tiedämme, että arkin 3 ominaisuuksien käyttämiseksi meidän on aktivoitava taulukko seuraavalla koodilla.
Koodi:
Alinäyte2 () -laskentataulukot ("Arkki3"). Aktivoi alaosa
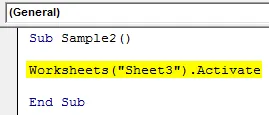
Vaihe 3: Tiedämme, että meillä on tietoja solualueella A1: C3 taulukossa 3. Käytämme tyhjennä sisältö -toiminto tyhjentääksesi sisällön kyseiseltä solualueelta.
Koodi:
Alinäyte2 () -laskentataulukot ("Arkki3"). Aktivoi alue ("A1: C3"). ClearContents End Sub
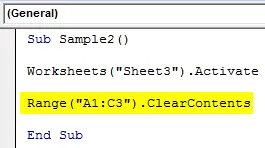
Vaihe 4: Suorita yllä oleva koodi mukana toimitetulla suorituspainikkeella tai paina F5 saadaksesi seuraava tulos.
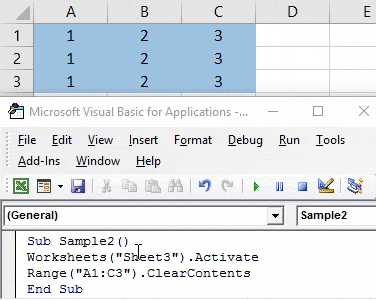
Voimme nähdä, että tiedot solualueelta A1: C3 on tyhjennetty, mutta solujen muoto on edelleen ehjä.
Excel VBA Tyhjennä sisältö - esimerkki 4
Tässä esimerkissä meillä on joitain tietoja taulukossa 4, tiedot on lihavoitu ja kursivoitu. Kun sisältö on tyhjennetty, palaamme jonkin verran tietoja näihin soluihin uudelleen nähdäksemme, onko muotoilu olemassa vai ei. Katso alla olevat tiedot. Solu A1 on lihavoitu ja solu B1 kursivoitu.
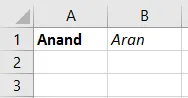
Poista seuraavat solut VBA-koodilla noudattamalla seuraavia ohjeita.
Vaihe 1: Käynnistä koodi julistamalla alatoiminto.
Koodi:
Alinäyte3 () Loppu alaosaan
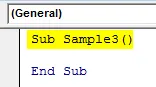
Vaihe 2: Tiedämme, että arkin 4 ominaisuuksien käyttämiseksi meidän on aktivoitava taulukko seuraavalla koodilla.
Koodi:
Alinäyte3 () laskentataulukot ("Arkki4"). Aktivoi alaosa
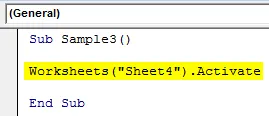
Vaihe 3: Tiedämme, että meillä on tietoja solualueella A1: B1 arkissa 4. Käytämme sisällön tyhjentämistoimintoa sisällön tyhjentämiseen kyseisestä solualueesta.
Koodi:
Alinäyte3 () laskentataulukot ("Sheet4"). Aktivoi alue ("A1: B1"). ClearContents End Sub
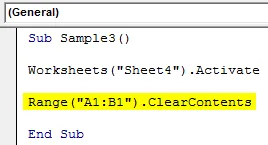
Vaihe 4: Suorita yllä oleva koodi mukana toimitetusta suorituspainikkeesta tai paina F5 saadaksesi seuraava tulos.
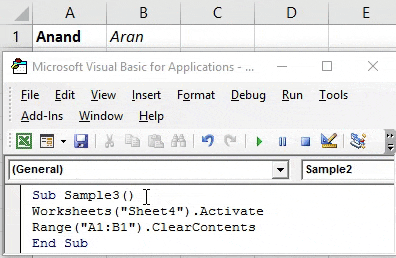
Yritä nyt laittaa satunnaisia arvoja uudelleen soluihin A1 ja B1 tarkistaaksesi, onko muotoilu edelleen ehjä.
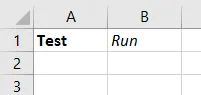
Voimme nähdä, että tyhjensimme sisällön vain muotoilun ollessa edelleen olemassa.
Muistettavat asiat
- VBA Tyhjennä sisältö voi tyhjentää tiedot solusta tai annetusta solualueesta.
- Tyhjennä sisältö vain tyhjentää tiedot soluista. Se ei vaikuta solujen muotoiluun.
- Vaikka tiedot olisivat ehdollisessa muotoilussa, tyhjä sisältö ei poista solujen muotoilua.
Suositellut artikkelit
Tämä on opas VBA-selkeään sisältöön. Tässä keskustellaan esimerkeistä solun sisällön tyhjentämiseksi käyttämällä Excel VBA -koodia sekä käytännöllisiä esimerkkejä ja ladattavaa Excel-mallia. Voit myös käydä läpi muiden ehdottamiemme artikkeleidemme -
- Esimerkkejä VBA Enumin käytöstä
- Ryhmittele sarakkeet Excelissä
- VBA-sarake-esimerkki
- Liittäminen Exceliin