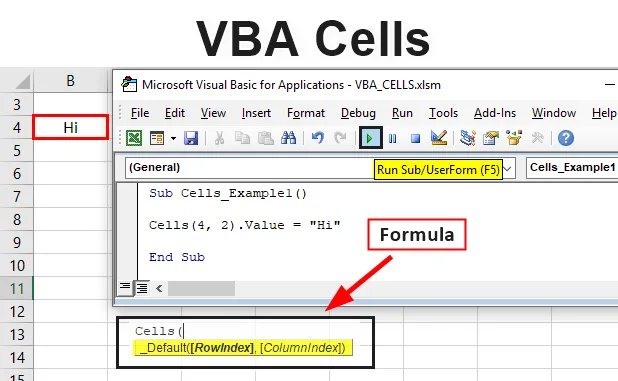
Excel VBA -solutoiminto
Solut ovat erään tyyppisiä elementtejä excel VBA: ssa. (Kolme elementtiä excelistä ovat työkirjat, laskentataulut ja alueet / solut)
Hierarkkinen elementtien tai objektin välillä on:
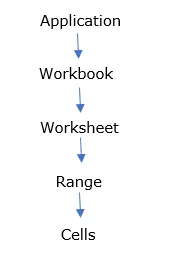
Perusrakenne solun viittaamiseksi
Excel VBA antaa sinun viitata soluihin monin eri tavoin, solut viittaavat vain yksittäisiin soluihin. (Huomaa: se ei voi viitata useisiin soluihin, kuten alue (“A2: E7”)
Sitä käytetään soluobjektin viittaamiseen, esim. Se voidaan kirjoittaa soluiksi (6, 5) viittaamaan soluun “F5”, missä 6 on sarakkeen numero ja 5 on rivinumero Solut ottavat rivin ja sarakkeen numeron argumentiksi, solut sijaitsevat etäisyysobjektissa VBA: n solujen avulla pystymme suorittamaan kolme tärkeää tehtävää, ts. voimme
- Lue solun sisältöä
- Kirjoita arvo soluun
- Vaihda solun muoto
Ero alueiden ja solujen välillä VBA: ssä. Solut tarkoittavat yleensä yhtä solua kerrallaan, kun taas Range viittaa soluryhmään. Solu on excel-taulukon alueen ominaisuus, joka on ominaisuus, jossa sitä käytetään alueen kuvaamiseen. Solut palauttavat vain yhden solun, jota käytetään edustamaan soluja taulukon alueella.
Tätä soluominaisuutta käytetään määrittämään yksi solu tai kaikki laskentataulukon solut, joissa se palauttaa yhden solun Solut-kokoelmassa.
VBA-solujen syntaksi Excelissä
VBA-solujen toiminnan syntaksi excelissa on seuraava:
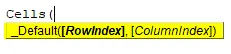
Soluargumentti harkitsee kahta numeerista argumenttia edustamaan riviä ja saraketta, jolloin ensimmäinen edustaa rivinumeroa ja toinen tai viimeinen viittaa sarakkeen numeroksi.
Rivi-indeksi: Mikä on rivinumero, johon viittaamme.
Sarakeindeksi: Mikä on sarakkeen numero, johon viitataan.
Huomaa: Kumpaakin numeroa tai kirjainta voidaan käyttää määrittämään sarakeindeksi CELLS EG -soluissa (5, “E”)
Pilkku (, ): Erotin niiden välillä on ammattioperaattori, jota käytetään yhdistämään useita solualueita.
Lauseke = Solut (4, 2) osoittaa, että se on “B4” -solu aktiivisella taulukolla rivillä 4 ja sarakkeessa 2
TAI
Lauseke = Solut (4, “E”) osoittaa, että se on “B4” -solu aktiivisella taulukolla rivillä 4 ja sarakkeessa 2
Kummankin koodin yläpuolella voidaan käyttää
Ero Solun ja alueen syntaksin VBA-koodissa
Voit valita solun B4 aktiivisesta laskentataulukosta käyttämällä jompaakumpaa seuraavista esimerkeistä:
ActiveSheet.Cells (4, 2) .Valitse
tai
ActiveSheet.Range ( ”B4”). Select
Kuinka käyttää VBA-soluja Excelissä?
Opimme käyttämään VBA-solujen toimintaa eräiden esimerkkien avulla.
Voit ladata tämän VBA Cells Excel -mallin täältä - VBA Cells Excel TemplateEsimerkki 1 - VBA-solut
Vaihe 1: Valitse tai napsauta Visual Basic Koodiryhmässä Kehittäjä- välilehdellä tai voit napsauttaa suoraan Alt + F11 -pikanäppäintä.
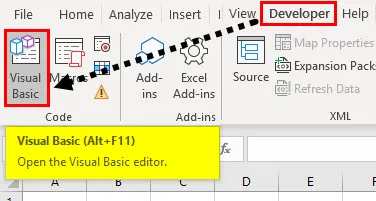
Vaihe 2: Luo tyhjä moduuli napsauttamalla hiiren kakkospainikkeella Microsoft excel -objekteja, napsauttamalla sitten Lisää ja valitsemalla valikosta moduuli, jossa tyhjä moduuli luodaan.
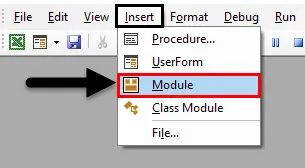
Vaihe 3: Kaksoisnapsauta sitä, sitä kutsutaan myös koodi-ikkunaksi, jossa sinun on kirjoitettava Sub Cells_Example1 () ensimmäisenä viestinä ilman lainauksia sen ympärillä. Nyt voit tarkkailla, Excel lisää automaattisesti rivin End Sub ensimmäisen viestirivin alle, kun painat Enter.
Koodi:
Alasolut_esimerkki1 () Loppu alaosaan
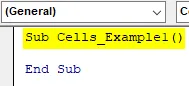
Vaihe 4: Nyt kaikkien antamiesi koodien on oltava näiden kahden rivin välissä. Nyt voit alkaa kirjoittaa CELLS VBA -koodia tai syntaksia. Ennen kuin kirjoitat koodia, kirjoita CTRL + SPACE, jossa näkyy avattava VBA Intellisense -valikko, joka auttaa sinua koodin kirjoittamisessa ja voit täydentää sanoja VB-editorissa automaattisesti.
Pudotusvalikko sisältää luettelon kaikista aktiivisen VB OBJECT -MALLIN jäsenten jäsenistä (ts. Sisältää kohteita, ominaisuuksia, muuttujia, menetelmiä ja vakioita). Tämä ominaisuus auttaa säästämään aikaa ja estämään kirjoitusvirheitä tai kirjoitusvirheitä.
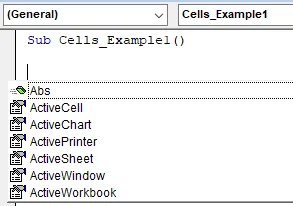
Vaihe 5: Kun olet kirjoittanut solut, napsauta välilehteä -painiketta valitaksesi se.
Koodi:
Alisolut_esimerkki1 () Solut loputtavat alaosaan
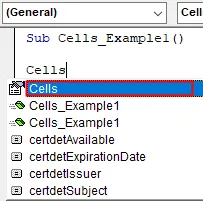
Vaihe 6: Kun olet jättänyt välilyönnin ja kirjoittanut avoimen hakasulun “(”), CELLS-argumentti ilmestyy, kun se katsoo kahden numeerisen argumentin edustavan rivin ja sarakkeen hakemistoa, missä ensimmäinen on rivinumeron esittämiseen ja toinen tai viimeinen viittaava sarakkeen numeroksi.
Koodi:
Alisolut_esimerkki1 () solut (lopussa alaosa)
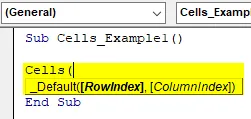
Vaihe 7: Nyt annan rivinumeron numerolla ”4” ja sarakkeen hakemistolla ”2” ja sulje kannattimen. Pysäytä ja kirjoita yksi välilyönti napsauttamalla välilyöntiä, nyt solujen argumentti on valmis. Ja haluan arvon siihen. Joten kirjoitan taas CTRL + SPACE, jossa VBA Intellisense -pudotusvalikko tulee näkyviin, kirjoita “Val”, mikä tarkoittaa arvoa.
Koodi:
Alisolut_esimerkki1 () solut (4, 2). Val End Sub

Vaihe 8: Oletetaan, että haluat “HI” näkyvän kyseisessä solussa. Sitä varten sinun täytyy kirjoittaa = “HI”. ja napsauta Enter.
Koodi:
Alisolut_esimerkki1 () Solut (4, 2) .Value = "Hei" End Sub
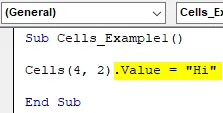
Vaihe 9: Nyt kun koodi on valmis, voit suorittaa makron napsauttamalla Suorita ala- painiketta (eli vihreää toistopainiketta) tai painamalla F5 . Voit havaita, että "Hi" ilmestyy soluun "B4"

Muistettavat asiat
- Vain yksi solu voidaan viitata kerrallaan Solut-ominaisuuden avulla.
- Solun ominaisuus on erittäin merkittävä ja hyödyllinen ohjelmointisilmukassa.
- Jos unohdat tai et määritä laskentataulukkoa (nimensä mukaan VBA-koodissa), Excel harkitsee tai olettaa aktiivisen taulukon työkirjassa.
- Jos unohdat tai et määritä rivi- ja sarakeindeksiargumentteja, Excel viittaa kaikkiin taulukon soluihin. Esimerkiksi Solut on kaikkien aktiivisivun solujen syntaksi.
- Voit yhdistää solut alueen kanssa yhdessä määritelläksesi aloitus- ja loppukohdan alueen muuttujilla.
Suositellut artikkelit
Tämä on opas VBA-soluihin. Tässä keskustellaan siitä, miten Excel VBA -solutoimintoa voidaan käyttää käytännön esimerkkien ja ladattavan Excel-mallin kanssa. Voit myös käydä läpi muiden ehdottamiemme artikkeleidemme -
- Kopioi liitä toiminto VBA: ssa
- Sub-string Excel-toiminto
- VBA-alaindeksi rajojen ulkopuolella
- Excel ISNUMBER -kaava