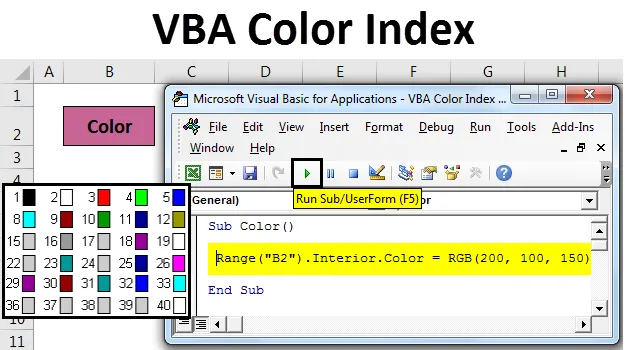
Excel VBA -värindeksi
VBA-väri-indeksi on toiminto, jolla voimme muuttaa solun tai tekstin väriä, joka sijaitsee Koti-valikossa Kirjasin-osiossa. Sama voidaan tehdä VBA-makrojen avulla. Voimme muuttaa minkä tahansa solun tekstin väriä tai taustaväriä VBA Macron avulla.
Esimerkki # 1
Minkä tahansa solun tai tekstin väritys VBA-koodauksen avulla on erittäin helppoa.
Voit ladata tämän VBA Color Index Excel -mallin täältä - VBA Color Index Excel TemplateTätä varten olemme harkinnut tekstiä "Väri" solussa, kuten alla on esitetty.

Väritä valittu solu nyt VBA-koodauksen avulla painamalla Alt + F11 . Se vie meidät VBA-ikkunaan. Aseta nyt uusi moduuli. Siirry tätä varten Lisää-valikkoon ja napsauta Moduuli-vaihtoehtoa alla olevan kuvan mukaisesti.
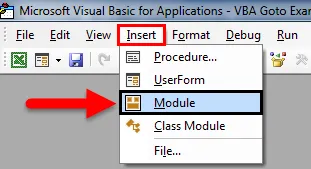
Sen jälkeen saamme tyhjän moduulin, johon kirjoitamme värivaiheen koodin. Kehitä tätä varten koodi alaosaan Alaluokka . Nosta alaluokka käytön funktion ymmärtämiseksi paremmin.
Koodi:
Alaväri () Loppu alaosaan

Valitse ensin alue ja valitse solu, joka on värjättävä. Tässä on solu B2, jonka teksti on ”Colour”.
Koodi:
Aliväri () Alue ("B2") Loppu alaosa

Kirjoita nyt ja valitse Sisustus alla olevan kuvan mukaisesti. Tällä on monia valittavissa olevia ominaisuuksia.
Koodi:
Sub Color () -alue ("B2"). Sisäosan loppu Sub
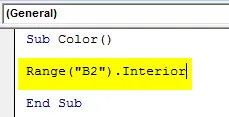
Tämän tyypin jälkeen ja valitse väri luettelosta. Tämän avulla eri värit voivat toimia.
Koodi:
Sub Colour () -alue ("B2"). Sisustus.Väri End Sub
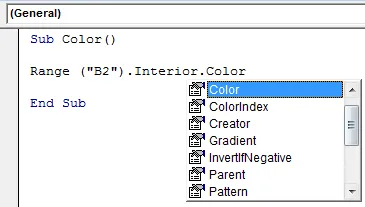
VBA: ssa on vain yksi tapa valita mikä tahansa väri. Kirjoita ” vb ” värin nimen eteen. Voimme lisätä ja sekoittaa vain 8 pääväriä. Mitkä ovat punainen, musta, vihreä, keltainen, sininen, magenta, syaani ja valkoinen. Kirjoita vb näiden värien alkuun alla olevan kuvan mukaisesti.
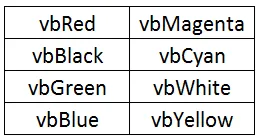
Täytä kaikki värit yllä olevan muodon mukaisesti. Tarkastellaan vbGreeniä .
Koodi:
Sub Color () -alue ("B2"). Sisustus.Väri = vbGreen End Sub
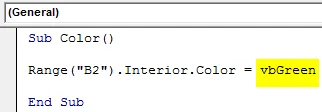
Suorita nyt koodi F5-näppäimellä tai manuaalisesti. Näemme alueella valitun solun värin muuttuneen vihreäksi seuraavan kuvan mukaisesti.
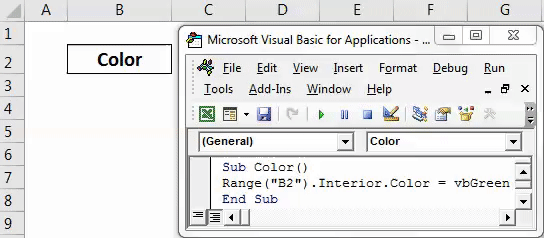
Esimerkki 2
Voimme muuttaa minkä tahansa valitun solun väriä puna-vihreä-sininen-yhdistelmäseoksessa (tai yleisesti tunnetaan nimellä RGB). Voimme päättää, minkä värisävyn ja kuinka paljon varjoa haluamme antaa. Minkä tahansa värin lisäarvo tekee siitä tumman varjossa.
Tätä varten harkitaan samaa solua nimeltään “Colour”. Siirry nyt VBA-ikkunaan ja avaa uusi moduuli. Ja kirjoita uudessa moduulissa värien alaluokka alla olevan kuvan mukaisesti.
Koodi:
Alaväri () Loppu alaosaan

Valitse alue tai solu komennolla Range ja valitse solu “B2”.
Koodi:
Aliväri () Alue ("B2") Loppu alaosa

Nyt kuten esimerkissä-1 on esitetty, valitse Interior.Color, joka sallii kaikki valitulle solulle soveltuvat värit ja kuten selitetään RGB, antaa minkä tahansa määrän värisävyaluetta. Täällä olemme antaneet punaiselle - 200, vihreälle - 100 ja siniselle - 150.
Koodi:
Sub Color () -alue ("B2"). Sisustus.Väri = RGB (200, 100, 150) End Sub
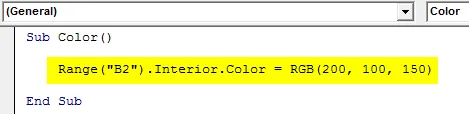
Kun olet valmis, suorita koodi. Kuten alla olevassa kuvakaappauksessa voidaan nähdä, solun B2 taustaväri muuttuu valkoisesta violettiin sävyyn. Tällä voimme luoda niin monta väriä kuin tarvitaan.
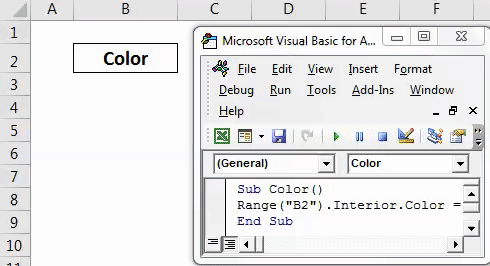
Esimerkki 3
Olemme nähneet prosessin, jolla minkä tahansa solun taustaväri vaihdetaan. Nyt käsittelemme kuinka muuttaa solun sisältöä tai fontin väriä. Tätä varten tarkastelemme myös samaa tekstiä kuin esimerkissä-1.

Mene nyt VBA: lle ja avaa uusi moduuli. Kun olet valmis, aloita alaluokan kirjoittaminen alla olevan kuvan mukaisesti.
Koodi:
Alaväri () Loppu alaosaan

Valitse ensin alue ja valitse solu, jonka tekstin on oltava värillinen. Tässä on solu B2, jonka teksti on ”Colour”.
Koodi:
Aliväri () Alue ("B2") Loppu alaosa

Nyt kuten esimerkissä-2 nähdään, valitse Interior.Color -asemesta Font.Color- toiminto alla olevan kuvan mukaisesti. Fonttikomento valitsee valitun fontin ja tekstin solun.

Luo nyt tarvittava väri RGB: llä ja ota se käyttöön valittuun solutekstiin. Täällä olemme antaneet värivalikoiman Punainen - 153, Vihreä - 50 ja Sininen - 204.
Koodi:
Aliväri () -alue ("B2"). Kirjasin.väri = RGB (153, 50, 204) Loppu Sub
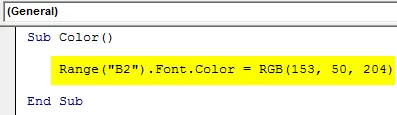
Kun olet valmis, suorita koodi F5-näppäimellä tai manuaalisesti.
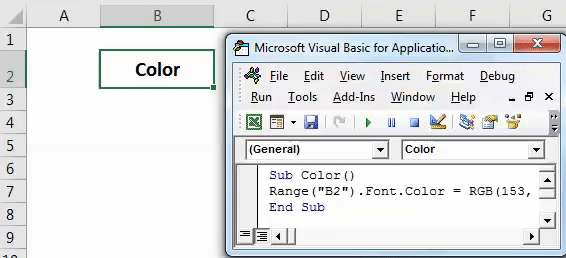
Näemme, että solun B2 tekstin väri muuttuu nyt violetiksi värisävyksi.
Esimerkki 4
Microsoft Excel on määritellyt kaikki mahdolliset värit ja antanut myös värikoodin. Edellä olevissa esimerkeissä käytimme Interior- komentoa minkä tahansa solun värin muuttamiseen. Ja RGB: n avulla valittiin myös värisävyt. Nyt valitsemme tietyn värikoodin ja muutamme valitun solun taustaväriä Color.Indexin avulla . Määritellyt väri-indeksit ovat alla.

Nämä väri-indeksit on otettu ja saatavissa Microsoftin verkkosivustolta. Siirry nyt VBA-ikkunaan ja avaa uusi moduuli. Ja kirjoita uuteen moduuliin alaluokka.
Koodi:
Alaväri () Loppu alaosaan

Valitse ensin alue ja valitse solu, jonka fontti on värjättävä. Tässä on solu B2, jonka teksti on ”Colour”.
Koodi:
Aliväri () Alue ("B2") Loppu alaosa

Kirjoittamisen jälkeen Font . Tämän avulla fontit voivat nousta.
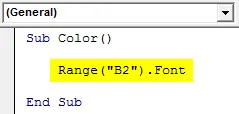
Ja heti jatkamalla koodausta, kirjoita ja valitse Color.Index ja valitse mikä tahansa värikoodi yllä esitetyllä tavalla. Tässä valitaan väri-indeksi 10, joka edustaa vihreää.
Koodi:
Sub Color () -alue ("B2"). Font.ColorIndex = 10 End Sub
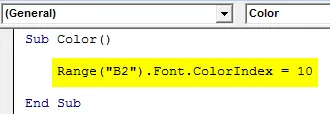
Suorita nyt koodi F5-näppäimellä tai manuaalisesti. Sitten näemme valitun solun B2 fontin värin muuttuneen nyt vihreäksi alla esitetyllä tavalla.
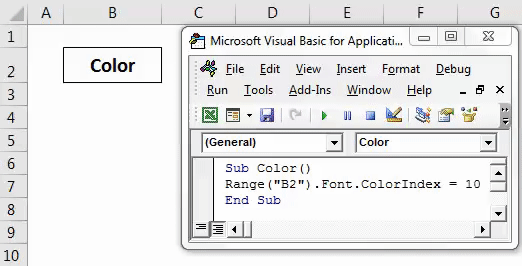
Voimme tehdä tämän myös taustavärille.
Plussaa VBA-väri-indeksistä
- VBA: n värin muuttaminen on yhtä helppoa kuin saman vaihtaminen Excel-toiminnoista.
- Mikä tahansa väri voidaan valita.
Muistettavat asiat
- On aina suositeltavaa käyttää VBA-väri-indeksiä, kun käytetään tilastotietoja.
- Tallenna tiedosto aina Macro-Enabled Exceliin, jotta luodtua koodia ja makroa voidaan käyttää useita kertoja.
- Väriindeksin käyttäminen 56 värin luettelon ulkopuolella ei ole mahdollista.
- Väriindeksiä voidaan käyttää sekä fontin että taustan värin vaihtamiseen.
Suositellut artikkelit
Tämä on opas Excel VBAColor -indeksiin. Tässä keskustelimme siitä, kuinka käyttää väriindeksiä VBA: ssa, sekä joitain käytännöllisiä esimerkkejä ja ladattavaa excel-mallia. Voit myös käydä läpi muiden ehdottamiemme artikkeleidemme -
- VBA-taulukot Excelissä
- Opas VBA-numeromuotoon
- Opas VBA-hakuun
- Kuinka käyttää VBA Do While Loop -sovellusta?