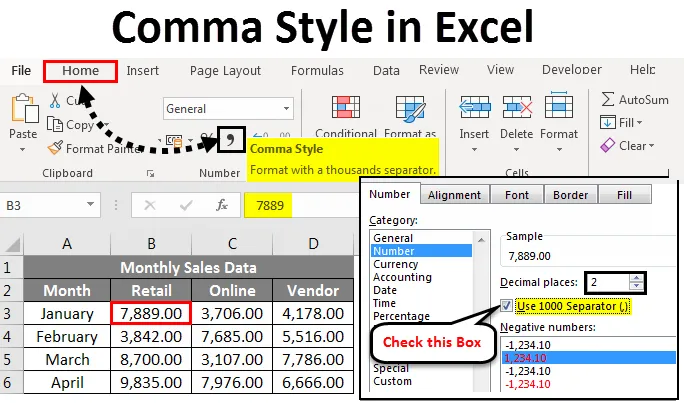
Excel-pilkku-tyyli (sisällysluettelo)
- Pilkku-tyyli Excelissä
- Kuinka soveltaa pilkkutyyliä Excelissä?
Pilkku-tyyli Excelissä
Excel-soluun syötettyjen numeeristen arvojen tai numeroiden ulkonäköä voidaan muuttaa monin eri tavoin. Oletusarvon mukaan myyntitiedoissa tai missään numeerisessa arvolla Excelissä ei näy pilkkuja tai kahta ensimmäistä desimaalia merkinnöillesi lopussa, joten numeroiden tai numeeristen arvojen lukeminen ja analysointi on erittäin vaikeaa. Excelissä on useita sisäänrakennettuja lukuformaatteja prosenttimäärille, numeroille tai numeerisille arvoille, valuutalle, päivämäärälle, aikatietoarvoille.
Pilkkumuoto luokitellaan Koti- välilehden Numeromuoto-kohtaan .

Pilkkuun tyyliin viitataan myös tuhansien erottimena.
Tämä muoto on erittäin hyödyllinen, kun työskentelet suuressa taloudellista myyntitietoa koskevassa taulukossa (neljännesvuosittaiset tai puolikkaat tai vuosittaiset myyntitiedot), tässä käytetään pilkkumuotoa, ja numerot näyttävät paremmalta. Sitä käytetään määrittämään numeroiden käyttäytyminen suhteessa tuhansiin tai puuttuviin tai miljooniin tai miljardeihin numeroihin. Comma Style -muoto tarjoaa hyvän vaihtoehdon valuuttamuodolle. Pilkkumuoto lisää pilkut suurempina numeroina erottaakseen tuhansia, satoja tuhansia, miljoonia, miljardeja ja niin edelleen.
Pilkku-tyyli on tietynlainen numeerimuoto, jossa se lisää pilkut suuriin lukuihin, lisää kaksi desimaalia (ts. 1000 muuttuu 1 000, 00), näyttää negatiiviset arvot suljetuissa suluissa ja edustaa nollia viivalla (-).
Pilkun tyylin pikanäppäin on ALT + HK
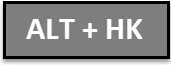
Ennen pilkutyyppisten lukuformaattien käsittelyä meidän on tarkistettava, ovatko desimaalien ja tuhansien erottimet käytössä vai eivät Excel. Jos sitä ei ole otettu käyttöön, meidän on otettava se käyttöön ja päivitettävä alla mainituilla vaiheilla.
- Voit tarkistaa desimaalin ja tuhansien erottimien Excel- tiedostot napsauttamalla Tiedosto- välilehteä.
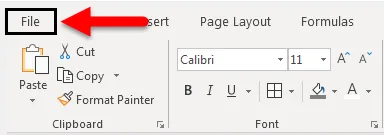
- Napsauta Asetukset vasemmassa reunassa olevassa kohteiden luettelossa, Excel-asetukset-valintaikkuna tulee näkyviin.
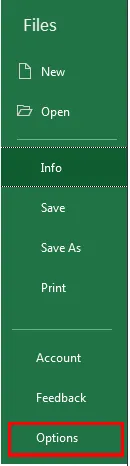
- Excel-asetukset-valintaikkunassa. Napsauta Lisäasetukset vasemman reunan esineluettelossa.
- Napsauta muokkausvalintojen alla Käytä järjestelmän erottimia -valintaruudun tai rasti -valintaruutua, jos ruudussa ei ole valintamerkkiä. Desimaalierottimen ja Tuhansien erottimen muokkausruudut näkyvät, kun napsautat Käytä järjestelmän erottimia -valintaruutua. Tässä valitsin pilkun Thousands-erottimeksi ja kokonaispisteen desimaalierottimeksi. Napsauta sen jälkeen OK .
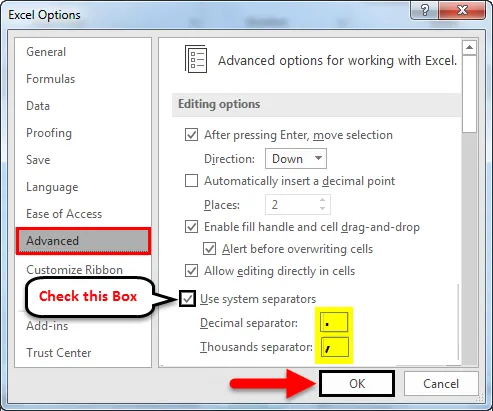
Nämä erottimet lisätään automaattisesti kaikkiin työkirjan numeroihin, kun käytät pilkutyyppistä numeromuotoa.
Erityyppiset numeeriset arvo- tai numerotyypit, jotka kohtaavat myyntitiedoissa, ovat seuraavat.
- positiivinen
- negatiivinen
- Nolla
- Teksti
Kuinka soveltaa pilkkutyyliä Excelissä?
Tarkastellaan kuinka pilkku tyylillä numeromuoto toimii erityyppisissä numeerisissa arvo- tai numerotyypeissä Excelissä.
Voit ladata tämän pilkku tyylillä varustetun Excel-mallin täältä - pilkun tyylin Excel-mallinPilkku-tyyli Excelissä - esimerkki # 1
Seuraavassa esimerkissä minulla on yrityksen kuukausittaiset myyntitiedot, jotka sisältävät vähittäismyynti-, verkko- ja myyjämyynnin numerot kuukausittain, tässä raa'assa myyntitiedossa tietojen ulkonäkö on ilman mitään numeerista muotoa.
Joten minun on sovellettava pilkuinmuotoista muotoa näihin positiivisiin myyntiarvoihin.
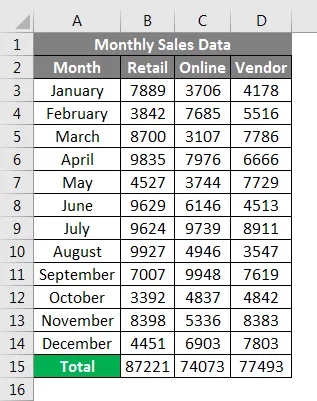
Myyntinumeroiden näyttäminen pilkumuodossa Excel:
- Valitse solut, jotka sisältävät numeeriset myyntiarvot, joille haluan näyttää numerot pilkutyyppisellä numeromuodolla.
- Koti- välilehden Numero- ryhmässä voit valita Pilkku- symbolin ja napsauttaa Pilkun tyyli .komentoa.
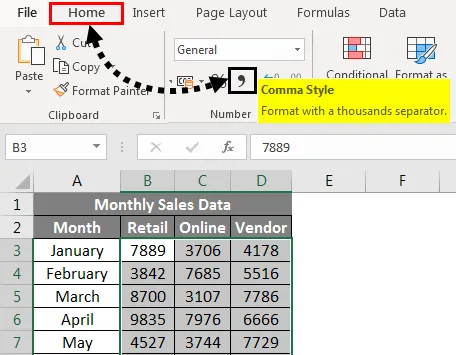
Tai se voidaan tehdä jollain muulla tavalla, ts. Kun olet valinnut numeeriset myyntiarvot ja napsauttanut hiiren oikealla painikkeella, valitse Alusta solut. Kun tämä ikkuna tulee näkyviin, numero-osioon, sinun on valittava Numero- osiossa Numero ja valittava Käytä 1000 erotinta -valintaruutu ja kirjoita desimaalin paikoille arvo 2 ja napsauta OK .
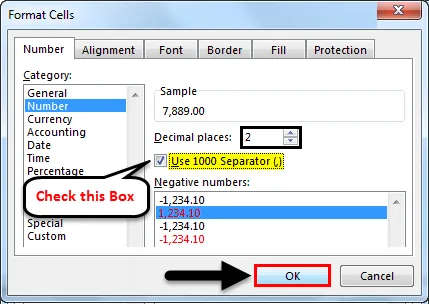
Kun olet napsauttanut Pilkku Tyyli -painiketta, näet muutokset myyntiarvossa, jossa excel erottaa tuhannet pilkulla ja lisää kaksi desimaalia lopussa.
Ensimmäisessä solussa voit tarkkailla, mistä 7889 tulee 7, 889, 00. Tulos näkyy alla.
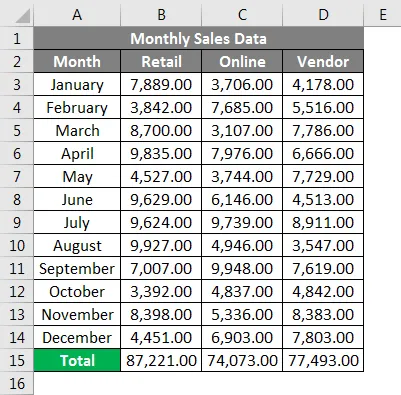
Pilkku-tyyli Excelissä - esimerkki 2
Seuraavassa esimerkissä minulla on yrityksen kuukausittaiset myyntitiedot, jotka sisältävät vähittäiskaupan, verkkokauppojen ja myyjien myyntimäärät kuukausittain. Tässä raakat myyntitiedot sisältävät sekä positiivisia että negatiivisia arvoja . Tällä hetkellä myyntitietojen ulkonäköä ei ole sovellettu numeeriseen muotoon.
Joten minun on sovellettava pilkuinmuotoista muotoa näihin positiivisiin ja negatiivisiin arvoihin.
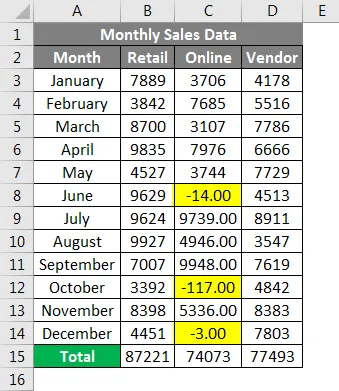
Numeroiden näyttäminen pilkumuodossa Excel:
- Valitse solut, jotka sisältävät numeeriset myyntiarvot, joille haluan näyttää numerot pilkutyyppisellä numeromuodolla. Koti-välilehden Numero-ryhmässä voit valita pilkun symbolin ja napsauttaa Pilkku tyyli -komentoa.
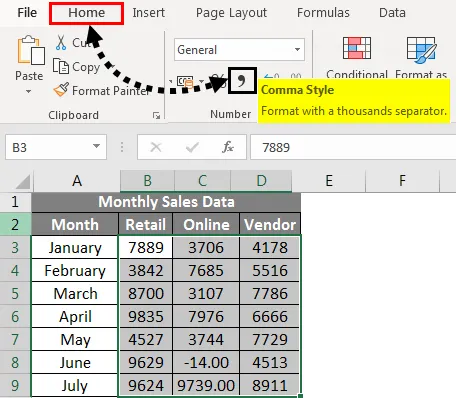
- Kun olet napsauttanut Pilkku tyyli -painiketta, näet muutokset myyntiarvossa.
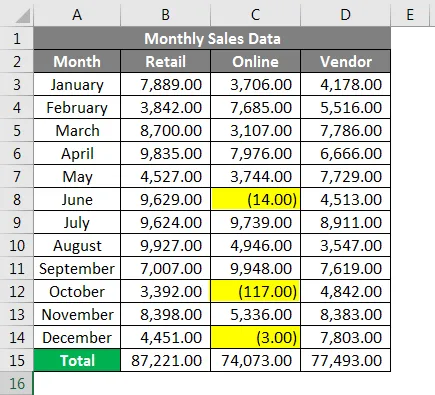
Missä excel erottaa tuhannet pilkulla ja lisää lopussa kaksi desimaalia, ja se sulkee suljetun sulkuparin negatiiviset myyntiarvot
Pilkku-tyyli Excelissä - esimerkki # 3
Seuraavassa esimerkissä minulla on yrityksen kuukausittaiset myyntitiedot, jotka sisältävät vähittäismyynti-, verkko- ja myyjämyynnit kuukausittain. Tässä raakat myyntitiedot sisältävät sekä positiiviset että nolla-arvot . Tällä hetkellä myyntitietojen ulkonäköä ei ole sovellettu numeromuotoon.
Joten minun on käytettävä pilkuinmuotoista muotoa näille positiivisille ja nolla-arvoille.
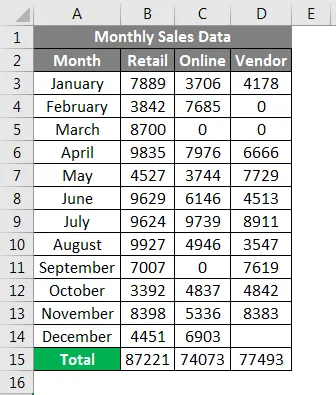
Numeroiden näyttäminen pilkumuodossa Excel:
- Valitse solut, jotka sisältävät numeeriset myyntiarvot, joille haluan näyttää numerot pilkutyyppisellä numeromuodolla. Koti- välilehden Numero-ryhmässä voit valita pilkun symbolin ja napsauttaa Pilkku tyyli -komentoa.
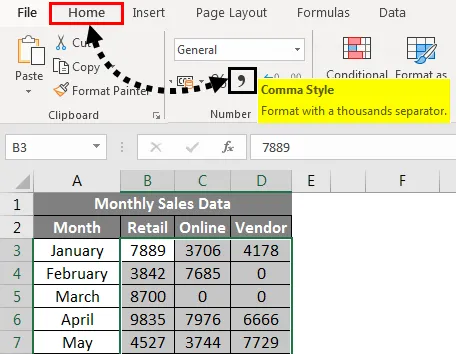
Kun olet napsauttanut Pilkku Tyyli- painiketta, voit nähdä muutokset myyntiarvossa.
Missä excel erottaa tuhannet pilkulla ja lisää lopussa kaksi desimaalia, ja nolla-arvot esitetään viivamerkillä.
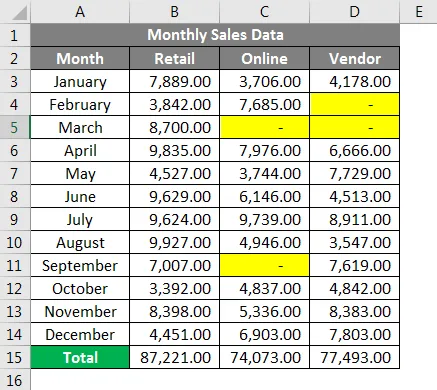
Muistettavat asiat
- Pilkun tyylinumeromuoto Excel-muodossa tekee tiedoista entistä helpomman saatavuuden ja luettavuuden. Se auttaa myös määrittämään myyntitietosi alan standardien mukaisesti.
- Eri Excel-numeromuotovaihtoehtojen lisäksi voit luoda oman mukautetun numeromuodon Excelissä valintasi perusteella.
Suositellut artikkelit
Tämä on opas pilkutyyliin Excelissä. Tässä keskustelimme siitä, kuinka pilkkutyyliä käytetään Excelissä, sekä käytännön esimerkkejä ja ladattavaa excel-mallia. Voit myös käydä läpi muiden ehdottamiemme artikkeleidemme -
- Kuinka muuttaa päivämäärämuotoa Excelissä?
- Tietojen muotoilu Excelissä
- Kuinka yhdistää soluja Excelissä?
- Kuinka kääri tekstiä Excelissä?