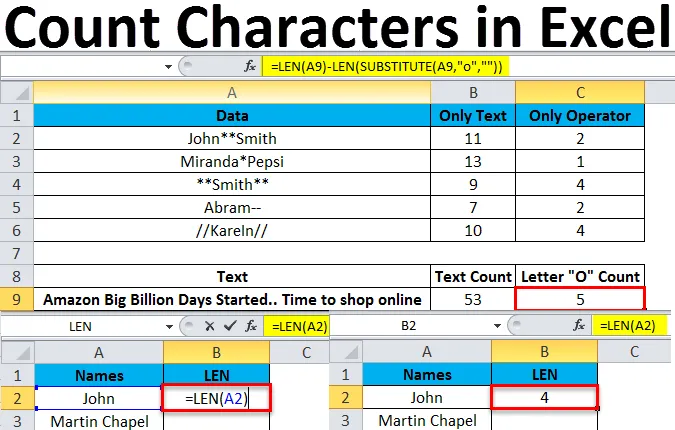
Count-merkit Excelissä (sisällysluettelo)
- Laske merkkejä Excelissä
- Kuinka lukea merkkejä Excelissä?
Laske merkkejä Excelissä
Laskemismerkit Excelissä on yleisesti käytetty menetelmä Excelissä. Tämä voi johtua siitä, että meillä on joitain rajoja excelissä, tai käyttäjä voi olla rajoittanut, että jotkut merkit syötetään vain soluihin. Siksi meille on tärkeää ymmärtää kuinka laskea useita merkkejä soluun. Excelissä voimme laskea merkit käyttämällä sisäänrakennettua excel-toimintoa nimeltään LEN (Length)
LEN-toiminto on sisäänrakennettu toiminto, joka luokitellaan merkkijonoksi tai tekstiä. Tätä LEN-toimintoa käytetään yleensä merkkien laskemiseen, mikä palauttaa merkkijonon tekstimerkkijonossa. eli määritetyn merkkijonon pituus.
LEN-toiminnon syntaksi:
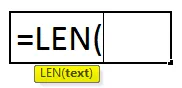
Teksti: jota käytetään pituuden laskemiseen.
Kuinka lukea merkkejä Excelissä?
Seuraavissa esimerkeissä nähdään kuinka merkkejä voidaan laskea excelissä.
Voit ladata tämän Count-Characters-Excel-Template täältä - Count-Characters-Excel-TemplateEsimerkki 1 - LEN-toiminnon käyttäminen
Mieti yksinkertaista esimerkkiä, jossa meillä on tässä luettelo nimistä, jossa meidän on laskettava alla olevien merkkien lukumäärä jokaisessa solussa.
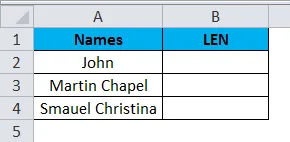
Näemme kuinka LEN-toimintoa käytetään noudattamalla seuraavia vaiheita.
- Toiminnon käyttämiseksi kirjoita ensin formulaatio
- = LEN (teksti), joka näkyy alla olevassa kuvakaappauksessa.
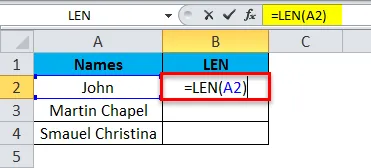
- Argumentti on vain vastaava tieto, joka meidän on laskettava
- Tässä esimerkissä sovelletaan kaavaa = LEN (A1)
- Paina Enter, niin tulos tulee näkyviin seuraavasti.
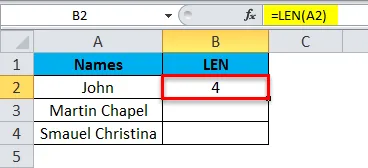
- Kuten yllä olevassa kuvakaappauksessa voidaan nähdä, tulosteeksi saatiin ”4”.
- Vedä kaava kaikkiin soluihin niin, että saamme määritetyn merkkijonon pituuden, joka on esitetty alla.
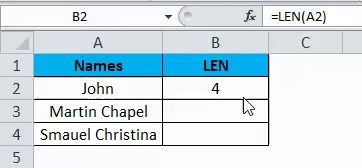
Yllä olevassa kuvakaappauksessa näemme, että etunimelle “JOHN” saimme tulosteen 4 ja toiselle nimelle “Martin Chapel” tulokseksi 13. Voimme ihmetellä, miksi tulokseksi annettiin 13, jos tarkistamme manuaalisesti on vain 12 sanaa, mutta tulokseksi saatiin 13, koska LEN-funktio laskee myös välilyönnit, tästä syystä tulokseksi saatiin 13.
Esimerkki 2 - merkkijonojen ja numeroiden käyttäminen
Yllä olevassa esimerkissä olemme nähneet kuinka laskea merkki käyttämällä LEN: ää vain merkkijonolla. Nyt tässä esimerkissä aiomme nähdä kuinka laskea merkki sekä merkkijonon että numeroiden yhdistelmällä, joka on esitetty alla.
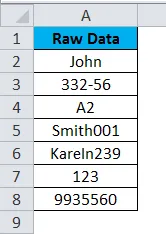
Yllä olevassa kuvakaappauksessa voidaan nähdä, että raakatiedot sisältävät nimet sekä numerot ja merkkijonot sekä merkkijonon ja numeroiden yhdistelmät. Katsotaan kuinka LEN-toiminto toimii noudattamalla alla olevaa menettelyä.
- Luo ensin uusi sarake tulosteena. Käytä Len-toimintoa = LEN (solu)
- Käytä tässä esimerkissä LEN-funktiota muodossa = LEN (A2), niin että se palauttaa merkkimäärä 4, kuten alla olevassa kuvakaappauksessa esitetään.
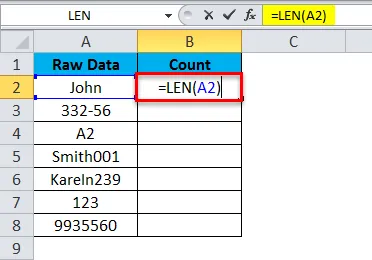
- Vedä nyt kaikkien solujen kaava alas. LEN-funktio laskee paitsi merkit, se myös laskee numerot ja palauttaa tarkan määrän.

Yllä olevassa kuvakaappauksessa voimme nähdä, että LEN-funktio palautti tarkan määrän kaikille sarjoille, kuten näemme 2-rivillä, jolla on numero “332-56”, joten LEN-toiminto laskee jokaisen tekstin ja palautti tulosteen arvoksi “6”. ja samaan aikaan näemme sekä merkkijonojen että numeroiden yhdistelmän solussa “A5”. Tässäkin LEN-funktio palautti tarkan lukumäärän sekä merkkijonoista että numeroista.
Esimerkki 3 - Usean LEN-toiminnon käyttäminen
Tässä esimerkissä aiomme nähdä kuinka käyttää useita LEN-toimintoja aritmeettisten operaattoreiden laskemiseen. Mieti seuraavaa esimerkkiä, jossa on yhdistelmä merkkijonoa ja aritmeettista operaattoria.
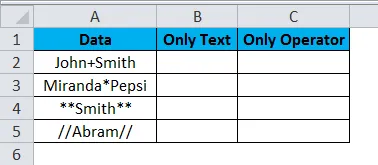
Yllä olevassa esimerkissä voidaan nähdä, että on luotu kaksi saraketta, joista toinen on tarkoitettu tekstin määrän laskemiseen ja toinen sarake on tarkoitettu vain laskutoimittajan käyttämiseen. Jotta voimme erottaa sekä tekstin että operaattoreiden lukumäärän, työskentelemme tässä esimerkissä
Kuten olemme nähneet yllä olevasta esimerkistä, LEN-funktio palauttaa ja laskea merkit välilyönneineen. Käytetään ensin samaa kaavaa B-sarakkeessa, joka esitetään alla.

Yllä oleva kuvakaappaus näyttää merkkien lukumäärän, jonka olemme käyttäneet LEN-toiminnolla. Oletetaan, että meidän on laskettava vain aritmeettiset operaattorit. Näissä tapauksissa emme voi käyttää LEN-toimintoa, koska LEN-toiminto laskee kaiken tekstin välilyönnit mukaan lukien ja palauttaa tietyn datan lukumäärän. Noudata alla olevaa menettelytapaa saadaksesi selville kuinka monta operaattoria on tietyssä solussa
Tarkastele alla olevaa esimerkkiä.
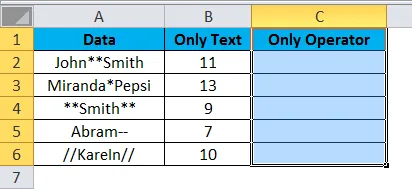
Käytä ensin LEN-toimintoa. Lisää sarakkeeseen C LEN-toiminto kuten alla.
= LEN (A2) -LEN (SUBSTITUTE (A2, ”*”, ””))
- Tässä LEN-kaavassa olemme käyttäneet SUBSTITUTE -toimintoa, joka korvaa tekstin uudella tekstillä tekstimerkkijonossa
- Ensin käytimme LEN-toimintoa, joka laskee merkit - LEN (SUBSTITUTE (VANHA TEKSTI, UUSI TEKSTI)) eli vanha teksti ei ole muuta kuin A2-solu ja uusi teksti on ”*”, joten se korvaa tekstin uudella merkkijonolla mitä olemme määritelleet kaavassa ja se palauttaa tulosteen 2, joka on esitetty alla.
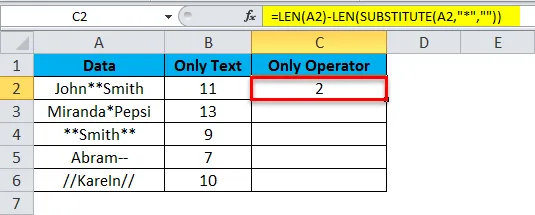
- Vedä nyt kaavaa alas määrittämällä uusi merkkijono.
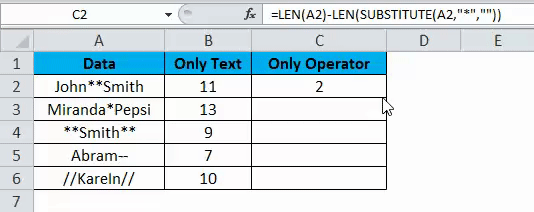
- Nyt saamme seuraavan tuloksen.
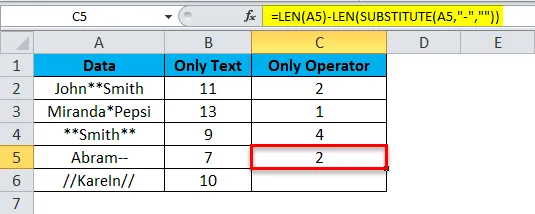
- Tulos on kuten alla.
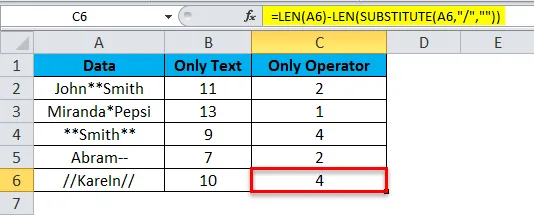
Esimerkki 4 - LEN- ja SUBSTITUTE -toiminto
Tässä esimerkissä näemme kuinka laskea tietyt merkit käyttämällä samaa LEN- ja SUBSTITUTE-toimintoa. Mieti seuraavaa esimerkkiä, joka sisältää lauseen “Amazon Big Billion Days Started. Aika tehdä ostoksia verkossa ”

Yllä olevassa kuvakaappauksessa olemme käyttäneet LEN-toimintoa merkkien määrän laskemiseen. Tarkka merkkimäärä on 53. Oletetaan, että meidän on laskettava, kuinka monta "o" on lauseessa.
Voimme käyttää samaa LEN- ja SUBSTITUTE-kaavaa löytääksesi tarkan laskurin seuraavien vaiheiden avulla
- Napsauta tiettyä saraketta.
- Syötä sitten LEN-funktion kaava kuten alla
- = LEN (A9) -LEN (SUBSTITUTE (A9, ”o”, ””))
- Yllä oleva kaava kuvaa, että olemme käyttäneet LEN-toimintoa merkin laskemiseen - LEN (SUBSTITUTE (VANHA TEKSTI, UUSI TEKSTI)) eli vanha teksti ei ole muuta kuin A9-solu ja uusi teksti on "o", kun se laskee vain tietyn meillä olevan tekstin mainittiin ja saimme tuloksen seuraavasti.

Muistettavat asiat Excel-laskentamerkeistä
- LEN-toimintoa käytettäessä varmista, että tyhjiä välilyöntejä ei käytetä sekaannusten välttämiseksi.
- LEN-toiminto laskee ja palauttaa kaiken tekstin mitä olemme määritelleet tiedoissa.
Suositellut artikkelit
Tämä on opas Count Characters -sovellukseen Excelissä. Tässä keskustellaan kuinka voit käyttää laskurimerkkejä Excelissä sekä käytännön esimerkkejä ja ladattavaa Excel-mallia. Voit myös käydä läpi muiden ehdottamiemme artikkeleidemme -
- COUNTIF Excel -toiminto
- LEN-toiminto Excelissä
- Perus Excel-kaavat
- Excel-taulukko