Kun muutat kuvan kokoa Photoshopissa, on todella kaksi tapaa saavuttaa se. Voit joko muuttaa kuvan kokoa tai tehdä uuden mallin . Monet ihmiset käyttävät termejä koon muuttamiseen ja uudelleenvalintaan ikään kuin tarkoittavat samaa, mutta eivät. Näiden kahden välillä on tärkeä ero.
Kuten näemme tässä opetusohjelmassa, eroa, niin tärkeätä kuin se on, hallitaan vain yhdellä valintaruudulla Kuvakoko- valintaikkunan alaosassa.
Kuten juuri mainitsin, kuvan koon muuttamista tai uudelleenmalliintia käsittelee Kuvakoko-valintaikkuna, joka löytyy näytön yläreunan Kuva-valikosta . Ero koon muuttamisen ja uudelleenvalinnan välillä liittyy siihen, muutatko kuvan pikselien lukumäärää vai muuttuuko kuvan pikselimitta, kuten Photoshop kutsuu sitä. Jos pidät kuvan pikseleiden lukumäärää samana ja muutat vain kuvan tulostuskokoa tai muutat Photoshop-terminologiassa kuvan asiakirjan kokoa, kutsutaan koon muuttamiseksi . Jos toisaalta muutat fyysisesti kuvan pikselien lukumäärää, sitä kutsutaan uudelleennäytteeksi .
Jälleen kerran vain varmistaaksemme, että olemme toistaiseksi samalla sivulla:
- Kuvan koon muuttaminen: Kuvan koon muuttaminen tulostuu muuttamatta kuvan pikselien lukumäärää.
- Kuvan näytteenotto: Kuvan pikselimäärän muuttaminen.
Katso? Tiedät jo tarpeeksi, jotta seuraavan kerran, kun joku viittaa kuvan pikselimäärän muuttamiseen kuvan kokoa muuttavaksi, voit katsoa niitä ylpeänä silmiin ja sanoa: "Luulen, että mitä sinä todella tarkoitit sanoa siellä, Bob, on että otat uudelleen kuvan, mutta et muutta sitä. " Olettaen tietysti, että henkilön nimi on Bob. Ja oletetaan, että et halua, että Bob pidä sinusta enää paljon, koska luulet tietäväsi kaiken.
Tarkastellaan tarkemmin eroa kooltaan muuttamisen ja uudelleenvalinnan välillä.
Kuvan koon muuttaminen vs.
Ensinnäkin tarvitsemme kuvan. Tämä toimii hienosti:
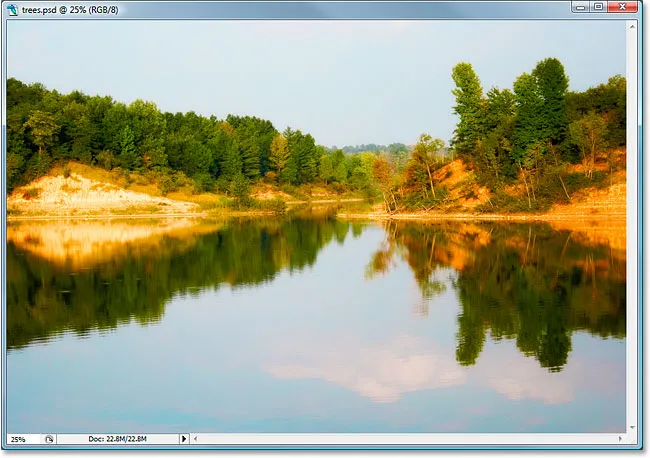
Katsotaanpa mitä kuvan koko -valintaikkuna kertoo meille tästä kuvasta. Pääset siihen siirtymällä näytön yläreunassa olevaan Kuvavalikkoon ja valitsemalla Kuvakoko :
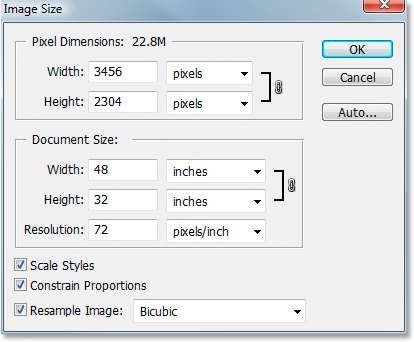
Kuten aiemmin "Kuvan erottelukyky" - ja "Kuvan koon muuttaminen" -kappaleissa mainittiin, Photoshopin Kuvakoko -valintaikkuna on jaettu kahteen pääosaan - Pikselin mitat -osa päälle ja Asiakirjan koko -osa sen alle. Pikselimitat-osio kertoo kuvan kuvan leveyden ja korkeuden pikseleinä ja ilmoittaa myös kuvan tiedostokoko. Asiakirjan koko -osio kertoo meille, kuinka suuri tai pieni kuva tulostetaan kuvan resoluution perusteella, jonka myös määritämme Asiakirjan koko -osiossa. Voit ajatella Pikselin mitat -osaa osana, jota haluat muuttaa, jos työskentelet kuvan muodostamiseksi webissä tai vain näytettäväksi tietokoneen näytöllä. Asiakirjan koko -osaa käytetään, kun sinun täytyy hallita, kuinka suuri kuva tulostetaan.
Joten yleisesti ottaen:
- Pikselimitat = verkko
- Asiakirjan koko = tulosta
Katsotaanpa Kuvan koko -valintaikkunan Pikselimitat-osaa nähdäksesi tarkalleen, kuinka suuri kuvamme on kuvapisteinä.

Tässä näemme, että valokuva on melko suuri, leveys 3456 pikseliä ja korkeus 2304 pikseliä. Se on yhteensä lähes 8 miljoonaa pikseliä (käytetty kamera oli 8 megapikselin kamera, siis valokuvassa olevat 8 miljoonaa pikseliä), mikä antaa meille paljon kuvatietoja Photoshopin kanssa työskentelemistä varten.
Katsotaan nyt asiakirjan koko -osaa:
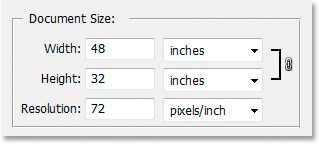
Asiakirjan koko -osio näyttää meille, mikä on kuvan nykyinen tulostustarkkuus, joka on tässä tapauksessa 72 pikseliä tuumaa kohden, ja se osoittaa meille, kuinka suuri kuva tulostuu tällä resoluutiolla, joka antaa meille 72 pikseliä tuumaa kohden kuvan, joka on 48 tuumaa leveä ja 32 tuumaa korkea. Jos olet lukenut osan siitä, kuinka tulostustarkkuus vaikuttaa kuvan laatuun, tiedät, että vaikka saamme valokuvan tulostaessamme erittäin suuren kuvan, vain 72 pikselin tuumaa resoluutio ei yksinkertaisesti ole riittävän korkea antaa meille kuvien läheisyydessä lähes ammattimaisen kuvanlaadun. Sitä varten meidän olisi muutettava tarkkuus vähintään 240 pikseliin tuumaa kohti, kun taas 300 pikseliä tuumaa pidetään ammattimaisena tulostustandardina.
Ennen kuin jatkamme, asiakirjakoko-osion alla olevassa Kuvakoko-valintaikkunassa on vielä kolme vaihtoehtoa:
- Mittakaavan tyylit
- Rajoita osuuksia
- Esimerkki kuvasta
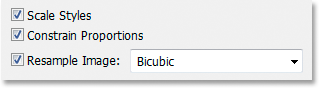
Ensimmäinen, Scale Styles, liittyy kerrostyyleihin ja siihen, miten kuvan koon muuttaminen tai uudelleenäyttäminen vaikuttaa niihin. Emme huomioi tätä vaihtoehtoa, koska sillä ei ole mitään tekemistä tämän aiheen kanssa. Toinen vaihtoehto, Constrain Proportions, joka on oletuksena käytössä, linkittää kuvan leveyden ja korkeuden toisiinsa niin, että jos esimerkiksi muutat kuvan leveyttä, Photoshop muuttaa automaattisesti korkeutta ja päinvastoin, niin, että kuvan mittasuhteet pysyvät samoina eivätkä vääristy. Tämä on normaalisti mitä haluat, mutta jos haluat jostain syystä pystyä muuttamaan leveyttä ja korkeutta toisistaan riippumattomasti, poista yksinkertaisesti Rajoita osuudet -valintaruutu.
Kaikkien tärkeä 'Resample Image' -vaihtoehto
Lopuksi tulemme käsittelemään yhtä Kuvakoko-valintaikkunan tärkeimmistä vaihtoehdoista, Resample Image . Muistatko tämän opetusohjelman alussa, kun sanoin, että kuvan koon muuttamisen ja uudelleentäyttämisen välistä eroa kontrolloi vain yksi valintaruutu? Tämä se on! Tämä on vaihtoehto, joka määrittää, muutammeko kuvanmme kokoa vai näytteitämme sitä uudelleen . Jälleen koon muuttaminen pitää pikselimitat (kuvan pikselien lukumäärän) samana ja muuttaa vain kuvan tulostuskokoa, kun taas näytteenotto muuttaa fyysisesti kuvan pikselien lukumäärää. Oletusarvon mukaan Resample Image -vaihtoehto on valittu, mikä tarkoittaa, että Image Size -valintaikkuna on nyt lähinnä Image Resample -valintaikkuna, vaikka sen yläosassa on edelleen vain "Image Size".
Voit ymmärtää paremmin eroa, jota kutsumme "Image Resize" -version ja Image Image -valintaikkunan "Image Resample" -version välillä, tässä on kuvakaappaus siitä, miltä Image Size -valintaikkuna näyttää "Resample Image" -asetuksen kanssa. valittu, ja sen alla on kuvakaappaus siitä, miltä Kuvakoko näyttää, kun "Resample Image" on valittuna:
Ensinnäkin, kun "Resample Image" -vaihtoehto on valittuna, koska se on oletuksena:

Ja tässä se on, kun "Resample Image" on valittuna:
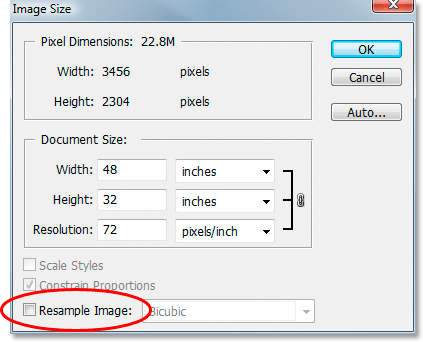
Voitko havaita eron? Jos "Resample Image" -valintaruutua ei ole valittu, katsoessasi valintaikkunan Pikselimitat-osaa, huomaat, että vaikka Photoshop kertoo edelleen, kuinka monta pikseliä kuvassa on leveydelle ja korkeudelle, emme enää ole pystyy muuttamaan nuo numerot. Ne on lueteltu vain tiedoksi, ja kaikki, mitä tässä vaiheessa voimme tehdä, on muuttaa kuvan koon tulostamista Asiakirjan koko -osiossa. Kun "Resample Image" on valittu, pikselimitat näkyvät valkoisten syöttöruutujen sisällä, joita voimme napsauttaa sisälle ja kirjoittaa uusia arvoja, muuttaen tehokkaasti kuinka monta pikseliä kuvassa on.
Huomaa myös, että Kuvakoko-valintaikkunan alareunassa olevat Skaalatyylit ja Rajoitetut osuudet -asetukset ovat harmaita, kun Resample Image -valintaa ei ole valittu:
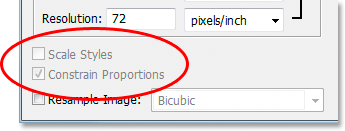
Skaalatyylit ovat harmaita, koska se on huolestuttava vain, kun kuvan pikselimäärää muutetaan. Koska meillä ei ole kykyä muuttaa kuvan pikselimäärää, kun Resample Image on valittuna, Skaalaustyylit-asetus ei ole meille tai Photoshopille huolta.
Rajoitetut osuudet ovat harmaita, kun Resample Image -asetuksen valinta on pois käytöstä, koska emme voi enää fyysisesti muuttaa kuvan pikselien lukumäärää, joten kuvan mittasuhteet ovat kiinteät. Jos kuvan leveys on 20 pikseliä ja 10 pikseliä korkea, niin tulostamalla sitten kuinka suuri tai pieni se on, leveys on aina kaksinkertainen korkeuteen nähden. Jos muutat leveysarvoa Asiakirjan koko -osiossa, sekä korkeus että resoluutioarvot muuttuvat. Muuta korkeusarvoa ja leveys- ja tarkkuusarvot muuttuvat. Muuta tarkkuuden arvoa, ja arvasit sen, leveyden ja korkeuden arvot muuttuvat. Nyt voimme vain muuttaa sitä, kuinka suuri tai pieni kuva tulostetaan, joko kirjoittamalla uusia arvoja asiakirjan koosta tai muuttamalla tarkkuutta. Jälleen, kuten Scale Styles -vaihtoehdon kanssa, Constrain Proportions -vaihtoehto ei ole huolestuttava meille tai Photoshopille, kun teemme vain kuvan tulostuskoon koon muuttamista.
Kuvien interpolointivaihtoehdot kuvien uudelleen ottamisessa
Viimeiseksi on vielä yksi vaihtoehto, joka on harmaana, jolloin Resample Image -vaihtoehtoa ei ole valittu, ja se on avattava ruutu Resample Image -vaihtoehdon oikealla puolella:
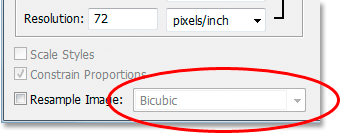
Tässä pudotusvalikossa voit valita Photoshopin "interpolointialgoritmeista". Se on hieno fraasi sille, mikä tarkoittaa käytännössä sitä, kuinka Photoshop käsittelee pikselien heittämistä, kun mallinnetaan kuva pienemmäksi, ja miten se käsittelee pikselien lisäämisen, kun kuvaa uudelleen kuvasta suurempana. Photoshop CS2: sta lähtien on valittavana kolme päävaihtoehtoa - Bicubic, Bicubic Sharper ja Bicubic Smoother. Tietäen milloin käyttää, mikä vaihtoehto voi vaikuttaa suuresti kuvanlaatuun. Tarkastelemme niiden välisiä eroja yksityiskohtaisesti toisessa opetusohjelmassa, mutta toistaiseksi tässä on yleinen sääntö:
- Bicubic-terävämpi: Käytä tätä vaihtoehtoa, kun otat kuvan pienemmäksi parhaan kuvanlaadun saavuttamiseksi
- Bicubic-sileämpi: Käytä tätä vaihtoehtoa, kun otat kuvan suurempana saadaksesi parhaan kuvanlaadun
- Bicubic: Ei todellakaan käytetä paljon nyt, kun Bicubic Sharper ja Bicubic Smoother ovat saatavana
Nämä vaihtoehdot ovat jälleen täällä harmaita, koska ne koskevat vain kuvia, joita tutkitaan uudelleen. Jos kaikki muutat, kuinka suuri tai pieni kuva tulostuu paperille, nämä vaihtoehdot eivät koske.
Yhteenveto
- Kuvan koon muuttaminen pitää kuvan pikselimäärän samana ja vaikuttaa vain siihen, kuinka suuri kuva tulostuu (asiakirjan koko).
- Kuvan uudelleentarkastelu muuttaa fyysisesti kuvan pikselien määrää (pikselimitat).
- Kuvan koko -valintaikkunan alareunassa oleva Resample Image -vaihtoehto määrittää, muutatko vai näytteen kuvaa uudelleen.
- Kun Resample Image on valittu, näytteitä kuvaa uudelleen. Kun sitä ei ole valittu, muutat kuvan kokoa vain.
- Kuvien näytteenottoa muuttamalla leveys- ja korkeusarvoja Kuvakoko-valintaikkunan Pikselin mitat -osiossa käytetään ensisijaisesti kuvien optimoimiseen verkkoon.
- Kuvien koon muuttamista muuttamalla leveys-, korkeus- ja / tai resoluutioarvoja Kuvakoko-valintaikkunan Asiakirjan koko -osiossa käytetään tulostamiseen.
Ja siellä meillä se on!