
VBA Boolen toiminta
Excelissä, kun verrataan kahta solun sisältöä tai numeroa soveltamalla yhtälömerkkiä niiden väliin, saadaan tulos TOSI tai Väärä muodossa. Mikä tarkoittaa vertaamiamme arvoja, jotka voivat olla samat tai eivät välttämättä ole samat. Samalla tavalla meillä on Boolean VBA Excelissä. Boolean antaa myös tulosteen TOSI tai Väärä. Boolean on tietotyyppi, joka voi sisältää vain joko TOSI tai VÄÄRIN. Kun annamme jonkin verran sisääntuloa Booleanille ja jos testistä tulee Tosi, niin vastaus saadaan TOSITO tai FALSE.
Kuinka käyttää Boolean-sovellusta VBA Excel -sovelluksessa?
Katsotaan esimerkkejä Booleanista Excel VBA: ssa.
Voit ladata tämän VBA Boolean Excel -mallin täältä - VBA Boolean Excel TemplateEsimerkki 1 - VBA Boolean
Katsotaanpa hyvin yksinkertainen esimerkki, jossa nähdään kuinka Boolean-sovellusta verrataan joitain.
Vaihe 1: Siirry VBA-ikkunaan ja napsauta Lisää- valikko-välilehteä. Valitse luettelosta moduuli alla olevan kuvan mukaisesti.

Vaihe 2: Kirjoita nyt avattuun moduuliin VBA Boolen alaluokka. Voimme halutessaan kirjoittaa minkä tahansa alaprosessin nimen tähän.
Koodi:
Sub VBABoolean1 () End Sub

Vaihe 3: Määritä nyt Dim millä tahansa nimellä, sano 'sano A ja määritä muuttuja A Boolean'ksi alla olevan kuvan mukaisesti.
Koodi:
Sub VBABoolean1 () himmentää A Būlauksen lopuna
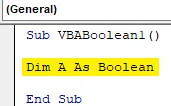
Vaihe 4: Tarkastellaan kahta lukua, 1 ja 2. Ja nyt testataan Boolen avulla, onko 2 suurempi kuin 1 vai ei. Joten kirjoita seuraavalle riville matemaattinen lauseke 1 <2 määritellyn muuttujan A alle.
Koodi:
Sub VBABoolean1 () himmentää A: llä Boolean A = 1 <2 End Sub
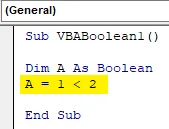
Vaihe 5: Nyt määritä viestiruutu muuttujalle A nähdäksesi mikä tulos näkyy, kun suoritamme koodia.
Koodi:
Sub VBABoolean1 () Dim A Kuten Boolean A = 1 <2 MsgBox A Loppu Sub
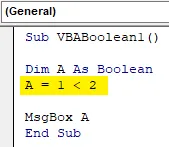
Vaihe 6: Jos haluat suorittaa koodin, napsauta Play-painiketta, joka on valikkopalkin alla, kuten alla on osoitettu. Kuten voimme nähdä, tulokseksi tuli TOSI, mikä tarkoittaa, että 1 on alle 2.
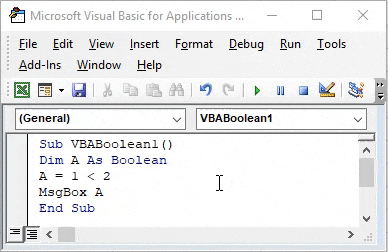
Vaihe 7: Jos muutamme merkin arvoksi 1 on suurempi kuin 2 alla esitetyllä tavalla. Mitä me saisimme?
Koodi:
Sub VBABoolean1 () Dim A Kuten Boolean A = 1> 2 MsgBox A Loppu Sub
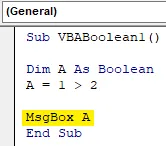
Vaihe 8: Testaa tämä suorittamalla koodi uudelleen. Nähdään, että Boolean on antanut FALSE-arvon, koska 1 ei voi olla suurempi kuin 2.
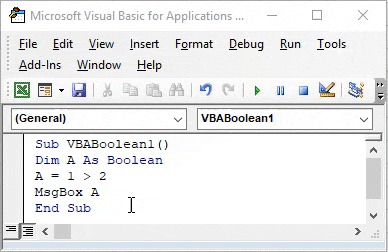
Esimerkki 2 - VBA Boolean
Tässä esimerkissä testataan, toimiiko Boolean tekstin kanssa. Tämän soveltamiseksi tarvitsemme moduulin.
Vaihe 1: Avaa uusi moduuli ja anna sille alaluokka VBA Boolen nimellä tai millä tahansa valitsemallasi nimellä.
Sub VBABoolean2 () End Sub
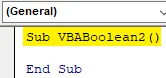
Vaihe 2: Määritä muuttuja A ja määritä sille Boolean- funktio.
Koodi:
Sub VBABoolean2 () himmentää A: lla Boolean End
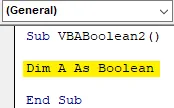
Vaihe 3: Nyt määritä teksti määriteltylle muuttujalle A. Oletetaan, että teksti on VBA Boolean. Ja sen pitäisi olla käänteisen pilkun alapuolella.
Koodi:
Sub VBABoolean2 () Dim A Kuten Boolean A = "VBA Boolean" End Sub
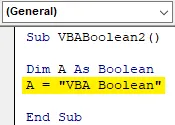
Vaihe 4: Anna lopuksi kyseinen muuttuja A viestiruutuun nähdäksesi tulosteen alla olevan kuvan mukaisesti.
Koodi:
Sub VBABoolean2 () Dim A Kuten Boolean A = "VBA Boolean" MsgBox A End Sub
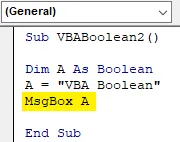
Vaihe 5: Kun olet valmis, suorita koodi. Saamme virheilmoituksen “Run-time error 12 - Type Mismatch”, mikä tarkoittaa, että Boolean ei tue tekstin syöttämistä.
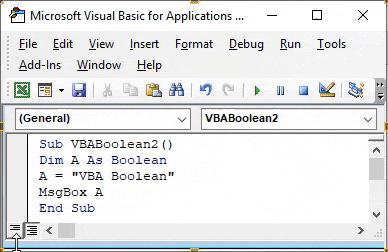
Esimerkki 3 - VBA Boolean
Tässä esimerkissä näemme, toimiiko Boolean numerolle ilman vertailua.
Vaihe 1: Avaa uusi moduuli ja anna sille alaluokka VBA Boolen alla olevaa kuvaa.
Koodi:
Sub VBABoolean3 () End Sub
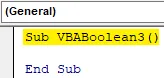
Vaihe 2: Määritä nyt Dim A -muuttuja Boolen arvoksi alla esitetyllä tavalla.
Koodi:
Sub VBABoolean3 () himmentää A: lla Boolean End
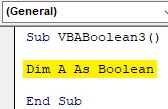
Vaihe 3: Kuten edellä käsiteltiin, annamme muuttujalle A luvun. Oletetaan, että luku on 10.
Koodi:
Sub VBABoolean3 () himmennetään A: llä Boolean A = 10 End Sub
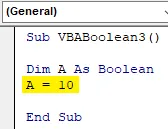
Vaihe 4: Valitse sen jälkeen toiminto msgbox ja määritä se muuttujaan A. Tämä auttaa meitä tulostamaan arvon Boolen avulla.
Koodi:
Sub VBABoolean3 () himmennetään A kuten Boolean A = 10 MsgBox A Loppu Sub
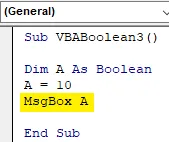
Vaihe 5: Suorita nyt koodi. Saamme viestin, jonka viesti on TOSI.
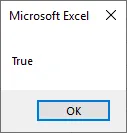
Vaihe 6: Muutetaan nyt arvo 0: ksi 10: stä.
Koodi:
Sub VBABoolean3 () himmennetään A kuten Boolean A = 0 MsgBox A Loppu Sub

Vaihe 7: Suorita nyt koodi uudelleen. Näemme, että viestiruutu on palauttanut tulosteen FALSE. Boolean-arvossa mikä tahansa arvo, joka on suurempi kuin 0, antaa palautetun vastauksen TOSITON, kun taas 0 antaa arvon VÄÄRÄ.
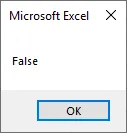
Esimerkki 4 - VBA Boolean
Tässä esimerkissä näemme kuinka suurempi kuin yhtä suuri kuin (> =) tai vähemmän kuin yhtä suuri kuin (<= ) toimii Boolean-järjestelmässä. Tämä tehdään If-End If -silmukan avulla.
Vaihe 1: Nyt avaa uusi moduuli ja kirjoita VBA Boolen alaluokka alla olevan kuvan mukaisesti.
Koodi:
Sub VBABoolean4 () Loppu Sub
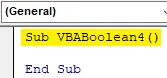
Vaihe 2: Määritä nyt 2 muuttujaa millä tahansa nimellä valintasi mukaan. Tässä olemme valinneet kokonaisluvuksi A ja B. Mikä tarkoittaa, että molemmat tallentavat numeeriset arvot.
Koodi:
Sub VBABoolean4 () Dim A kokonaislukuna Dim B kokonaislukuna End Sub
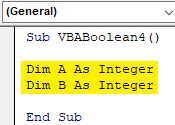
Vaihe 3: Määritä nyt arvot muuttujille A ja B. Tässä olemme valinneet luvut 1 ja 2 muuttujille A ja B alla esitetyllä tavalla.
Koodi:
Sub VBABoolean4 () himmennetään A kokonaislukuna himmentää B kokonaislukuna A = 1 B = 2 loppu Sub
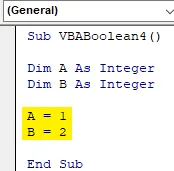
Vaihe 4 : Kuten edellä todettiin, käytämme If-Else-silmukkaa. Avaa nyt If-End If -silmukka, johon kirjoitamme kriteerit.
Koodi:
Sub VBABoolean4 () himmenee A kokonaislukuna himmentää B kokonaislukuna A = 1 B = 2, jos lopeta, jos lopeta alaosa
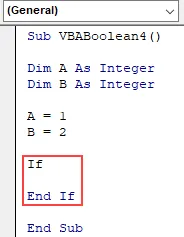
Vaihe 5: Kirjoita nyt koodi, jos A on vähemmän kuin yhtä suuri kuin B, näytä meille viesti TOSI, muuten näytä viesti VAKALLA.
Koodi:
Sub VBABoolean4 () himmennetään A kokonaislukuna himmentyy B kokonaislukuna A = 1 B = 2 Jos A <= B Sitten MsgBox True Else MsgBox False End, If End Sub
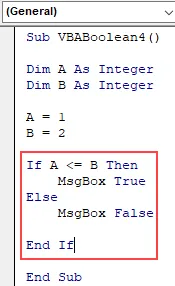
Vaihe 6: Käännä yllä oleva koodi vaihe vaiheelta ja suorita sitten, jos virhettä ei löydy. Nähdään, että viestiruudussa on sanoma TOSI, mikä tarkoittaa muuttujaan A (joka on 1) tallennettua arvoa pienempi kuin muuttujaan B (mikä on 2) tallennettu arvo.
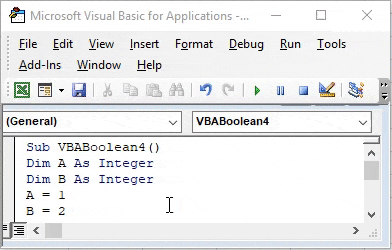
Plussaa VBA Boolen tuotteista
- Se on varsin hyödyllistä, kun haluamme toteuttaa prosessivirran TOSI ja FALSE seurauksena jokaiselle iteraatiolle.
- Ehdollinen vertailu minkä tahansa silmukan avulla voidaan helposti toteuttaa.
Miinukset VBA Boolean
- Vain numeroita voidaan käyttää Boolean-sovelluksessa. Se näyttää virheen, jos sitä käytetään tekstissä, kuten esimerkissä-2 esitetään.
Muistettavat asiat
- Boolen käyttäminen minkä tahansa silmukan kanssa antaa käyttäjille paremman tuloksen. Ja vertailu voidaan tehdä eri tavoin.
- Boolean on eräänlainen soluvertailukaava, jota käytetään excelissä, mutta siinä verrataan vain numeerisia tai matemaattisia arvoja.
- Tallenna tiedosto aina makrotiedostomuodossa, jotta kirjoitettu koodi säilyy tulevaisuudessa.
Suositellut artikkelit
Tämä on VBA Boolen opas. Tässä keskustellaan siitä, kuinka Boolean-ohjelmaa voidaan käyttää Excel VBA -käyttöjärjestelmässä, sekä käytännön esimerkkejä ja ladattavaa Excel-mallia. Voit myös käydä läpi muiden ehdottamiemme artikkeleidemme -
- Kuinka käyttää VBA IsNumeric -toimintoa?
- Yhdistelmäruudun luominen Excelissä
- Lisää valintaruutu Exceliin
- VBA UCASE -toiminto Excelissä