Toistaiseksi matkallamme Photoshopissa olevien olennaisten sekoitusmoodien avulla valokuvien muokkaamiseen, retusointiin ja palauttamiseen olemme oppineet, että kaikki Photoshopin sekoitusmoodit, lukuun ottamatta "Normaalia" ja "Liuosta", mahtuvat kauniisti yhteen viiteen päätuotteeseen. luokat - tummenna, vaalenna, kontrasti, vertailu ja komposiitti, ja että näistä viidestä kategoriasta löytyy viisi kerrossekoitusmoodia, jotka ovat ehdottoman välttämättömiä Photoshopissa työskentelemiseksi.
Edellisellä sivulla tarkastelimme ensimmäistä viidestä, Kerro, joka tummentaa kuvaa ja on erittäin hyödyllinen palauttamaan ajan myötä haalistuneet tummat alueet sekä palauttamaan yksityiskohdat ylivalotettuihin kuviin. Tällä kertaa katsomme toista välttämätöntä sekoitusmoodia, Screenia.
Jos muistat ensimmäisestä sivusta, Screen blend -tila löytyy vaalentaa -ryhmästä sekä vaalentaa, väri väri ja lineaarinen väiste sekoitustiloihin, joten tiedämme, että se valaisee kuvaa jollain tavalla. Näyttö on oikeasti vastakohta kertoimelle, ja vaikka kertolasku-tila saa nimen matematiikasta, joka kulkee kulissien takana, kun asetamme kerroksen kertolasku-tilaan, näytölle tulee nimi reaalimaailman analogiasta. Kuvittele jälleen kerran, että valokuvasi ovat dioilla. Jos otat kaksi niistä, aseta kukin dio erilliseen projektoriin ja loista molemmat projektorit samalle näytölle, näytön yhdistelmäkuvat näyttävät vaaleammilta kuin kumpikin kuva itsestään.
Katsotaanpa kuinka näytön sekoitustila toimii Photoshopissa. Aloitamme jälleen kaksikerroksisella dokumentillani, jota käytimme ensin edellisellä sivulla tarkastellessamme kuinka kerto-tila toimii. Alemmassa taustakerroksessa on kiinteä sininen väri, ja sen yläpuolella olevassa kerroksessa on kaltevuus, joka siirtyy puhtaalta mustalta vasemmalta puhtaan valkoiseen oikealla, sekä musta neliö, valkoinen neliö ja neliö täynnä 50% harmaata:
 Yksinkertainen kaksikerroksinen Photoshop-dokumentti jälleen kerran.
Yksinkertainen kaksikerroksinen Photoshop-dokumentti jälleen kerran.
Jälleen, jos tarkastelemme Tasot-palettia, näemme asiat selkeämmin, kun taustakerros on täynnä kiinteää sinistä ja sen yläpuolella olevan kerroksen kaltevuus ja neliöt. Yläkerros, taitava nimeltään "Gradient and Squares", on tällä hetkellä asetettu normaaliin sekoitustilaan, mikä tarkoittaa, että näemme kaiken tarkalleen kuten normaalisti odotimme. Kaltevuus ja neliöt estävät kokonaan niiden alla olevan kiinteän sinisen värin:
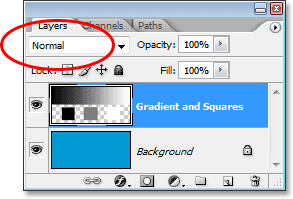 Tasot-paletti, joka näyttää molemmat kerrokset, ylin kerros on asetettu "Normaali" -sekoitustilaan.
Tasot-paletti, joka näyttää molemmat kerrokset, ylin kerros on asetettu "Normaali" -sekoitustilaan.
Mitä tapahtui, jos muistamme tarkastelustamme Kertomasekoitus-moodista, kun muutimme "Gradient and Squares" -kerroksen Kerroin-kertaan, Valkoinen neliö yhdessä oikealla olevan kaltevuuden valkoisen alueen kanssa katosi kokonaan näkymästä, musta neliö ja vasemmalla olevan kaltevuuden musta alue pysyivät muuttumattomina ja 50% harmaa neliö sekä loput kaltevuudesta, sekoitettuna niiden alla olevaan kiinteään siniseen väriin, jotta saadaan tummempi tulos. Näyttösekoitustila toimii täsmälleen päinvastoin. Screen-toiminnon avulla kaikki kerroksen puhtaasti musta katoaa näkymästä. Kaikki puhtaanvalkoinen pysyy muuttumattomana, ja puhtaan mustan ja puhtaan valkoisen välinen harmaasävy muuttuu vaaleammaksi.
Mitä tapahtuu sitten, kun vaihdan "Gradient and Squares" -tason näytöksi? Äskettäin oppimiemme perusteella vasemmalla olevan mustan neliön ja vasemmalla olevan kaltevuuden mustan alueen tulisi katoa kokonaan. Oikealla olevan valkoisen neliön ja oikealla olevan kaltevuuden valkoisen alueen tulisi pysyä muuttumattomana, ja 50-prosenttisesti harmaan neliön, kuten muun kaltevuuden, tulisi sekoittua niiden alla olevaan kiinteään siniseen väriin ja antaa meille kevyempi tulos. Katsotaan, mitä tapahtuu. Ensin vaihdan "Gradient and Squares" -kerroksen sekoitusmoodin Normal -tilasta näytölle:
 "Gradient and Squares" -kerroksen sekoitusmoodin muuttaminen näytöksi.
"Gradient and Squares" -kerroksen sekoitusmoodin muuttaminen näytöksi.
Ja nyt, kun tarkastelemme Photoshop-asiakirjaani, voimme nähdä, että kaikki on tapahtunut tarkalleen kuten odotimme ja aivan päinvastainen kuin Kerrota sekoitus -tila. Kaltevuuden musta neliö ja musta alue on nyt piilotettu näkymästä, kaltevuuden valkoinen neliö ja valkoinen alue pysyvät muuttumattomina, ja 50% harmaa neliö ja muu kaltevuus sekoittuvat taustakerroksen sinisen värin kanssa niiden alapuolella, mikä antaa meille kevyemmän tuloksen:
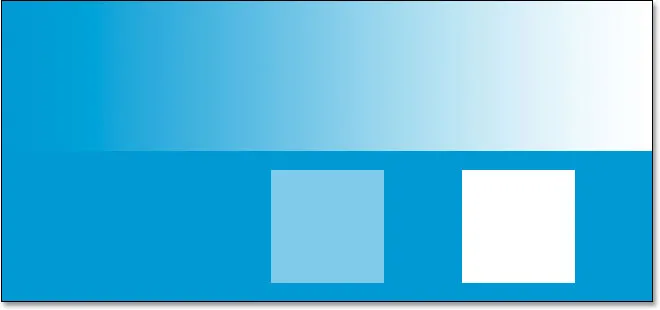 Photoshop-dokumentti sen jälkeen, kun "Gradient and Squares" -kerroksen sekoitustila on vaihdettu näytöksi.
Photoshop-dokumentti sen jälkeen, kun "Gradient and Squares" -kerroksen sekoitustila on vaihdettu näytöksi.
Oikean maailman esimerkki näytön sekoitustilasta
Koska Näyttösekoitus-tila on niin hyvä valaisemaan kuvia valaisematta tummimpia alueita (puhtaan mustan alueen tai lähellä sitä), yksi sen yleisimmistä käyttökohteista valokuvien muokkaamisessa, retusoinnissa ja palauttamisessa on kuvien kirkkauttaminen, joiden kohokohdat ovat haalistuneet. ajan myötä tai kuvia, jotka kärsivät alivalotuksesta. Katsotaanpa jälleen antiikkikuvaani, kun jätimme sen edelliseltä sivulta. Jos muistat, käytimme Kerto-sekoitus-tilaa tummentaaksesi kuvan varjoja, mutta se antoi meille kuvan, josta puuttui mitään korostuksia:
 Kuva näyttää liian tummalta.
Kuva näyttää liian tummalta.
Ja tässä on Tasot-palelet, joka näyttää mitä olemme tähän mennessä tehneet. Alkuperäinen, haalistunut kuva on taustakerroksessa. Lisäsimme sen yläpuolelle tasojen säätökerroksen ja asetimme sen sekoitusmoodiksi Kerrota, mikä tummensi kuvan varjot heti. Jotta niitä tummennettaisiin edelleen, kopioimme tasojen säätökerroksen varmistamalla, että se oli myös asetettu Kerto-sekoitus-tilaan, ja hienosäädimme sitten tummenemisen määrää laskemalla kaksoiskerroksen opasiteetti 50 prosenttiin:
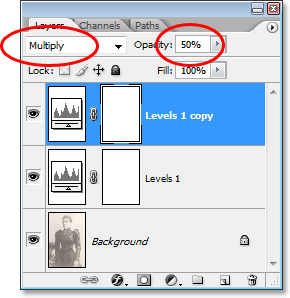 Tasot-paletti näyttää työn, jonka olemme tähän mennessä tehneet kuvan varjojen palauttamiseksi.
Tasot-paletti näyttää työn, jonka olemme tähän mennessä tehneet kuvan varjojen palauttamiseksi.
Voimme käyttää Näyttösekoitus-tilaa yhdessä toisen tason säätökerroksen kanssa palauttaaksesi kuvan kohokohdat helposti vaikuttamatta varjoihin. Kun "Tasot 1 kopio" -kerros on tällä hetkellä valittuna, aion painaa Ctrl + J (Win) / Command + J (Mac) kopioidaksesi sen. Tämä antaa minulle vielä yhden kopion tasojen säätökerroksesta, tällä kertaa nimeltään "Tasot 1 kopio 2". Tietenkin nimet, kuten "Tasot 1 kopio 2", eivät todellakaan auta meitä paljon, joten aion nimetä uuden tason uudelleen "Näyttö" -ksi. Vaikka olen siinä, aion myös nimetä alkuperäisen tasojen säätökerroksen "Kertoa", ja nimetän sen yläpuolella olevan kerroksen "Moninkertaista 50%", koska vähensimme kerroksen opasiteetin 50%: iin. . Tämän ansiosta meidän on paljon helpompi nähdä ja muistaa mitä teemme työskentelemällä:
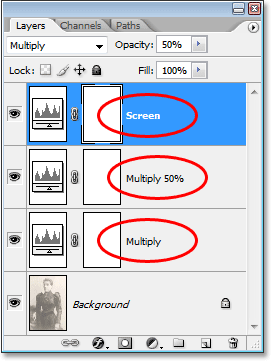 Kopioi Levels-säätökerros uudelleen ja nimeä se uudelleen "Screen" -ksi. Kaksi aikaisempaa säätökerrosta on myös nimetty uudelleen.
Kopioi Levels-säätökerros uudelleen ja nimeä se uudelleen "Screen" -ksi. Kaksi aikaisempaa säätökerrosta on myös nimetty uudelleen.
Aina kun kopioimme kerrosta, sekoitustila ja läpinäkymättömyyden asetukset alkuperäisestä kerroksesta kopioidaan automaattisesti kopioon. Jos tarkastelemme yllä olevaa Tasot-palettiä, voimme nähdä, että vaikka olen nimittänyt uuden kerroksen näytöksi ", se on edelleen asetettu Kerto-sekoitus-tilaan ja opasiteetti on 50%. Tämä johtuu siitä, että kopioimani kerroksen asetukseksi Kertoi 50%. Aion kasvattaa opasiteettiä takaisin 100%: iin, ja koska haluamme käyttää tätä kerrosta kuvan vaalentamiseksi ja kohokohtien korostamiseen, aion muuttaa sekoitustilan näytöksi:
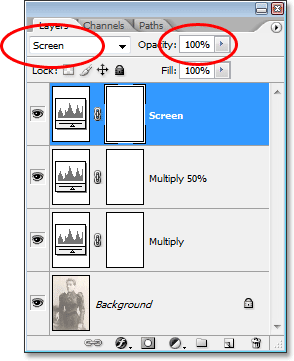 Ylimmän säätökerroksen sekoitusmoodin muuttaminen näytöksi ja opasiteetin nostaminen takaisin 100%: iin.
Ylimmän säätökerroksen sekoitusmoodin muuttaminen näytöksi ja opasiteetin nostaminen takaisin 100%: iin.
Ja nyt, katso mitä meidän imagoamme tapahtui. Yksinkertaisesti lisäämällä toinen tasojen säätökerros ja muuttamalla sen sekoitustilaa näytöksi, olemme onnistuneet kirkastamaan kuvan kohokohdat vaaleuttamatta varjoja antaen sille paljon paremman kontrastin:
 Kuva näkyy nyt kirkkaammin korostettuna, kun säätökerroksen sekoitustila on muutettu näytöksi.
Kuva näkyy nyt kirkkaammin korostettuna, kun säätökerroksen sekoitustila on muutettu näytöksi.
Jos uskoisin kuvan käyttävän vielä kirkkaampaa, voisin helposti kopioida säätökerroksen jälleen kerran, varmistamalla, että kaksoiskappale on myös asetettu Näyttösekoitus-tilaan, ja voisin sitten hienosäätää kirkkautta alentamalla opasiteettiarvoa. kuten teimme tummennettaessa varjoja Kerto-tilassa. Uskon kuitenkin, että tässä tapauksessa kuva on jo hiukan liian kirkas. Näen, että jotkut tärkeimmistä yksityiskohdista on puhallettu pois, etenkin valokuvan oikeassa yläkulmassa ja naisen kasvoissa, joten aion vähentää "Näyttö" -kerroksen opasiteettiä noin 70 prosenttiin:
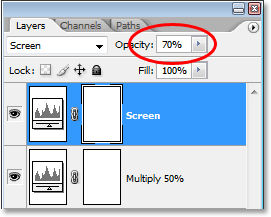 Kuvan kirkkauden säätäminen vähentämällä "Näyttö" -kerroksen opasiteettia.
Kuvan kirkkauden säätäminen vähentämällä "Näyttö" -kerroksen opasiteettia.
Tämä palauttaa tärkeimmät yksityiskohdat, jotka puhallettiin hetki sitten. Kun "Näyttö" -kerroksen opasiteetti on pienentynyt, tässä on lopullinen kuva, nyt näytön sekoitustilan ansiosta paljon kirkkaampia ja visuaalisesti miellyttävämpiä kohokohtia:
 Kuva sen jälkeen kun jotkut korostetut yksityiskohdat on palautettu vähentämällä "Näyttö" -kerroksen opasiteettia.
Kuva sen jälkeen kun jotkut korostetut yksityiskohdat on palautettu vähentämällä "Näyttö" -kerroksen opasiteettia.
Kuten aiemmin mainitsin, näytön sekoitustila on myös erittäin hyödyllinen alivalottumattomien kuvien heikentämiseksi heti käyttämällä samoja tekniikoita, joita juuri katsoimme. Lisää vain tasojen säätökerros ja vaihda sen sekoitustilaksi Näyttö. Valokuvan kirkastamiseksi edelleen, kopioi säätökerros tai hienosäädä kirkkauden määrää yksinkertaisesti alentamalla säätökerroksen opasiteettiarvoa.
Toistaiseksi olemme tarkastellut kahta viidestä välttämättömästä sekoitusmoodista valokuvien muokkaamiseksi Photoshopissa. Olemme nähneet kuinka Kerto-tila tummentaa kuvia ja kuinka näyttötila valaisee niitä. Seuraavaksi tarkastelemme kolmatta välttämätöntä sekoitustilaa, Overlay-sekoitustilaa, joka sekä kertoo että näyttää kuvia samanaikaisesti! Tai hyppää takaisin pääsivulle valitaksesi toisen sekoitustilan!