Tässä Photoshop-opetusohjelmassa opimme kuinka lisätä tekijänoikeuksien vesileimakuvio helposti valokuviin. Jos olet yksi monista digitaalikuvaajista tai suunnittelijoista, jotka käyttävät verkkoa näinä päivinä joko näyttääksesi asiakkaalle heidän tekemäsi työn tai esitelläksesi portfoliosi, yksi suurimmista huolenaiheista on, että siellä on joku varastamaan työsi. Ja vaikka ei ole takeita siitä, että kaikki tekemäsi estää heitä, on joitain asioita, joita voimme tehdä vaikeuttaakseen heidän elämäänsä. Yksi näistä asioista on lisätä tekijänoikeuksilla varustettu vesileima kuviin, ja tässä Photoshop-opetusohjelmassa näemme kuinka helppoa se on tehdä.
Tämä opetusohjelman versio on tarkoitettu Photoshop CS5: lle ja aiemmille. Katso Photoshop CS6: n ja CC: n (Creative Cloud) versiot uudesta päivitetystä versiostamme.
Käytämme tätä kuvaa esimerkkinä:

Oletetaan, että tämä on valokuva, jonka otin asiakkaalle, ja haluan näyttää sen heille todisteena. Ennen kuin näen sen heille tai kenelle tahansa muulle, aion ensin ottaa muutaman minuutin ja lisätä tekijänoikeustietoni vesileimana kuvan päälle.
Tämä opas on Photo Effects -kokoelmastamme. Aloitetaan!
Vaihe 1: Avaa uusi tyhjä asiakirja läpinäkyvällä taustalla
Siirry näytön yläreunassa olevaan Tiedosto-valikkoon ja valitse Uusi … avataksesi Uusi asiakirja -valintaikkunan. Aion kirjoittaa 6 tuumaa leveydelle, 4 tuumaa korkeudelle ja 300 pikseliä / tuuma resoluutiolle. Varmista, että taustan sisällössä on läpinäkyvä napsauttamalla alas osoittavaa nuolta ja valitsemalla se luettelosta:
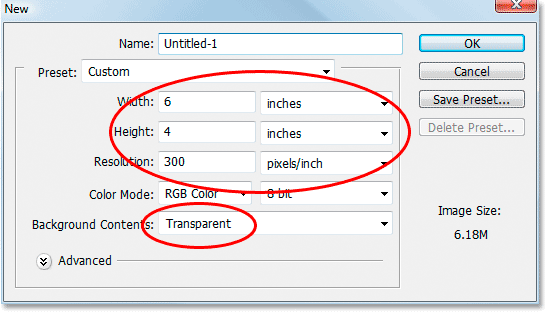
Photoshopin Uusi asiakirja -valintaikkuna.
Napsauta OK, ja uusi tyhjä asiakirja tulee näkyviin:
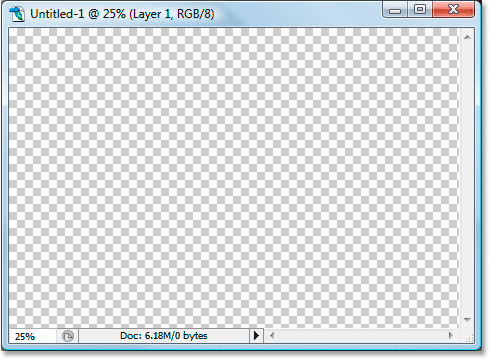
Uusi tyhjä asiakirja, läpinäkyvä tausta.
Vaihe 2: Kirjoita tekijänoikeustietosi
Tartu kirjoitustyökaluun Työkalut-paletista tai painamalla näppäimistön T- painiketta. Aseta sitten musta näppäimistön etualan väreksi painamalla näppäimistön D-näppäintä, jos sitä ei vielä ole, ja kirjoita tekijänoikeustietosi.
Päästäksesi tekijänoikeussymboliin "©", paina Mac-tietokoneessa Option-G tai pidä Alt- näppäintä alhaalla Windowsissa ja kirjoita 0169 numeronäppäimistölle. Aion kirjoittaa "© 2007 Patterson Photography":
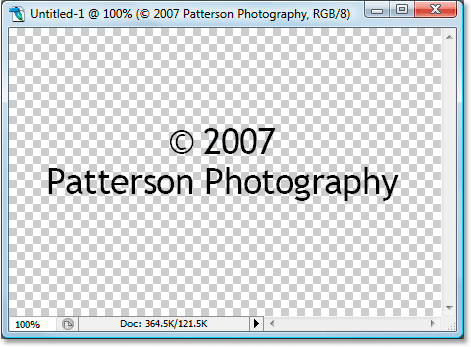
Tekijänoikeustietojen kirjoittaminen.
Vaihe 3: Kierrä tekstiä ilmaisella muunnoksella
Tekijänoikeusvesileima näyttää yleensä paremmalta tekstin kääntämisessä vähän, joten kirjoittaessasi tekstin, paina Ctrl + T (Win) / Command + T (Mac) tuodaksesi esiin Free Transform -kahvat tekstin ympärille ja aseta sitten hiiren kohdistin vain yhden kulmankahvan ulkopuolella ja vetämällä tekstiä vasemmalle tai oikealle hiirellä. Pidä Vaihto- näppäintä painettuna vetäessäsi kiertääksesi mukavasti, tasaisesti:
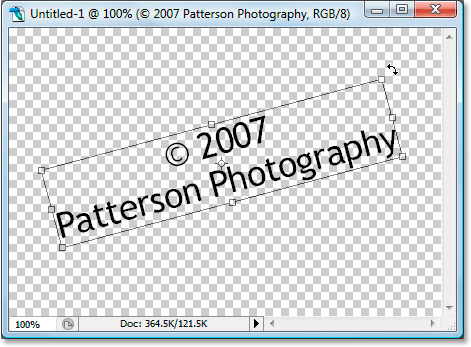
Kierrä teksti Photoshopin Free Transform -komennolla.
Paina Enter (Win) tai Return (Mac) käyttääksesi kiertoa, kun olet valmis.
Vaihe 4: Leikkaa asiakirja tekstin ympärille
Siirry seuraavaksi Kuva-valikkoon ja valitse Leikkaa . Tämä tuo esiin Trim-valintaikkunan. Haluamme leikata pois kaiken ylimääräisen tilan tekstin ympärillä ja koska kaikki ylimääräinen tila koostuu läpinäkyvistä pikseleistä, valitse ensimmäinen vaihtoehto Leikkaus-valintaikkunan yläreunassa, Läpinäkyvät pikselit :
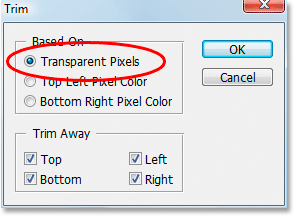
Photoshopin "Trim" -valintaikkuna.
Napsauta OK, ja Photoshop vähentää kaiken ylimääräisen tilan tekstin ympärille:
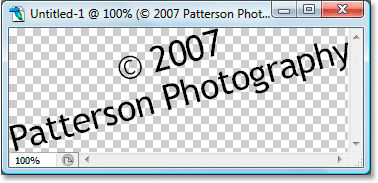
Ylimääräinen tila tekstin ympäriltä on nyt poissa.
Vaihe 5: Määritä teksti kuviona
Siirry näytön yläosassa olevaan Muokkaa-valikkoon ja valitse Määritä malli . Aiomme luoda mallin tekijänoikeustiedoistamme. Kuvion nimi -valintaikkuna tulee näkyviin:
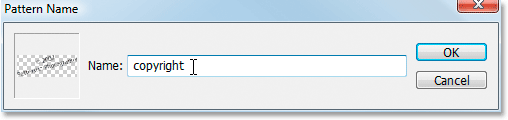
Photoshopin "Kuvion nimi" -valintaikkuna.
Nimeä uusi mallisi tekijänoikeudeksi ja napsauta sitten OK.
Vaihe 6: Sulje tekijänoikeusasiakirja
Olemme tehneet kaiken, mitä tarvitsemme tekijänoikeusasiakirjan kanssa, joten jatka ja sulje se tässä vaiheessa, jättäen vain alkuperäisen kuvan auki näytölle.
Vaihe 7: Lisää uusi kerros alkuperäiseen kuva-asiakirjaan
Takaisin alkuperäiseen kuva-asiakirjaamme, meillä on tällä hetkellä yksi kerros, Taustakerros, joka sisältää kuvan. Emme halua lisätä tekijänoikeustietojamme suoraan taustakerrokseen, joten napsauta joko Tasot-paletin alaosassa olevaa Uusi kerros -kuvaketta tai käytä pikanäppäintä Shift + Ctrl + Alt + N (Win) / Shift + komento + Vaihtoehto + N (Mac) luodaksesi uuden tason taustakerroksen yläpuolelle, jonka Photoshop nimeää tasoksi 1:
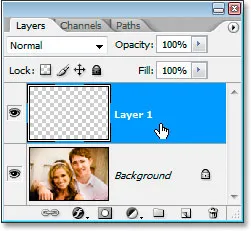
Napsauta Uusi kerros -kuvaketta Tasot-paletin alaosassa tai lisää pikanäppäin lisätäksesi uuden tason taustakerroksen yläpuolelle.
Vaihe 8: Täytä uusi kerros tekijänoikeuskuviolla
Kun uusi tasomme on valittu Tasot-paletista, siirry näytön yläosassa olevaan Muokkaa-valikkoon ja valitse Täytä, joka tuo esiin Täytä-valintaikkunan. Napsauta "Sisältö" -kohdassa alas osoittavaa nuolta ja valitse luettelosta Kuvio :
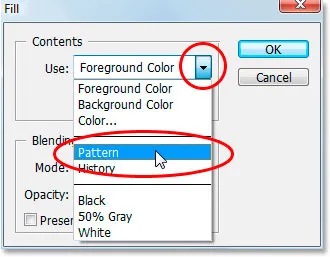
Valitse Täytä sisältöksi "Kuvio".
Napsauta sitten valittua kuviota napsauttamalla pikkukuvaa mukautetun kuvion sanojen vieressä ja valitsemalla sitten tekijänoikeuskuvasi ilmestyvästä luettelosta. Se on viimeinen malli alareunassa:
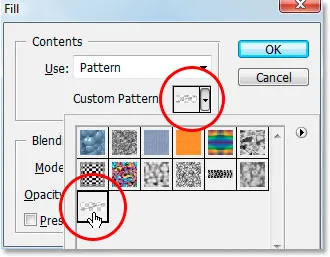
Valitse tekijänoikeuskuviosi mukautettujen kuvioiden luettelosta.
Napsauta OK, ja uusi tasosi on täynnä tekijänoikeustietojesi toistuvaa mallia:

Tekijänoikeuksien malli toistuu nyt koko kuvassa.
Vaihe 9: Vaihda sekoitustila "Peittokuvaksi" ja pienennä opasiteettia
Ainoa ongelma on nyt, että teksti on liian näkyvä. Se estää suuren osan kuvasta näkyvistä. Korjaa tämä, kun uusi kerros on valittu. Siirry Tasot- sekoitusmoodin vaihtoehtoihin Tasot-paletin vasemmassa yläkulmassa, napsauta alas osoittavaa nuolta sanan "Normaali" vieressä ja valitse Peitto luettelosta. Siirry sitten sen vieressä olevaan opasiteettivaihtoehtoon ja pienennä opasiteettia tarpeen mukaan. Lasen kaivoksen 50%: iin:
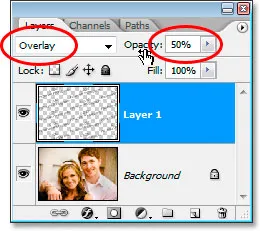
Vaihda sekoitustila tilaan "Overlay" ja laske sekoitustila tarvittaessa.
Ja tässä on lopputulokseni:

Lopullinen tulos tekijänoikeuden vesileimalla.
Ja siellä meillä se on! Näin voit suojata kuviasi tekijänoikeuksilla varustetulla vesileimalla Photoshopissa! Katso Photo Effects -osiosta lisää Photoshop-tehosteoppaita!