
EOMONTH-kaava (sisällysluettelo)
- Johdanto EOMONTH-kaavaan
- Kuinka käyttää EOMONTH-kaavaa?
Johdanto EOMONTH-kaavaan
Ymmärtääksesi EOMONTH-toimintoa erinomaisesti, ensinnäkin meidän on tiedettävä, mitä se tarkoittaa yksinkertaisella kielellä ja miksi tarvitsemme tätä toimintoa. Tässä termi “EO” tarkoittaa “End of”. EOMONTH tarkoittaa “kuukauden loppua”. EOMONTH Excel -toimintoa käytetään tietyn päiväyksen kunkin kuukauden loppupäivän selvittämiseen. EOMONTH-toiminto excelissä kuuluu päivämäärä- ja aikatoimintoon MS Excelissä.
Se auttaa etsimään kuukauden viimeistä päivää kuluneelta kuukaudelta, viimeisiltä kuukausilta ja tulevilta kuukausilta tietystä päivämäärästä. Se auttaa laskemaan erääntyviä päivämääriä velkojille tai velallisille sekä velkojille tai velalle, jotka ovat voimassa kuukauden viimeisenä päivänä tai kuukauden lopussa.
Syntaksi
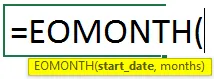
EOMONTH-kaavan perusteet:
- aloituspäivämäärä - se on annettu päivämäärä. Tietynlaista muotoa on noudatettava, kun syötät alkuperäisen päivämäärän, kuten ”kk / pp / vvvv”, joka on oletusmuoto. Muussa tapauksessa voimme käyttää mukautettua muotoa. Tai voimme käyttää myös PÄIVÄMÄÄRÄT-toimintoa, joka kuuluu myös PÄIVÄ- JA AIKA-toimintoon, välttääksesi virheiden, kuten #NUM, pääsyn. TAI # ARVIO !.
- kuukautta - Se on aina numeerinen arvo määrittääksesi kuinka monta kuukautta ennen tai sen jälkeen, kun päivämäärä on annettu ”Aloitus _ päivämäärä” -kohdassa. Se voi olla 0, mikä tahansa positiivinen kokonaisluku tai mikä tahansa negatiivinen kokonaisluku.
Kuinka käyttää EOMONTH-kaavaa?
EOMONTH-kaava Excelissä on erittäin yksinkertaista ja helppoa. Ymmärretään kuinka EOMONTH-kaavaa voidaan käyttää Excelissä muutamien esimerkkien avulla. Keskustelemme kahdesta esimerkistä EOMONTH-toiminnosta. Ensimmäinen on vertikaalisen taulukon tietoja varten ja jälkimmäinen on vaakasuuntaisen taulukon tiedoiksi.
Voit ladata tämän EOMONTH Formula Excel -mallin täältä - EOMONTH Formula Excel TemplateEsimerkki # 1
Otetaan yksi esimerkki EOMONTH-toiminnon ymmärtämiseksi.
Bruce Banner haluaa löytää kuukauden viimeisen päivän tietyille päivämäärille harkittuaan ei. kuukauden nykyinen, menneisyys tai tulevaisuus. Joten, Bruce kirjoittaa päivämäärät.
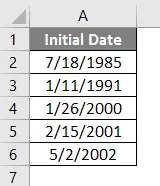
Sitten hän kirjoittaa ei. vaaditaan kuukauden luku nolla, positiivisella tai negatiivisella kokonaisluvulla.
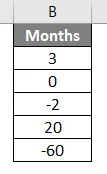
Nyt hänellä on luettelo päivämääristä, joihin ei kuulu numeroita. käytettävien kuukausien määrä.

Jos Bruce Banner haluaa löytää kuukauden viimeisen päivän, hän voi käyttää EOMONTH-toimintoa. C3-soluun hän lisää EOMONTH Function, = EOMONTH (A2, B2). Missä A2 on alkamispäivä. B2 on ei. kuukausia vaaditaan 0, positiivinen tai negatiivinen kokonaisluku.
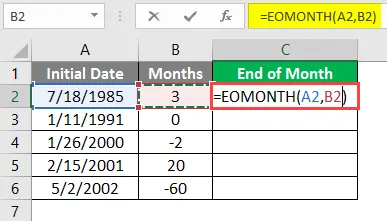
Siksi tulos näytetään numeerisina arvoina.

Jos haluat muuntaa sen päivämäärämuodossa, meidän on noudatettava seuraavia vaiheita,
Valitse solu C2 - siirry Numerot-ryhmän Koti-välilehteen-napsauttamalla avattavaa valikkoa Lyhyt päivämäärä.

Siksi tulos päivämäärämuodossa näytetään.
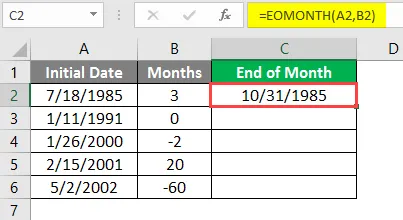
Nyt Bruce vetää tai kopioi kaavan muihin soluihin.

Bruce saa kaikki vaadittavat kuukauden lopun päivämäärät.
Esimerkki 2
Otetaanpa toinen esimerkki EOMONTHista laskettaessa velkojien luottoaikaa ottamalla huomioon kuukauden viimeinen päivä päivästä, joka alkaa annetusta päiväyksestä tapahtuman laskupäivään nähden.
Tarkastellaan yritystä nimeltä A1B1 Pvt Ltd. Rahoitusanalyytikko Scarlett Johansson haluaa selvittää velkojien ikääntymisanalyysin. Hänen on tiedettävä se tietyn kuukauden viimeisen päivämäärän perusteella.
Joten saavuttaakseen hänen täytyy tallentaa velkojan tiedot MS Excel -sovellukseen. Hän syöttää laskun päivämäärän tiedot, velkojan nimen, laskun numeron ja laskun summan. Nyt soluun D1 hän kirjoittaa päivämäärän, esimerkiksi 19. toukokuuta 2019. Hän käyttää PÄIVÄMÄÄRÄ-toimintoa niin, ettei #VALUE! Virhe tuntemattomalle päiväarvolle. Hän tulee = DATE (2019, 05, 19).
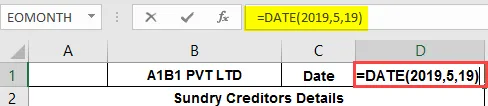
Siksi päivämäärä 19. toukokuuta 2019 näkyy solussa D1.
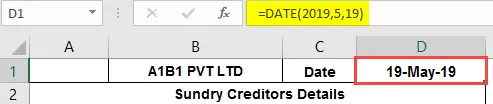
Hänen on tarkistettava laskupäivämäärän ja tietyn päivämäärän viimeisen päivän välinen ero päivämäärässä.
Hän haluaa löytää 3 kategoriaa, kuten alle 30 päivää, 31–60 päivää ja yli 61 päivää.

1. Löytääkseen "alle 30 päivän" tiedot soluun E4 hän kirjoittaa IF-funktion arvon,
= IF (EOMONTH ($ D $ 1, 0) -A4 <= 30, D4, ””)
Missä,
D1 on annettu päivämäärä.
A4 on laskun päiväys.
D4 on laskun arvo.

Siksi laskun arvo tulee näkyviin, jos ehto täyttyy. Sitten hänen on vedettävä kaava muihin velkojiin nähden.
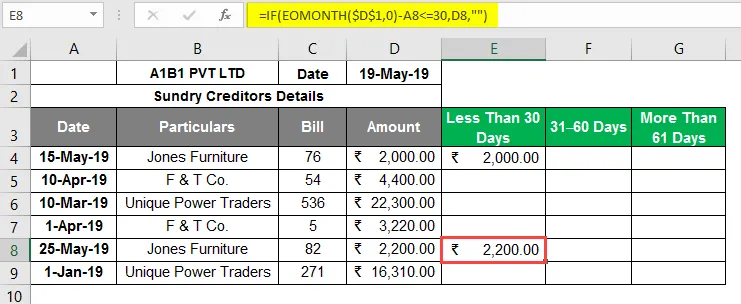
2. Löytääksesi tiedot " 31 - 60 päivää ", hän syöttää soluun F4 IF: n arvon sekä AND-toiminnot,
= IF (JA (EOMONTH ($ D $ 1, 0) -A5> = 31, EOMONTH ($ D $ 1, 0) -A5 <= 60), D5, ””)
Missä,
D1 on annettu päivämäärä.
A4 on laskun päiväys.
D4 on laskun arvo.
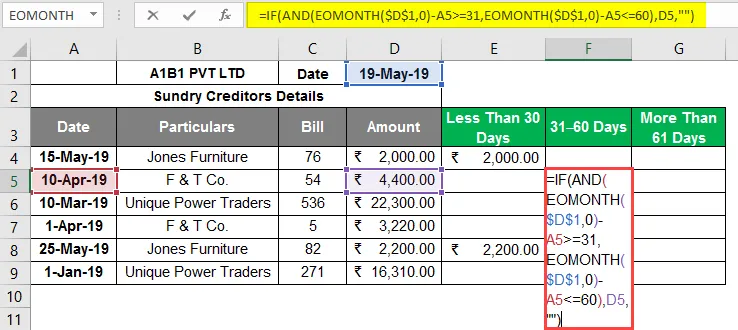
Siksi laskun arvo tulee näkyviin, jos ehto täyttyy. Sitten hänen on vedettävä kaava muihin velkojiin nähden.
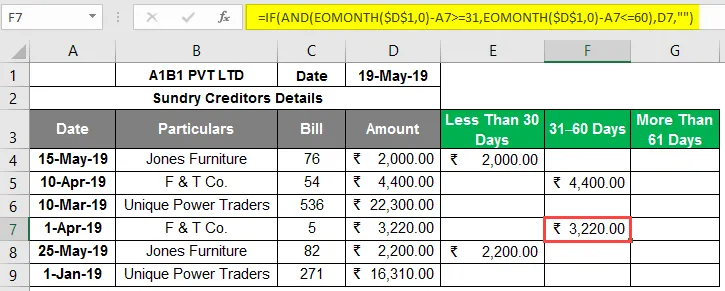
3. Viimeisenä, löytääkseen ” yli 61 päivän ” tiedot soluun G4 hän syöttää IF-funktion arvon,
= IF (EOMONTH ($ D $ 1, 0) -A6> = 61, D6, ””)
Missä,
D1 on annettu päivämäärä.
A4 on laskun päiväys.
D4 on laskun arvo.
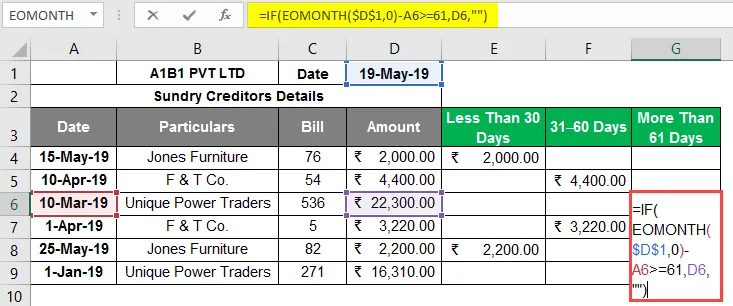
Siksi laskun arvo tulee näkyviin, jos ehto täyttyy. Sitten hänen on vedettävä kaava muihin velkojiin nähden.
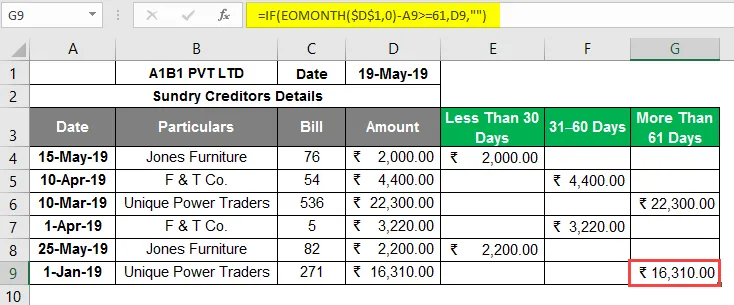
Tämä auttaa Scarlettia saamaan selkeän kuvan siitä, missä A1B1 Pvt Ltd: n velkojat ovat ja mitä velkojaa olisi pidettävä etusijalla ja maksu suoritettava mahdollisimman pian.
Tässä tapauksessa molemmat Unique Power Traders -yritykset molemmat laskut maksetaan mahdollisimman pian.
Muistettavat tiedot EOMONTH-kaavasta Excelissä
- Oikea päivämäärä annetaan # arvon välttämiseksi! Virhe.
- Päivämäärätoimintoa voidaan käyttää siten, että muodossa ei voi olla virheellisiä päivämääriä.
- Kuukausiargumentissa Jos arvo on desimaalin tarkkuudella, niin se vie vain positiivisen tai negatiivisen kokonaisluvun eikä desimaalilukuja.
Suositellut artikkelit
Tämä on opas EOMONTH-kaavaan Excelissä. Tässä keskustellaan kuinka EOMONTH-kaavaa käytetään Excelissä käytännöllisten esimerkkien ja ladattavan Excel-mallin avulla. Voit myös käydä läpi muiden ehdottamiemme artikkeleidemme -
- WEEKDAY-kaava Excel-muodossa
- VBA-päivämäärämuoto
- HYPERLINK-kaava Excelissä
- VALUE-kaava Excelissä