Tässä Photo Effects -opetusohjelmassa opi ottamaan kuvan normaalisti terävät, suorat reunat ja saat ne näyttämään kaikilta kuluneilta, revittyiltä ja haalistuneilta, kuin valokuva olisi paljon vanhempi kuin se todella on. Päivitetty nyt Photoshop CC: lle ja CS6: lle.
"Kuluneiden, revittyjen valokuvien reunojen" luominen on helppoa. Tarvitsemme vain muutama kerros, muutama kerrosmaski, jotkut kerrostyylit ja yksi Photoshopin sisäänrakennetut harjat! Kuten aina, aion peittää jokaisen askeleen matkan varrella.
Tämä opetusohjelman versio on päivitetty kokonaan Photoshop CS6: lle ja Photoshop CC: lle (Creative Cloud). Jos käytät Photoshop CS5 -sovellusta tai sitä aikaisempaa, kannattaa tutustua alkuperäiseen kuluneiden, revittyjen valokuvareunojen tehosteoppaamme.
Voit käyttää mitä tahansa haluamaasi valokuvaa tähän efektiin, mutta se pyrkii parhaiten toimimaan kuvissa, joilla on jo vanhempi näköinen. Tässä on kuva, jota käytän (Bodie, Kalifornian valokuva Fotolia):

Alkuperäinen kuva.
Ja näin näyttää lopullinen "kuluneiden, revittyjen reunojen" tehoste, kun olemme valmiit:
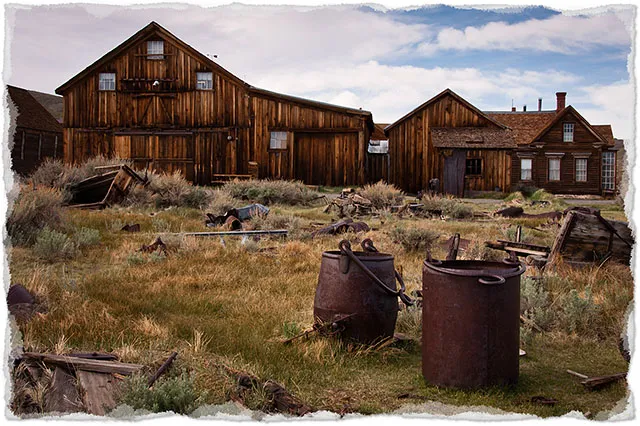
Lopullinen vaikutus.
Kuinka luoda kuluneet, revityt valokuvareunat
Vaihe 1: Kopioi taustakerros
Kun kuvasi on juuri avattu Photoshopissa, tasot-paneelissa näet, että se istuu taustakerroksessa, joka on tällä hetkellä ainoa kerros dokumentissa:
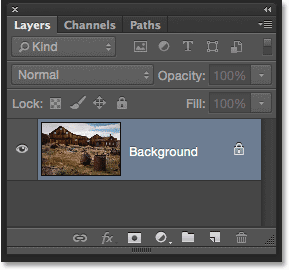
Tasot-paneeli, joka näyttää kuvan taustakerroksessa.
Ensimmäinen asia, joka meidän on tehtävä, on kopioida tämä kerros. Siirry näytön yläreunassa olevan valikkorivin Kerros- valikkoon, valitse Uusi ja valitse sitten Kerros kopioimalla . Tai paina näppäimistön Ctrl + J (Win) / Command + J (Mac) valitaksesi saman komennon kätevällä pikakuvakkeella:
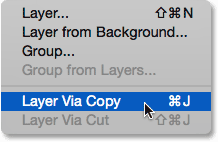
Siirry kohtaan Kerros> Uusi> Kerros kopioimalla.
Mitään ei tapahdu pääasiakirja-alueen kuvalle, mutta jos katsomme uudelleen Tasot-paneelista, huomaa, että Photoshop on kopioinut Tausta-tason ja asettanut sen uudelle tasolle, nimeltään Taso 1 alkuperäisen yläpuolelle:
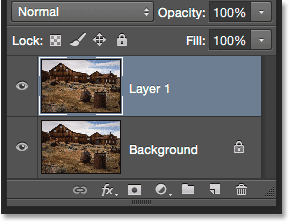
Kerros 1 näkyy nyt taustakerroksen yläpuolella.
Aiheeseen liittyviä: Opi kaikki Photoshopin tasoista
Vaihe 2: Lisää kankaalle tilaa
Lisäämme seuraavaksi jonkin verran ylimääräistä kangastilaa kuvan ympärille. Siirry näytön yläreunassa olevaan Kuva- valikkoon ja valitse kankaan koko :
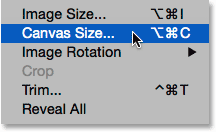
Siirry kohtaan Kuva> Kankaan koko.
Tämä avaa Photoshopin kankaan koko -valintaikkunan. Ensin, varmista, että Suhteellinen- asetus on valittu, joka käskee Photoshopin aloittamaan nykyisellä kankaankokoollamme ja lisäämään siihen tilaa. Aseta sitten sekä Leveys- että Korkeus- arvot noin 20 prosenttiin . Sen pitäisi antaa meille enemmän kuin tarpeeksi tilaa työskennellä. Lopuksi, varmista, että Ankkuri-ruudukon keskikenttä on valittu, jotta Photoshop tietää lisäävän lisätilan tasaisesti kuvan ympärille:
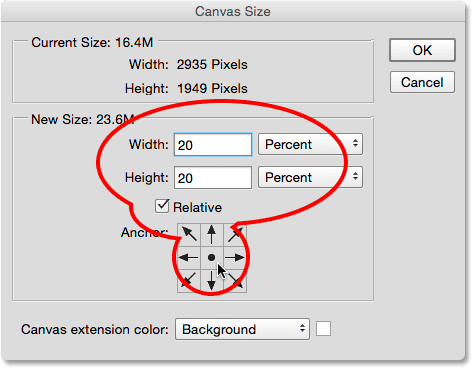
Kankaan koko -valintaikkuna.
Sulje valintaikkuna napsauttamalla OK. Photoshop lisää ylimääräistä kangastilaa kuvan ympärille:
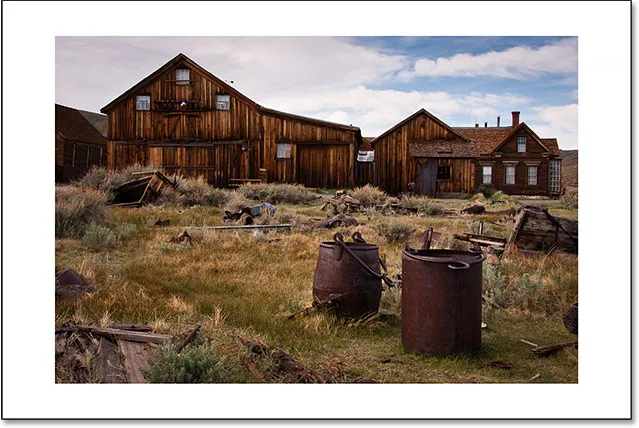
Ylimääräinen kangastila on lisätty.
Vaihe 3: Lisää uusi tyhjä kerros kerroksen 1 alle
Seuraavaksi meidän on lisättävä uusi tyhjä kerros kahden olemassa olevan tasomme väliin. Pidä näppäimistön Ctrl (Win) / Command (Mac) -näppäintä painettuna ja napsauta Uusi taso -kuvaketta Tasot-paneelin alaosassa:
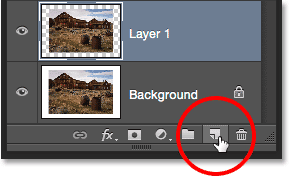
Napsauttamalla Uusi kerros -kuvaketta pitämällä Ctrl (Win) / Command (Mac) painettuna.
Tavallisesti Photoshop olisi lisännyt uuden tason kerroksen 1 yläpuolelle, mutta pitämällä Ctrl (Win) / Command (Mac) -näppäintä painettuna napsauttaessamme Uusi kerros -kuvaketta käskimme Photoshopia lisäämään sen kerroksen 1 alapuolelle . Uusi tyhjä kerros (kerros 2) ilmestyy nyt kerroksen 1 ja taustakerroksen väliin:
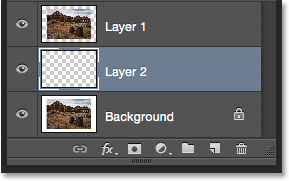
Äskettäin lisätty kerros 2.
Vaihe 4: Täytä uusi kerros valkoisella
Uusi kerros on tällä hetkellä tyhjä. Meidän on täytettävä se valkoisella, joka toimii taustana vaikutelmalle. Siirry näytön yläosassa olevaan Muokkaa- valikkoon ja valitse Täytä :
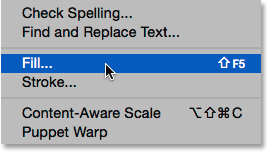
Siirry kohtaan Muokkaa> Täytä.
Tämä avaa Photoshopin Täytä-valintaikkunan. Aseta yläosan Sisältö * -asetukseksi Valkoinen ja napsauta sitten OK (* Photoshop-versioissa, jotka ovat ennen CC 2014 -vaihtoehtoa, Sisältö-vaihtoehdon nimi on Käytä ):

Aseta Sisältö (Käytä) -asetukseksi Valkoinen.
Se ei näytä siltä, että pääasiakirja-alueella olisi tapahtunut mitään, mutta jos tarkastelemme Tason 2 esikatselukuvaa Tasot-paneelissa, näemme, että taso on nyt täynnä valkoista:
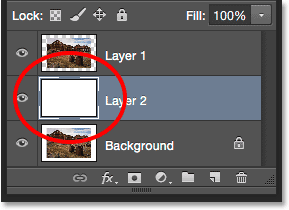
Esikatselukuvat näyttävät meille kunkin tason sisällön.
Vaihe 5: Valitse yläkerros
Napsauta Tasot 1 -tasoa Tasot-paneelissa valitaksesi sen ja aktivoidaksesi sen:
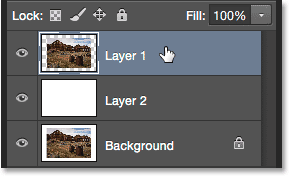
Kerroksen 1 valitseminen.
Vaihe 6: Lisää kerrosmaski
Kun kerros 1 on valittu, napsauta Lisää kerrosmaski -kuvaketta Tasot-paneelin alaosassa:
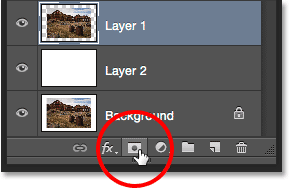
Napsauta Lisää kerrosmaski -kuvaketta.
Valkoisesti täytetty kerrosmaskin pikkukuva näkyy kerroksen 1 esikatselukuvan oikealla puolella, ilmoittaen meille, että kerrosmaski on lisätty:
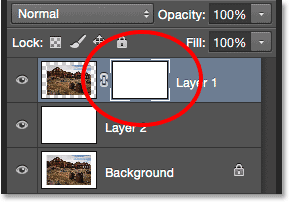
Kerrosmaskin pikkukuva tulee näkyviin.
Aiheeseen liittyviä: Kerrosmaskien ymmärtäminen Photoshopissa
Vaihe 7: Valitse Harjatyökalu
Valitse Photoshop's Brush Tool työkalupaneelista näytön vasemmalla puolella. Voit valita Brush Tool -sovelluksen myös painamalla näppäimistön kirjainta B :
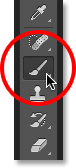
Tartu harjatyökaluun.
Vaihe 8: Valitse 100 px: n karkea pyöreä harjasharja
Kun Harjatyökalu on valittuna, napsauta Harja-paneeli- kuvaketta Asetukset-palkissa näytön yläosassa:
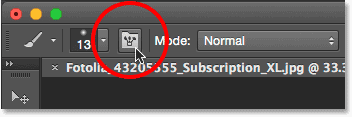
Napsauttamalla Harjapaneeli-kuvaketta Asetukset-palkissa.
Tämä avaa Photoshopin pääharjapaneelin. Napsauta paneelin vasemmassa yläkulmassa olevaa Brush Presets -painiketta nähdäksesi luettelon esiasetettuista harjoista, joista voimme valita:
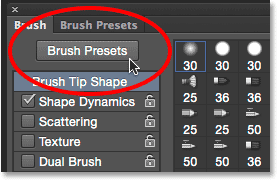
Napsauta Brush Presets -painiketta.
Tarvitsemme erityisen harjan vaikutuksemme saavuttamiseksi, joten sen löytämisen helpottamiseksi napsauta Harja-paneelin oikeassa yläkulmassa olevaa pientä valikkokuvaketta :
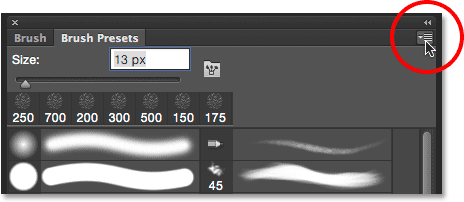
Napsauta valikkokuvaketta.
Valitse sitten näkyviin tulevasta valikosta joko Pieni luettelo tai Suuri luettelo . Valitsen suuren luettelon. Tämä näyttää harjojen todelliset nimet eikä vain pikkukuvia tai harjaiskuvia:
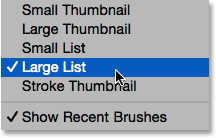
Suuren luettelon valitseminen valikosta.
Vieritä luetteloa alaspäin, kunnes löydät 100 px: n karkea pyöreä harjasharja, napsauta sitten sitä valitaksesi:
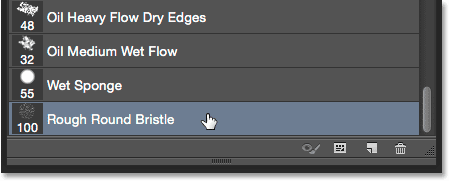
100 px: n karkean pyöreä harjasharjan valitseminen.
Vaihe 9: Aseta etualan väri mustaksi
Käytämme harjaamme ja kerrosmaskiamme piilottaaksesi joitain reunoja valokuvan ympärille, mutta sitä varten meidän on maalattava kerrosmaski mustalla . Photoshop käyttää nykyistä etualan väriä harjan värinä, joten avulla etualan väri voidaan nopeasti asettaa mustalle.
Varmista ensin, että kerrosmaski, ei itse kerros, on aktiivinen napsauttamalla Tasot-paneelissa kerrosmaskin pikkukuvaa . Valkoinen reunus pikkukuvan ympärillä kertoo, että maski on valittu:

Varmista, että kerrosmaski on valittu.
Kun maski on valittu, paina näppäimistön kirjainta D palauttaaksesi etualan ja taustavärin oletusasetuksiin. Tämä tekee etualallasi värin valkoiseksi ja taustavärin mustaksi (nämä oletusvärit kääntyvät, jos valittiin itse kerros, ei naamio). Paina sitten näppäimistön X- kirjainta vaihtaaksesi värejä, jotta etualan väri muuttuu mustaksi. Voit nähdä nykyiset etualan ja taustavärisi värimalleissa lähellä Työkalut-paneelin alaosaa. Etuosa (vasen yläosa) tulisi nyt täyttää mustalla:
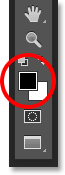
Etualan (vasemman yläkulman) mallin tulee olla musta.
Vaihe 10: Maalaa kuvan reunojen ympärille
Kun Harjatyökalumme on kädessä, kerrosnaamio valittuna ja musta etualan väriimme, olemme valmiita luomaan kuluneita, revittyjä reunoja. Aloitamme kuvan vasemmasta reunasta. Sijoita harjaskärki niin, että se on asiakirjan vasemmassa yläkulmassa siten, että vain noin kolmasosa harjasta ulottuu itse kuvan päälle. Loppuharjan tulee olla kuvan ulkopuolella valkoisella kankaalla. Napsauta kerran ja vedä sitten hiiren painikkeellasi edelleen painettuna, vedä lyhyt sivelet alaspäin vasenta yläreunaa pitkin. Koska maalaamme kerrosmaskille, ei itse kuvalle, et näe mustaa harjaiskua. Sen sijaan reuna alkaa kadota:
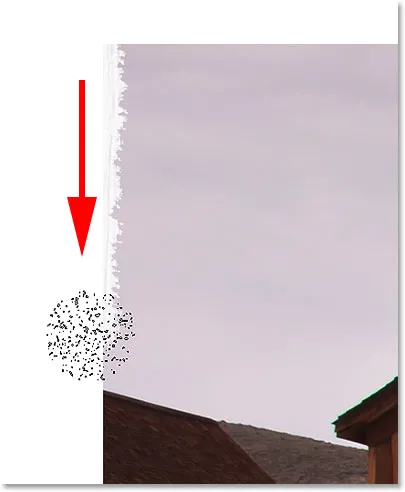
Maalaa lyhyt tahti vasemmasta yläkulmasta alaspäin.
Kuten yllä olevassa kuvakaappauksessa voidaan nähdä, alkuperäinen harjaiskuuni ei piilottanut reunaa kokonaan, ja se johtuu harjan muodosta. Sinun on todennäköisesti maalattava useita kertoja saman alueen päälle reunan piilottamiseksi kokonaan:
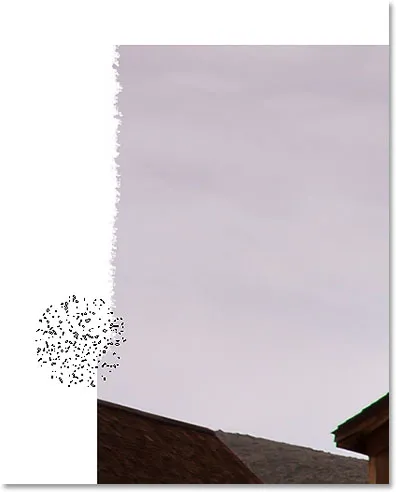
Maalaa saman alueen yli toistuvasti, kunnes reuna on poissa.
Jos huomaat, että oletusharjan koko on joko liian suuri tai liian pieni kuvallesi, voit muuttaa sen koon näppäimistöltä. Painamalla vasenta kiinnitysnäppäintä ( ( ) toistuvasti, harja pienenee; oikea kiinnitysnäppäin ( ) ) suurentaa sitä.
Jatka työskentelyäsi kuvan vasemmalla puolella alas maalaamalla lyhyitä harjaiskuja pitämällä aina noin kaksi kolmasosaa harjan kärjestä kuvan ulkopuolella valkoisella kankaalla, jotta et poista liikaa reunasta. Jos teet virheen, voit peruuttaa viimeisen siveltimen painamalla näppäimistön Ctrl + Z (Win) / Command + Z (Mac). Voit myös kumota useita harjaiskuja painamalla Ctrl + Alt + Z (Win) / Command + Option + Z (Mac) toistuvasti:

Jatka kuvan vasemmalla puolella.
Kun olet saavuttanut valokuvan vasemman alakulman, jatka kuvan loppua, kunnes olet palannut vasempaan yläkulmaan, josta aloitit. Kun olet valmis, reunojen tulisi näyttää noin:

Alkurevittyjen reunojen vaikutus.
Vaihe 11: Kopioi kerros
Nyt kun alkuperäinen revitty reunamme on valmis, meidän on tehtävä kopio tekemästämme. Voit nopeasti kopioida tason painamalla näppäimistön Ctrl + J (Win) / Command + J (Mac):
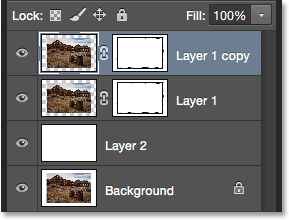
Kopio kerroksesta 1 näkyy alkuperäisen yläpuolella.
Vaihe 12: Piilota yläkerros
Emme tarvitse vielä juuri tekemäämme kopiota, joten piilotetaan se väliaikaisesti näkymästä asiakirjassa. Napsauta näkyvyyskuvaketta (silmämunan kuvaketta) yläkerroksessa:
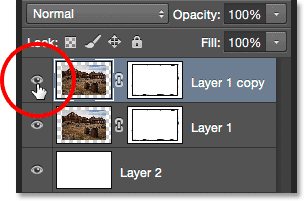
Napsauta yläkerroksen näkyvyyskuvaketta.
Vaihe 13: Valitse kerros 1
Nyt kun olemme sammuttaneet yläkerroksen, valitse Taso 1 napsauttamalla sitä Tasot-paneelissa:
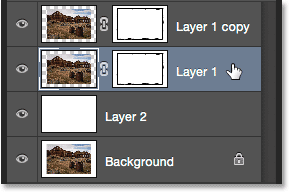
Napsauta tasoa 1, jotta se olisi aktiivinen.
Vaihe 14: Lisää väripeittokuva
Lisäämme joitain tehosteita tähän kerrokseen. Napsauta Tasot-paneelin alaosassa olevaa Tasotyylit-kuvaketta ( fx- kuvake):
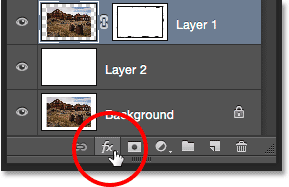
Napsauta Tasotyylit-kuvaketta.
Ensimmäinen lisättävä tehoste on Color Overlay, joka täyttää kerroksen sisällön tasaisella värillä. Valitse se ilmestyvästä tasotyyliluettelosta:
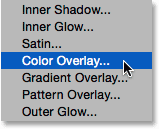
Väripeittokerrostehosteen valitseminen.
Tämä avaa Photoshopin Tasotyyli-valintaikkunan, joka on asetettu Väripeitto-asetuksiin keskimmäisessä sarakkeessa. Meidän on valittava väri, joten napsauta värimallia Blend Mode -vaihtoehdon oikealla puolella:

Napsauttamalla värimallia.
Kun värinvalitsin aukeaa, valitse vaaleanharmaa. Jos haluat käyttää samaa harmaasävyä kuin minä, aseta H (sävy) -arvoksi 0 °, S (kylläisyys) -arvoksi 0 % ja B (kirkkaus) -arvoksi 90 %:
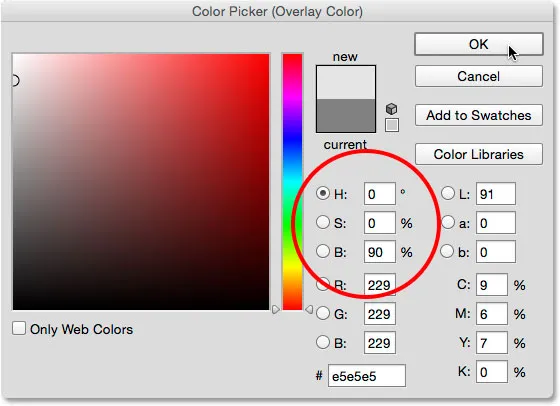
Valitsemalla vaaleanharmaa värinvalitsimesta.
Napsauta OK sulkeaksesi värinvalitsimen, mutta älä sulje vielä Tasotyyli-valintaikkunassa, koska meillä on vielä muutama lisätehoste. Kuvasi pitäisi nyt olla täytetty harmaana asiakirjassa. Tämä harmaa toimii kuvan takana olevana paperina. Näet mitä tarkoitan, kun alamme maalata enemmän reunoja:
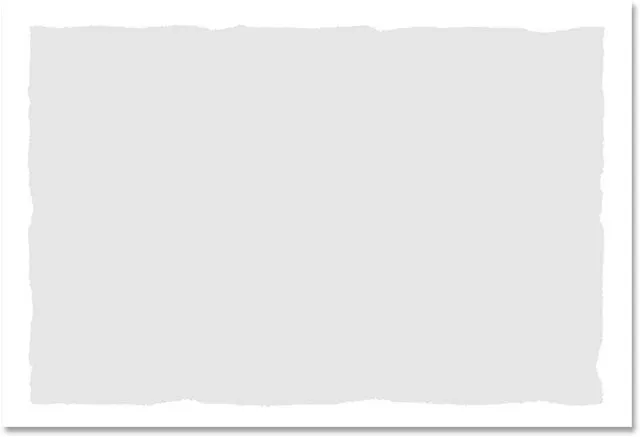
Kuva Colour Overlay -tehosteen käytön jälkeen.
Vaihe 15: Lisää sisäinen hehku
Kun Tasotyyli-valintaikkuna on edelleen avoinna, napsauta vasemman reunan kerrostyylien luettelossa sanoja Sisäinen hehku . Varmista, että napsautat itse sanoja eikä vain valintaruudun sisällä, muuten kytket vain sisäisen hehkun päälle, mutta et pääse sen vaihtoehtoihin:
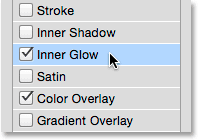
Inner Glow -tyylin valitseminen napsauttamalla sen nimeä.
Kerrostyyli -valintaikkunan keskimmäinen sarake muuttuu Väripeitto-vaihtoehdoista Sisäinen hehku -asetuksiin. Vaikka tehosteen nimi on Inner Glow, käytämme sitä tosin varjona kuvan ympäröivien reunojen tummentamiseksi. Jos haluat muuttaa sen hehkusta varjoksi, vaihda ensin yläosassa oleva sekoitustila -vaihtoehto näytöstä vaihtoehdoksi Kerro . Napsauta sitten värimallia muuttaaksesi sen väriä:
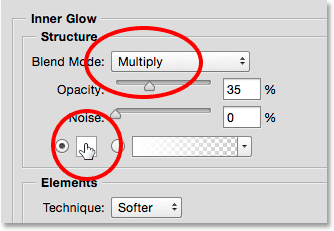
Sekoitustilan vaihtaminen kerrokseksi ja napsauttamalla värimallia.
Kun värinvalitsin aukeaa, valitse musta ja sulje sitten napsauttamalla OK:
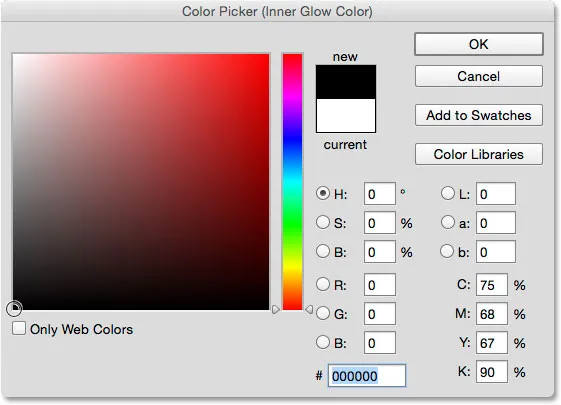
Sisäisen hehkuvuuden värin muuttaminen mustaksi.
Laske takaisin Tasokerros-valintaikkunaan, läpinäkymättömyys 10%: iin, lisää sitten Koko- arvo noin 24 pikseliin, vain tarpeeksi tummentaa reunoja:
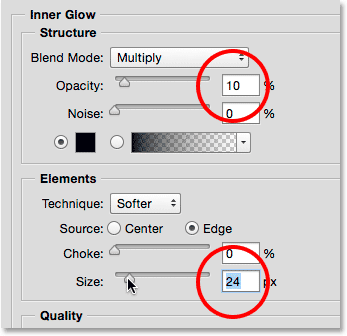
Laskee opasiteettia ja nosta Koko-arvoja.
Pidä Tasotyyli-valintaikkuna auki, koska meillä on vielä yksi lisättävä vaikutus. Tässä on kuvasi, jossa on käytetty sekä värikerrosta että sisäistä hehkua:
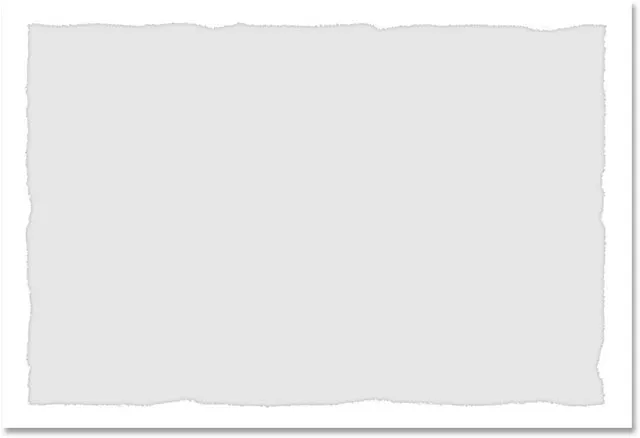
Reunat näyttävät nyt tummemmilta Inner Glow -tehosteen käytön jälkeen.
Vaihe 16: Lisää pudotusvarjo
Lisää lopuksi hieman varjo kuvan taakse. Napsauta sanoja Pudota varjo tehosteluettelon alaosassa Tasotyyli-valintaikkunan vasemmalla puolella. Varmista vielä kerran napsauttamalla itse sanoja, ei pelkästään valintaruudun sisällä, muuten et pääse luopumisen varjoasetuksiin:
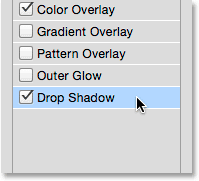
Valitse pudotusvarjo -tehoste napsauttamalla sen nimeä.
Kun pudota varjo on valittuna, laske varjon opasiteetti- arvo alas noin 30%: iin, joten se on melko hienovaraista, ja muuta sitten kulma noin 135 °: seen . Lisää lopuksi sekä varjon etäisyys että koko noin 10 pikseliin :
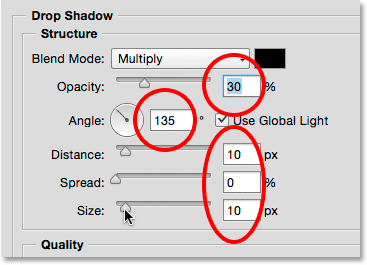
Pudota varjo -vaihtoehdot.
Olemme lisänneet tehosteemme, joten sulje ikkuna Tasotyyli-valintaikkunassa napsauttamalla OK. Tässä on minun kuvani kaikilla kolmella tehosteella (värikerros, sisäinen hehku ja pudotusvarjo):
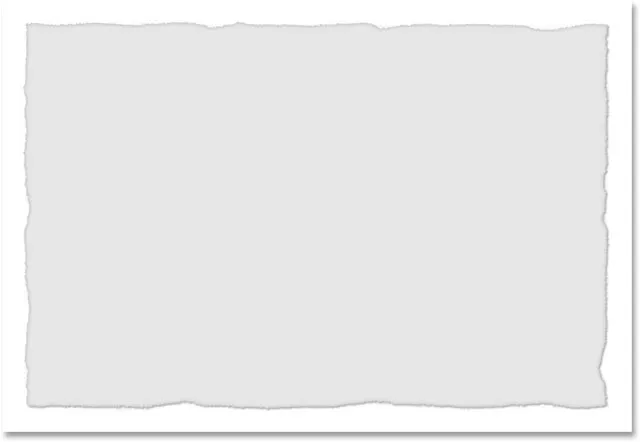
Kuva kaikkien kolmen kerroksen tehosteiden käytön jälkeen.
Vaihe 17: Käännä yläkerros takaisin päälle
Kytke päällimmäinen kerros takaisin asiakirjaan napsauttamalla uudelleen sen näkyvyyskuvaketta Tasot-paneelissa:
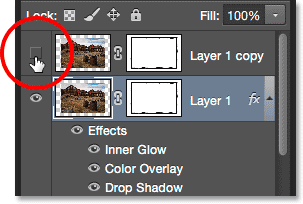
Napsauttamalla tyhjää neliötä, päällimmäinen kerros otetaan käyttöön uudelleen.
Vaihe 18: Valitse sen kerrosmaski
Kun yläkerros on taas päällä, valitse sen kerrosmaski napsauttamalla maskin pikkukuvaa :
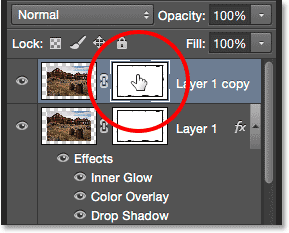
Napsauttamalla kerrosmaskin pikkukuvaa.
Vaihe 19: Maalaa enemmän reunoista
Kun yläkerroksen maski on valittu, palaa kuvan reunojen ympärille harjalla lyhyillä vedoilla, kuten teimme alun perin, poistaaksesi vielä enemmän reunasta. Kun maalaat alueille, paljastat vaaleanharmaan niiden alapuolella olevalle kerrokselle (lisäämämme harmaa kerrostyyleillä), jolloin syntyy illuusio siitä, että valokuva on kulunut reunojen ympärille ja vain sen takana oleva paperi on jäljellä. Kuten aiemmin, siveltimen muodon vuoksi joudut maalaamaan useita kertoja saman alueen yli, jos haluat piilottaa reunan kokonaan:
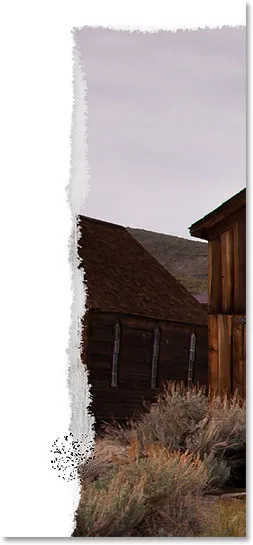
Maalaa pois enemmän reunaa.
Voit jälleen muuttaa harjan kokoa tarvittaessa painamalla vasenta kiinnitysnäppäintä ( ( ) pienentääksesi sitä tai oikeaa kiinnikepainiketta ( ) ) suurentaaksesi sitä. Jos teet virheen, paina Ctrl + Z (Win) / Command + Z (Mac) peruuttaaksesi viimeisen siveltimen, tai Ctrl + Alt + Z (Win) / Command + Option + Z (Mac) kumoaaksesi useita iskut.
Jatka maalaamista pois kuvan kaikilta neljältä puolelta. Tässä on vaikutukseni toistaiseksi. Olemme melkein valmis:
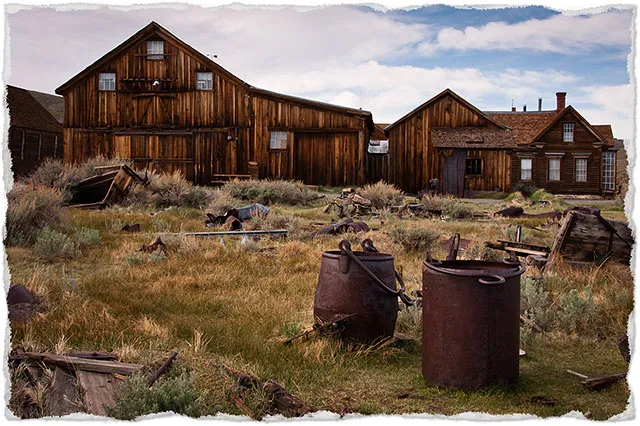
Reunat alkavat todella näyttää kuluneilta tässä vaiheessa.
Vaihe 20: Laske harjan opasiteetti 50%: iin
Viimeistelemme efekti maalaamalla vielä muutama osa reunasta. Mutta tällä kertaa sen sijaan, että piilottaisimme reunan kokonaan, me vain häivytämme sen. Tätä varten meidän on alennettava siveltimemme opasiteettia. Löydät opasiteetin vaihtoehdon Asetukset-palkista. Laske se alas 50% : iin :
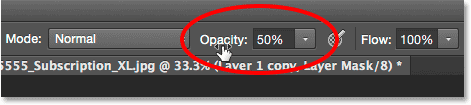
Harjan opasiteetin alentaminen 50%: iin.
Vaihe 21: Maalaa muutama lisää reunoja
Maalaa sitten vielä muutamaa muuta reuna-aluetta pitkin. Harjan alhaisempi opasiteetti antaa kuvan näkyä osittain iskujen läpi luomalla haalistuneen ilmeen. Ei tarvitse maalata koko reunaa pitkin. Muutama satunnainen osio täällä ja siellä on kaikki mitä tarvitset:
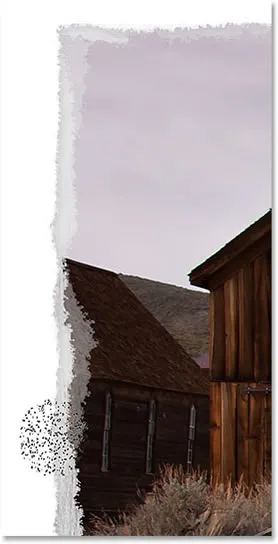
Maalaus satunnaisten alueiden yli haalistaakseen niitä.
Jatka reunojen ympäri haalistaaksesi satunnaisia osia, kunnes olet tyytyväinen tuloksiin. Ainoa tässä vaiheessa jäljellä oleva tehtävä on leikata kuvan ympärillä oleva ylimääräinen kangastila, jonka teemme seuraavaksi:
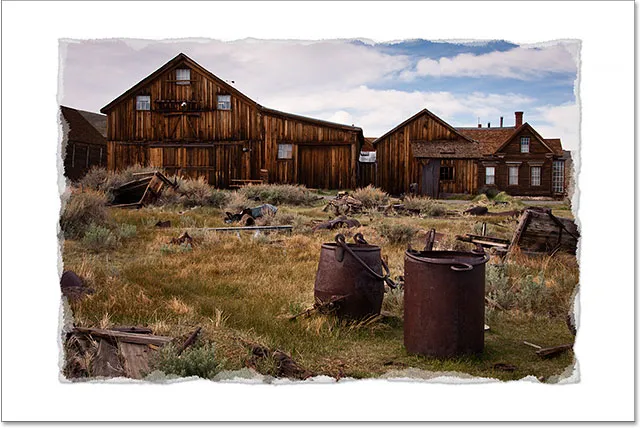
Kuluneet, revityt ja nyt haalistuneet reunat.
Vaihe 22: Leikkaa ylimääräinen kangastila
Voit leikata ylimääräistä kangastilaa siirtymällä näytön yläreunassa olevaan Kuva- valikkoon ja valitsemalla Leikkaa :
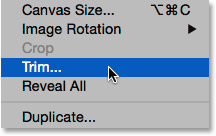
Siirry kohtaan Kuva> Leikkaa.
Kun Leikkaus-valintaikkuna avautuu, varmista, että ylhäällä vasen pikselin väri on valittu ja että kaikki neljä vaihtoehtoa (ylhäällä, alhaalla, vasemmalla ja oikealla ) on valittu alaosassa (ne ovat oletuksena):

Valitse "Ylhäällä vasemmalla pikselin väri" Trim-valintaikkunassa.
Sulje valintaikkuna napsauttamalla OK. Photoshop leikkaa valkoisen kankaan tilan ja jättää meille lopullisen "kuluneiden, revittyjen reunojen" tuloksen:
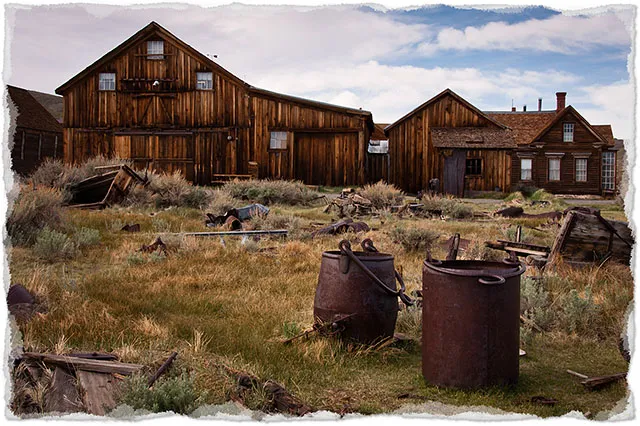
Lopullinen tulos.