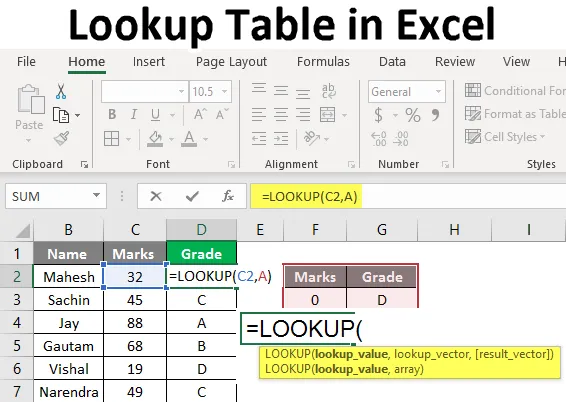
Hakutaulukko Excelissä (sisällysluettelo)
- Hakutaulukko Excelissä
- Kuinka käyttää hakutaulua Excelissä?
Hakutaulukko Excelissä
Hakutoiminto ei ole yhtä kuuluisa käytettäväksi kuin Vlookup ja Hlookup, tässä meidän on ymmärrettävä, että kun suoritamme hakutoimintoa, se palauttaa aina likimääräisen vastaavuuden. Joten ei ole oikeita tai vääriä väitteitä, kuten se oli Vlookup- ja Hlookup-toiminnoissa. Tässä aiheessa aiomme oppia hakutaulukkoa Excelissä.
Aina kun haku etsii tarkan haun hakuvektorissa, se palauttaa vastaavan arvon tietyssä solussa, ja kun se ei löydä tarkkaa vastaavuutta, se palaa takaisin ja palauttaa viimeisimmän mahdollisen arvon, mutta edellisestä rivistä.
Aina kun meillä on hakutaulukossa käytettävissä oleva suurempi arvo tai hakuarvo, se palauttaa viimeisimmän arvon taulukosta ja kun meillä on alempi kuin alin, se palauttaa arvon # N / A, kuten olemme ymmärtäneet saman edellisessä esimerkissämme.
Muista alla oleva kaava hakuun:
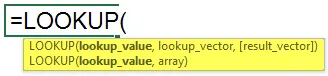
= Haku (hakuarvo, hakuvektori, tulosvektori)
Kerro meille argumentit:
Hakuarvo : arvo, jota etsimme
Hakuvektori : Hakuarvoalue - (1 rivi 1 sarakkeesta)
Tulosvektori : Sen on oltava samankokoinen hakuvektori, se on valinnainen
- Sitä voidaan käyttää monin tavoin, ts. Opiskelijoiden arviointi, luokittelu, haku noin. Asema, ikäryhmä jne.
- Hakutoiminto olettaa, että hakuvektori on nousevassa järjestyksessä.
Kuinka käyttää hakutaulua Excelissä?
Tässä olemme selittäneet, kuinka Excel-hakutaulukkoa käytetään seuraavien esimerkkien avulla alla.
Voit ladata tämän hakutaulukon Excel-mallin täältä - hakutaulukon Excel-malliEsimerkki # 1
- Tässä esimerkissä tarvitsemme tietoja oppilailta heidän nimineen ja merkityksineen tietyssä aineessa. Nyt, kuten voimme nähdä alla olevan kuvan, meillä on tarvittavat tiedot opiskelijoista.
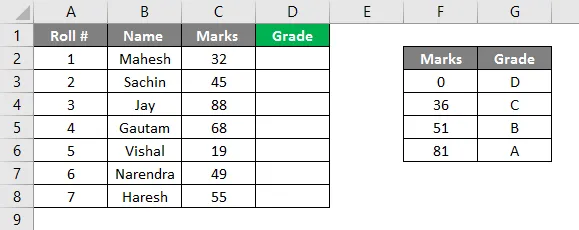
- Täällä tarvitaan myös hakuvektoria, arvo, joka määrittelee arvosanat arvosanoin. Näemme kuvan, kuvan oikealla puolella olemme päättäneet kriteerit jokaiselle arvosanalle. Meidän on tehtävä siitä nousevassa järjestyksessä, koska kuten tiedätte kaikki, katsokaa joka kerta olettaen, että tiedot ovat nousevassa järjestyksessä. Nyt kuten voit nähdä, olemme syöttäneet kaavan D2-sarakkeeseen = haku (C2, F2: G6). Tässä C2 on hakuarvo ja F2: G6 on hakutaulukko / hakuvektori.
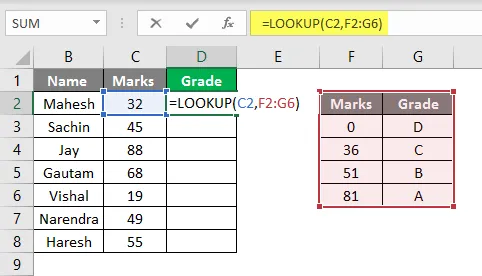
- Voimme määritellä hakutaulukkomme antamalla sille nimen mistä tahansa aakkosesta, oletetaan A, joten voimme kirjoittaa A sen sijaan, jos se on alue F2: G6. Joten alla olevan kuvan mukaan voit nähdä, että olemme antaneet nimen luokkataulullemme A.
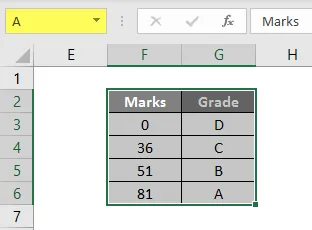
- Nyt kun käytämme kaavaa, voimme sijoittaa A: n sen sijaan, että näet alla olevassa kuvassa. Olemme käyttäneet kaavaa = haku (C2, A), joten tässä C2 on hakuarvo ja A on hakutaulukko tai hakualue.
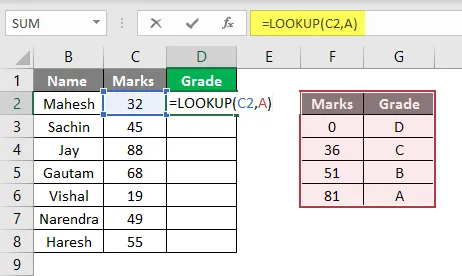
- Nyt voimme nähdä, että koska Maheshin arvosanat ovat 32, niin haku / laatutaulustamme haku alkaa etsiä arvoa 32 ja enintään 35 merkkiä ja sen astetta D, joten se näyttää luokan D
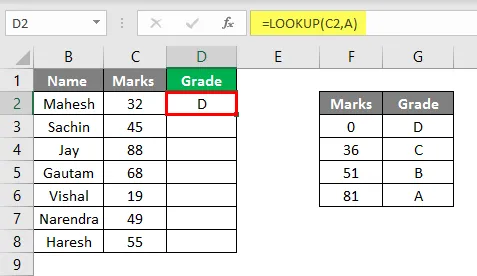
- Jos vetämme samaa D8: een asti, näemme kaikkien opiskelijoiden arvosanat alla olevan kuvan mukaisesti.
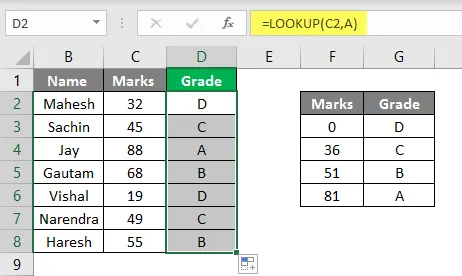
- Edellä olevan kuvan mukaan voit nähdä, että olemme johdanneet arvosanan annettujen merkkien perusteella. Samoin voimme käyttää tätä kaavaa muihin tarkoituksiin, katsokaamme toinen esimerkki.
Esimerkki 2
- Kuten yllä olevassa taulukossa, olemme keränneet tiedot yrityksestä, jolla on nimi, palkka ja nimitykset. Oheisesta kuvasta voidaan nähdä, että olemme antaneet nimen B-hakupöytällemme.
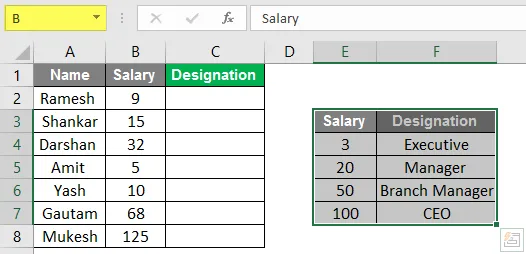
- Nyt tarvitsemme tietojen täyttämistä nimeämissarakkeessa, joten tässä laitetaan kaava C2: een.
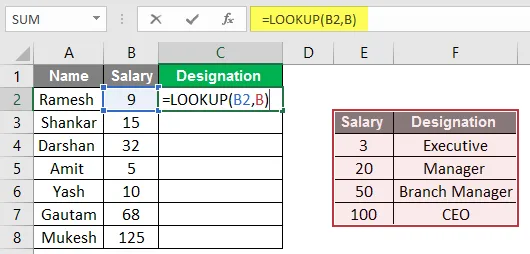
- Täällä näemme tuloksen nimeämissarakkeessa.
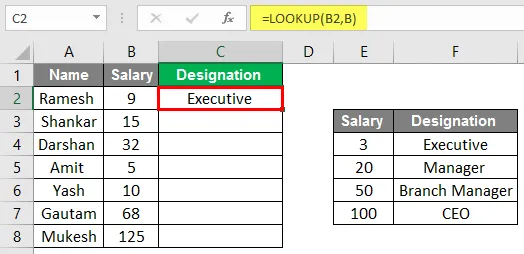
- Nyt voimme nähdä, että vetämisen jälkeen olemme hakeneet henkilöstön nimitykset palkansa mukaan. Olemme toimineet samalla operaatiolla kuin äskettäinen esimerkki, täällä pisteiden sijasta olemme harkinneet työntekijöiden palkkaa ja palkkaluokan sijasta olemme harkinneet nimeämistä.
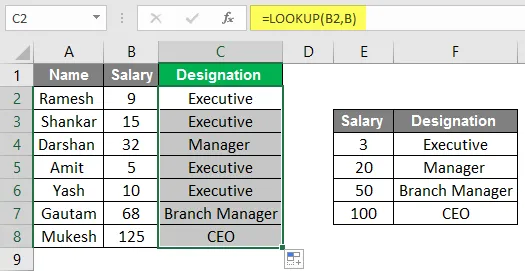
- Joten voimme käyttää tätä kaavaa erilaisiin tarkoituksiin akateemiseen, henkilökohtaiseen ja joskus tekeessään yritysmallin korkokorttia luokitellaksesi asiat kalliiden ja halpojen asioiden tapaan.
Esimerkki 3
- Täällä improvisaationa voimme tehdä simulaattorin käyttämällä hakukaavaa. Alla olevan kuvan perusteella voimme nähdä, että olemme käyttäneet samoja tietoja ja nyt taulukon sijasta voimme laittaa tietoja.
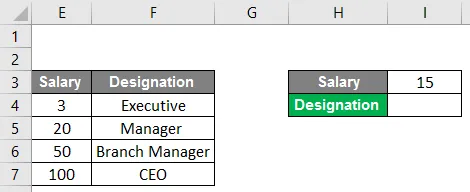
- Voimme nähdä täällä solussa nro. I4 olemme käyttäneet hakukaavaa, joten aina kun lisäämme arvon soluun. I3 , hakukaavamme tutkii tietoja ja laittaa sopivan nimityksen soluun.
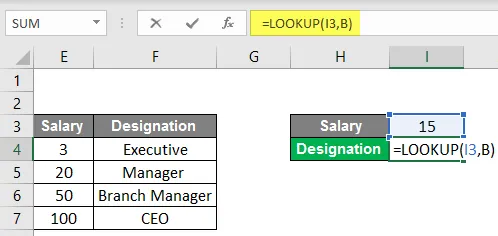
- Esimerkiksi tässä olemme ottaneet arvon 15 palkana, joten kaava etsii taulukkoon ja antaa meille taulukon mukaisen nimityksen, joka on Executive.
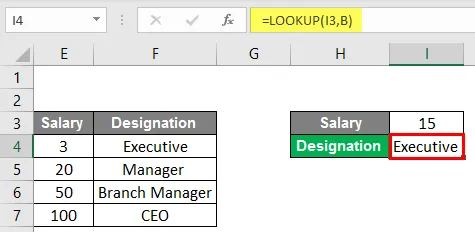
- Joten vastaavasti voimme laittaa minkä tahansa arvon soluun, mutta tässä on saalis, kun laitamme arvon, joka on suurempi kuin 100, se osoittaa nimityksen toimitusjohtajaksi, ja kun asetamme arvon alle 3, se näyttää arvon #N / A.
johtopäätös
Hakutoiminto voi hakea arvoa yhdestä sarakkeesta tai yhdestä rivistä alueelta. Hakuarvo palauttaa arvon aina vektorissa. Hakutiedot ovat kahdentyyppisiä hakuvektoreita ja hakutaulukoita. Hakutapaa voidaan käyttää erilaisiin tarkoituksiin, kuten olemme nähneet yllä olevista esimerkeistä. Hakutapaa voidaan käyttää luokitteluun opiskelijoille, joille voimme tehdä ikäryhmiä, ja myös erilaisiin teoksiin.
Muistettavat asiat Excel-hakutaulukosta
- Tätä toimintoa käytettäessä meidän on muistettava, että tämä toiminto edellyttää, että hakutaulukko tai vektori on lajiteltu nousevaan järjestykseen.
- Ja sinun on tiedettävä, että tämä kaava ei ole kirjainkoolla.
- Tämä kaava suorittaa aina likimääräisen vastaavuuden, joten totta väärien tapaisten argumentteihin ei tapahdu kaavan kanssa.
- Se voi etsiä vain yhden sarakkeen alueen.
Suositellut artikkelit
Tämä on opas hakutaulukkoon Excelissä. Täällä olemme keskustelleet kuinka hakutaulukkoa käytetään Excelissä yhdessä esimerkkien ja ladattavan excel-mallin kanssa. Voit myös tarkastella näitä hyödyllisiä toimintoja excelissä -
- Kuinka käyttää RATE-kaavaa Excelissä?
- Pyöristäminen Excelissä (kaava, esimerkit)
- Luo aikajana Exceliin
- Menetelmät liittämisen käyttämiseksi Excelissä