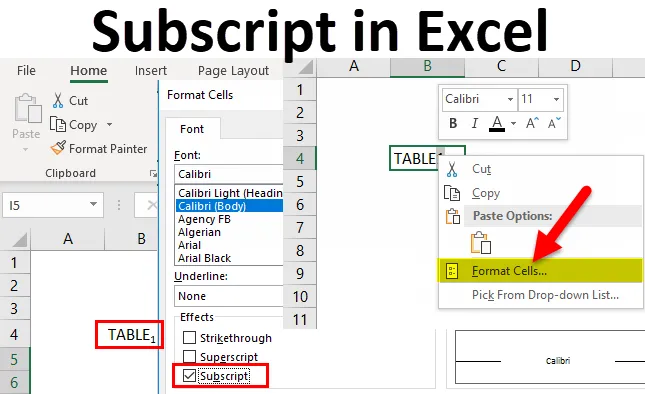
Alaindeksi Excelissä (Sisällysluettelo)
- Tilaa Excel
- Kuinka lisätä alaindeksikuvake QAT: iin?
- Kuinka käyttää alaindeksiä Excelissä?
Tilaa Excel
Oletetaan, että jos haluat kirjoittaa hyvin pieniä kirjaimia juuri normaalin tekstirivin alapuolelle, Subscript-muotoinen optio excelistä auttaa sinua
Sanatiedostossa se näkyy kotityökalurivin fonttivälilehden osiossa, kun taas excel-muodossa se valitaan muotoa solut -vaihtoehdon avulla, ts.
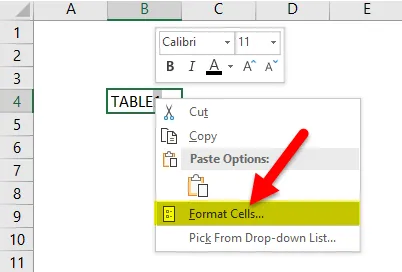
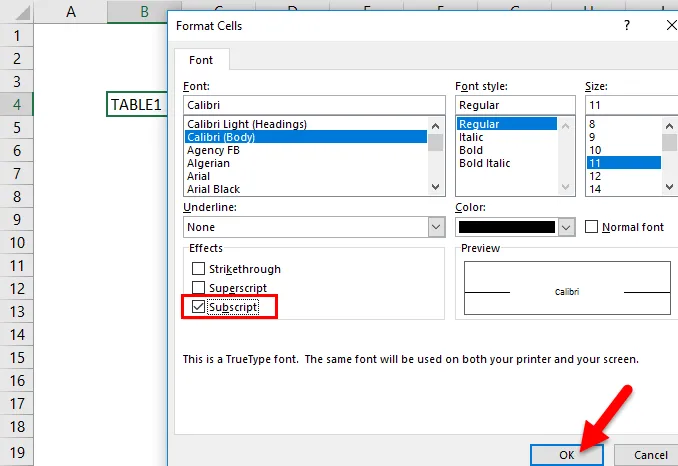
- Yleensä excel-tiedot voidaan muotoilla eri tavalla, kaksi tärkeää muotoa ovat Subscript- ja Superscript-muodot.
- Alaindeksi- ja yläkirjoitusmuotoja käytetään yleisimmin MS Word- ja PowerPoint-asiakirjoissa.
- Sitä käytetään yleisimmin matemaattisessa kaavassa, algebrallisissa lausekkeissa ja yhtälöissä, toisin sanoen numeroarvon kirjoittamiseen TAI emäksiä, kuten 49 7, kun taas kemiassa sitä käytetään kemiallisen aineen tai yhdisteiden määrittelyyn. ts. kemialliset kaavat, kuten butaani C 2 H 5, C 6 H 6, N 2 ja monet muut kaavat. Nämä matemaattiset ja kemialliset yhtälöt vaativat alaindeksimuodon paremman visuaalisen ulkonäön saavuttamiseksi.
- Alaindeksiä käytetään myös erottamaan subatomisten hiukkasten erityypit. toisin sanoen elektroni-, kuoni- ja tau-neutriinoja, joita merkitään ν e, ν μ ja ν τ.
- Alaindeksiformaatti on helppo käyttää ja erittäin yksinkertainen, alaindeksiformaattia voidaan käyttää myös käyttämällä VBA-koodia.
Määritelmä
Alaindeksi: Se on pieni merkki tai merkkijono, joka sopii tai istuu juuri tekstirivin alapuolella.
esim. Tunnusmuodon ulkonäkö: TAULUKKO 1
Yleensä se on kooltaan hyvin pienempi kuin normaalissa tekstin arvossa ja näkyy perusviivan alapuolella
Pikavalintanäppäin tai pikanäppäin Subscript-muodossa Excelissä
Tämä suoritetaan parin näppäinyhdistelmän avulla, ts
Ctrl + 1, sitten Alt + B ja sitten Enter
Yllä olevaa pikavalintanäppäintä ei paineta samanaikaisesti, se tehdään alla mainitulla prosessilla
- Ensimmäinen vaihe on, että sinun on valittava yksi tai useampi merkki, jotka haluat muotoilla.
- Avaa sitten Alusta solut -valintaikkuna painamalla Ctrl + 1.
- Kun Alusta solut -valintaikkuna tulee näkyviin, paina tai napsauta Alt + B valitaksesi alaindeksi
- Sitten viimeisessä vaiheessa paina Enter-näppäintä käyttääksesi muotoilua ja sulkeaksesi valintaikkunan.
Kuinka lisätä alaindeksikuvake pikakäyttöön (Qat)?
Excel 2016: ssa sinulla on mahdollisuus lisätä Tilauspainikkeet Pikakäyttötyökaluriviin (QAT).
Tämän perustamiseksi meidän on noudatettava alla mainittuja vaiheita
- Sinun on napsautettava Excel-ikkunan vasemmassa yläkulmassa olevan Pikakäyttötyökalurivin (QAT) vieressä olevaa alanuolta ja valittava ponnahdusvalikosta Lisää komentoja -vaihtoehdot.
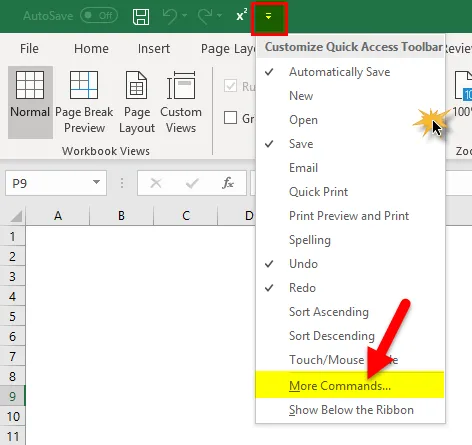
- Excel-asetusten ponnahdusikkuna tulee näkyviin, jossa Valitse Valitse komennot -kohdasta Komentot eivät -nauhan alla olevassa Nauha-valikossa tai vieritä alas, valitse Komentoluettelo-kohta Kommentit ja napsauta Lisää-painiketta.
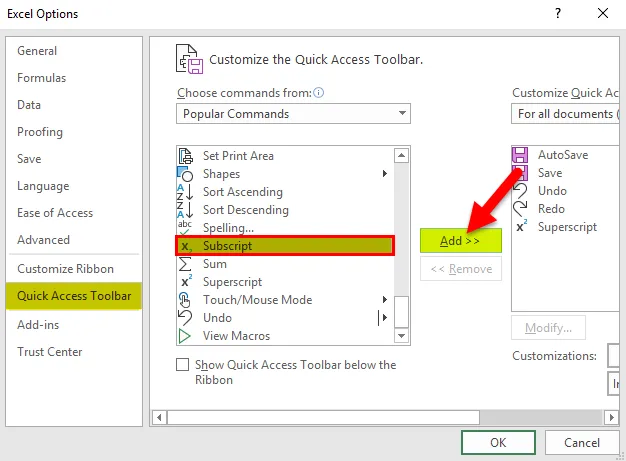
- Napsauta vihdoin OK tallentaaksesi muutokset.
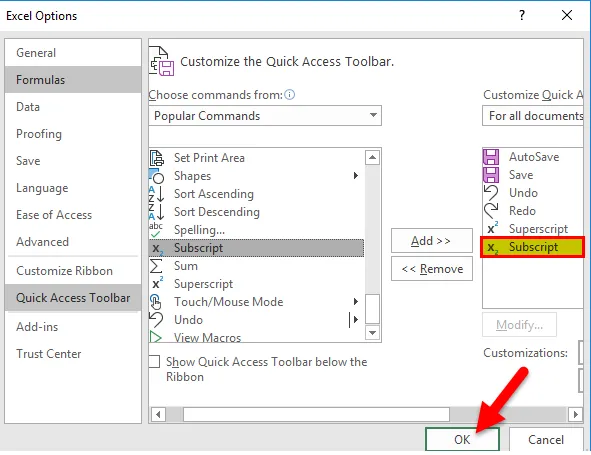
Asennuksen jälkeen voit nähdä Pikakäyttötyökalurivin painikkeen muutoksen vasemmassa yläkulmassa, jossa sen avulla voit käyttää Excel 2016: n alaindeksimuotoa yhdellä näppäinvaihtoehdolla.
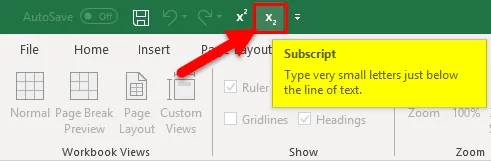
Kuinka käyttää alaindeksiä Excelissä?
Tämä alaindeksitoiminto on hyvin yksinkertainen ja helppokäyttöinen. Katsokaamme nyt kuinka käyttää Subscript-toimintoa Excelissä joidenkin esimerkkien avulla.
Voit ladata tämän Subscript Excel -mallin täältä - Subscript Excel TemplateEsimerkki # 1
Kuinka soveltaa alaindeksimuotoa tiettyihin aakkosiin tai saniin tai merkkiin solussa.
Jäljempänä mainitussa solussa ”B4” sisältää tekstiarvon eli TAULUKKO1
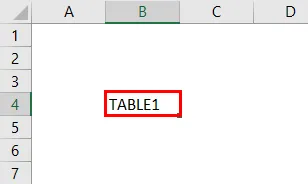
Tässä tekstiarvossa, vain viimeiselle aakkoselle eli 1, minun on käytettävä SUBSCRIPT-muotoa 1
Napsauta solua “B4” ja paina F2-näppäintä, jotta solun B4 tekstin arvo pääsee muokkaustilaan.
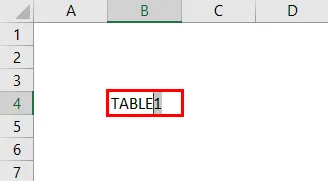
Valitse hiiressä vain viimeinen aakkos eli 1
Avaa muotoilun solu -valintaikkuna napsauttamalla tai painamalla Ctrl + 1 tai napsauttamalla hiiren kakkospainikkeella ja valitsemalla siinä solujen muotoilu.
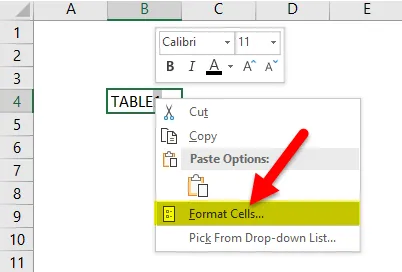
Valitse Muotoile solut -valintaikkunan Fontti -välilehdessä Tehosteet-kohdasta Alaindeksi.
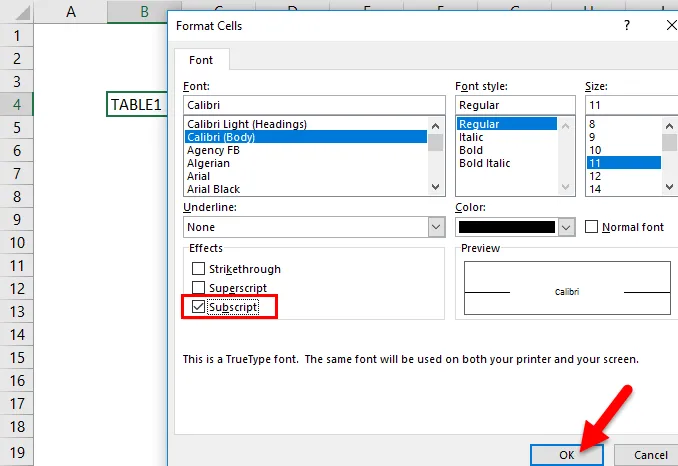
Tallenna muutos ja sulje valintaikkuna napsauttamalla OK.

Valittu aakkos eli 1 merkitään soluun “B4”
Tässä visuaaliset muutokset tai esitys voidaan nähdä solun, esimerkiksi TAULUKKO 1, tekstiarvossa
Huomautus: Jos tarkistat tekstiä kaavatyökalurivillä, se näyttää alkuperäisen tekstin arvon ilman mitään ilmoitusta sovelletusta alaindeksimuodosta.
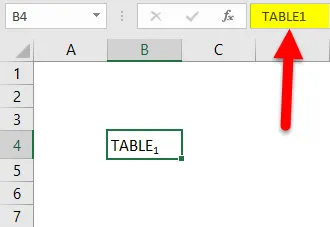
Esimerkki 2
Kuinka soveltaa alaindeksimuotoa koko solutekstiin
Jäljempänä mainitussa solussa ”B16” sisältää sanan tai tekstin arvon eli elektronin
Tässä tekstiarvossa minun on sovellettava Subscript-muotoa koko solutekstiin.
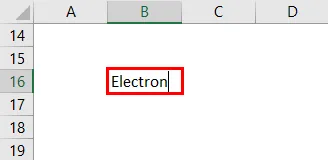
Napsauta solua “B16” painamalla F2-näppäintä, jotta solun B16 tekstin arvo pääsee muokkaustilaan
Valitse hiirellä koko teksti
Avaa muotoilun solu -valintaikkuna napsauttamalla tai painamalla Ctrl + 1 tai napsauttamalla hiiren kakkospainikkeella ja valitsemalla siinä solujen muotoilu.
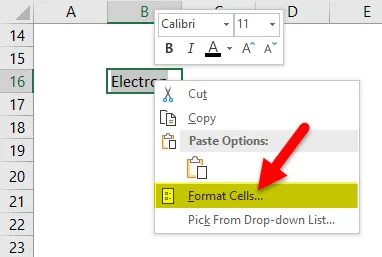
Valitse Alusta solut -valintaikkunan Kirjasin-välilehdessä Tehosteet-kohdasta Tilaa-vaihtoehto.
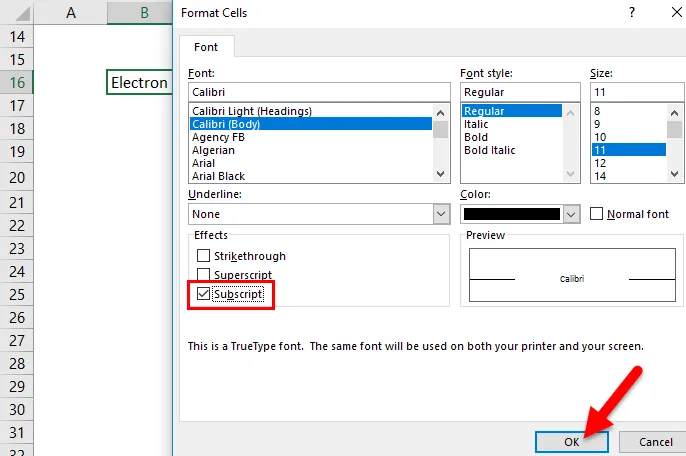
Napsauta vihdoin OK tallentaaksesi muutoksen ja sulkeaksesi valintaikkunan.
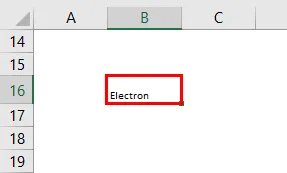
Solun “B16” koko teksti muunnetaan alaindeksi-muotoon.
Tässä visuaaliset muutokset tai esitys voidaan nähdä solun, ts. Elektronin, teksti-arvossa
Yläkirjoitusmuodon poistaminen solusta
- Yläkoodien poistaminen edellyttää, että valitset vain solumuodon, Muotoile solut -valintaikkunan Kirjasin-välilehdessä, poista valinta tai poista valinta kohdasta Tekstitykset-kohdasta Tilausvaihtoehdot tai aseta solumuoto takaisin yleiseksi.
- Microsoft Excelissä ei ole vaihtoehtoa tai se ei tarjoa pikakuvakkeita tai merkkikoodeja tilaaman tekstin tai numeron lisäämiseksi.
- Alaindeksivaihtoehtoa voidaan soveltaa myös numeeriseen arvoon, ts. Kun esitetään yhtälö tai kaava numeerisena arvona.
Muistettavat tiedot Excel-tilaustoiminnosta
- Ennen EXCEL 2016 -versiota, EXCEL 2007-, EXCEL 2010 & EXCEL 2013 -versiossa, ei ole asianmukaista tilauspainikevaihtoehtoa, jolla teksti voidaan nopeasti muotoilla alaindeksiksi. Vain sana-asiakirjassa tekstiarvo voidaan muotoilla alaindeksiksi alaindeksipainikkeella.
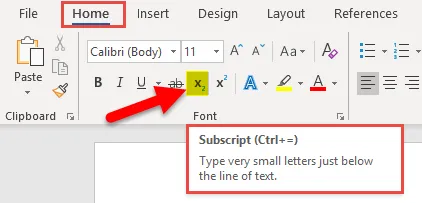
- Varmista ennen alaindeksimuodon käyttämistä, että solu muunnetaan teksti-arvoiksi, jos se sisältää numeron tai kaavan.
Suositellut artikkelit
Tämä on opas alaindeksiin Excelissä. Tässä keskustellaan sen käytöstä ja kuinka käyttää Subscriptiä Excelissä excel-esimerkkien ja ladattavien Excel-mallien kanssa. Voit myös tarkastella näitä hyödyllisiä toimintoja Excelissä -
- RATE-toiminto MS Excel -sovelluksessa
- Kuinka luoda yhdistelmätoiminto
- Opas AGGREGATE-toimintaan Excelissä
- MATCH-toiminto Excelissä - sinun on tiedettävä