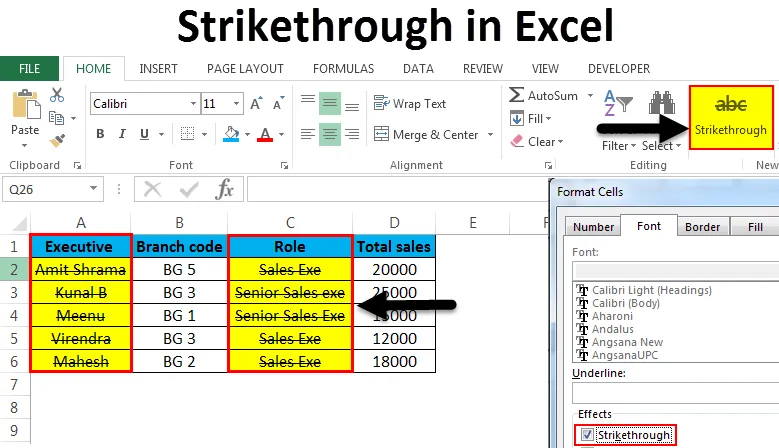
Läpilyönti Excelissä (sisällysluettelo)
- Läpivientikortti Excelissä
- Oikotiet yliviivauksen käyttämiseen Excelissä
Läpivientikortti Excelissä
Excelin yliviivaus on eräänlainen muotoiluvaihtoehto. Mutta mitä yliviivaus tarkoittaa? Excelissä se tarkoittaa viivan piirtämistä solun arvon läpi. Yksi sellainen esimerkki on tämä:
esivalinnassa
Useimmiten yliviivauksella exceliin käytetään osoittamaan, että tehtävä tai aktiviteetti on kilpaillut, kun arvo on ylitetty. Toisin kuin MS Word, jossa meillä on Nauhan Koti-välilehden painike yliviivaukseen, MS Excel Ribbonilla ei ole tällaista suoraa läpivientivaihtoehtoa. Joten miten voimme käyttää yliviivausta Excelissä? Tässä artikkelissa käydään läpi erilaisia menetelmiä yliviivauksen soveltamiseksi ja poistamiseksi Excelissä. Se sisältää myös läpivientipainikkeen lisäämisen nauhaan.
Oikotiet yliviivauksen käyttämiseen Excelissä
Napsauta Koti-painikkeessa Kirjasin-välilehden oikeassa alakulmassa, jos haluat käyttää yliviivausta exceliin. Tämä selitetään alla olevassa esimerkissä.
Voit ladata tämän yliviivatun Excel-mallin täältä - Lävistys Excel-mallinMenetelmä 1 - Lävistys manuaalisesti aloituspainikkeesta
Tässä on näytetiedot, joihin läpivientiä sovelletaan.
Oletetaan, että valitsemme johtajat yliviivaamiseksi.
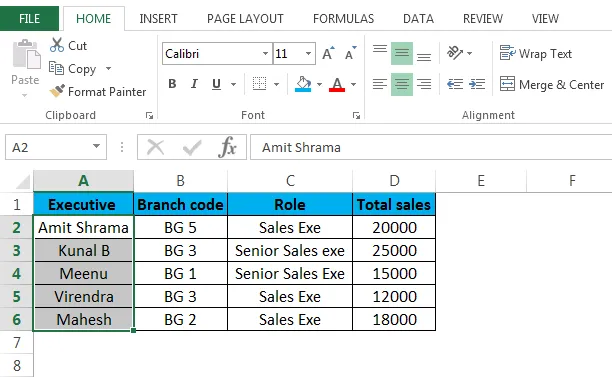
Napsauta nyt:
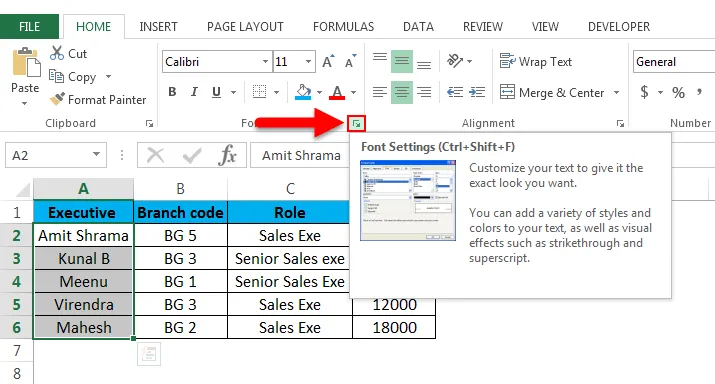
Kun olet napsauttanut yllä olevaa vaihtoehtoa Font-välilehdessä, näet tämän ikkunan aukenevan.

Valitse ”Efektit” -kohdassa yliviivauksen vieressä oleva valintaruutu, tallenna muutokset painamalla OK-painiketta. Näet sitten alla olevan tuloksen.
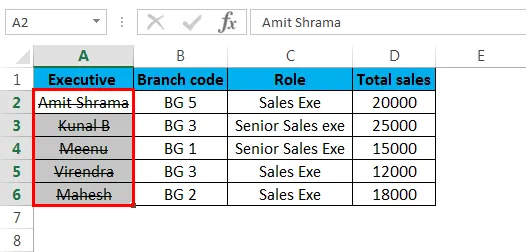
Rivi kulkee nyt kaikkien sarakkeen “Executive” solujen läpi. Lyhyesti sanottuna läpivientiefektiä käytetään.
Voimme poistaa tai poistaa käytöstä excel-yliviivauksen milloin tahansa valitsemalla asianmukaiset solut / solut ja poistamalla valintamerkinnät valintamerkinnästä.

Paina OK, ja yliviivattu vaikutus poistetaan soluista.
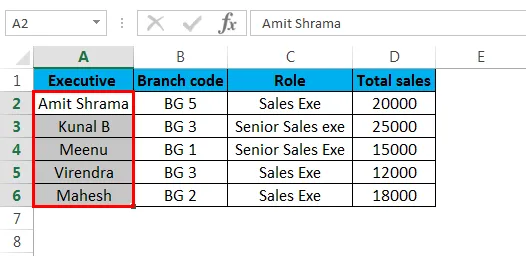
Läpivientikirjoitusta voidaan käyttää minkä tahansa tyyppisissä soluissa. Se ei rajoitu pelkästään tekstiin, vaan se voi olla mikä tahansa numero, päivämäärä, valuutta tai mikä tahansa muu tyyppi.
Menetelmä 2 - Läpivienti Excelissä käyttämällä Alusta solut -valintaikkunaa
Toinen tapa soveltaa yliviivausta exceliin on Format Cell -valintaikkuna. Sitä havainnollistaa aiemman näytteen tiedot.
Esimerkki : Nyt valitsemme kaikki solut Rooli-sarakkeen alle.
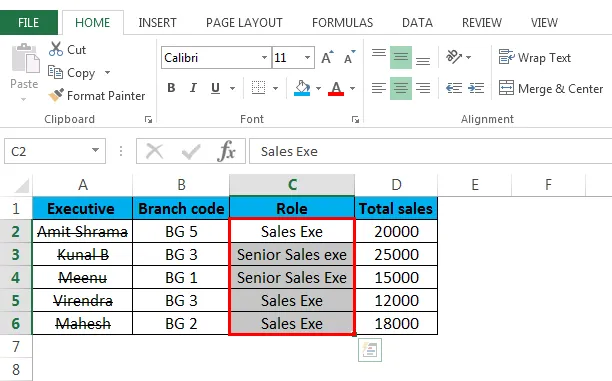
Nyt voit käyttää mitä tahansa tapaa Alustaa solu -valintaikkuna alla olevan kuvan mukaisesti.
Vaihe 1 - Napsauta hiiren kakkospainikkeella valittua solua / soluja ja valitse sitten Alusta solut -vaihtoehto avattavasta valikosta.
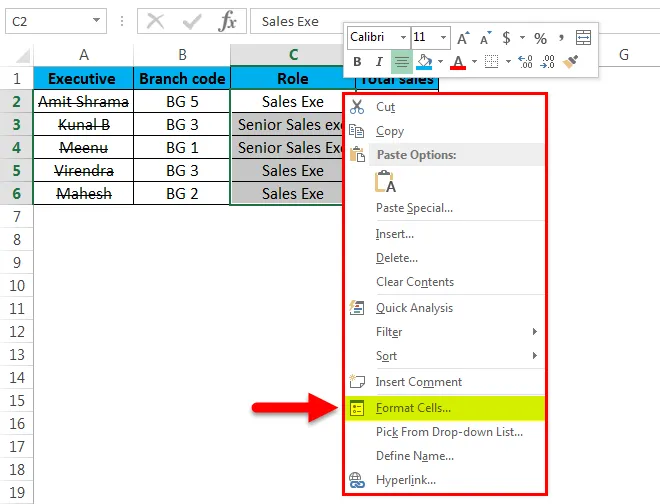
Napsauta nyt muotoa solut, ja Alusta solu -valintaikkuna tulee näkyviin kuten alla.

Nyt Tehosteet-kohdassa, sinun on valittava ruutu läpikulkua varten ja paina OK. Näet alla olevan tuloksen.
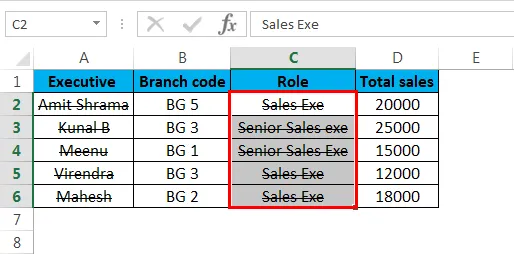
Vaihe 2 - Valitse solu / solut ja paina CTRL + 1, niin näet Alusta solu -valintaikkuna. Sitten, kuten yllä on esitetty, valitse yliviivausvaihtoehto kohdassa ”Efektit”, ja kaikilla valituilla soluilla / soluilla on linja, joka kulkee niiden läpi. Jos haluat poistaa yliviivatun valitun solun / solut, noudata samaa menettelyä ja poista valinta yliviivausruudusta, kuten alla on osoitettu.
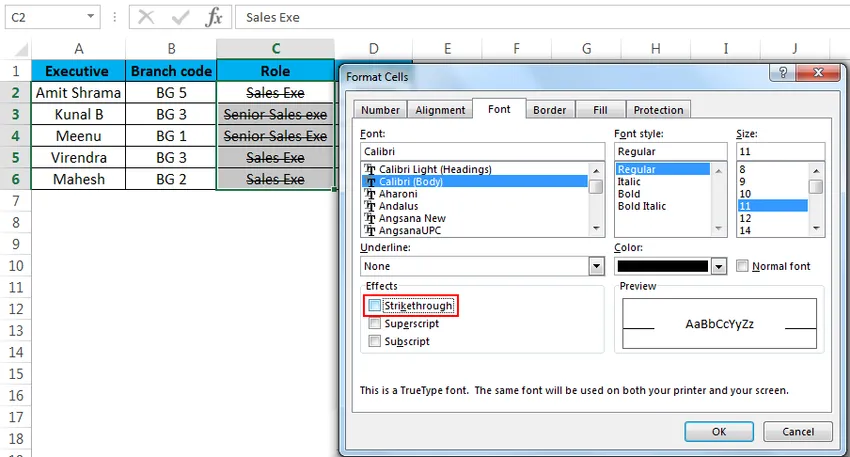
Paina OK ja läpivientiefekti poistetaan valitusta solusta / soluista.
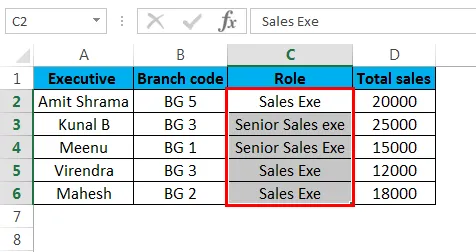
Menetelmä 3 - ylivoimainen ylitys Excel-näppäimistön kautta
Nopein tapa tehdä yliviivaus soluihin / soluihin on painamalla CTRL + 5
Esimerkki: Tässä on esimerkki tiedoista, joihin sovellamme läpimurtovaikutusta.
Tämä esimerkki näyttää HR-menettelyn eri vaiheet. Joissakin on merkintä ”Valmis”, toisissa ”ei tehty”. Käytämme läpimurtoa vaiheisiin, jotka on merkitty ”Valmis”.
Tätä varten meidän on valittava vaiheet, jotka on merkitty ”Valmis” alla olevan kuvan mukaisesti.
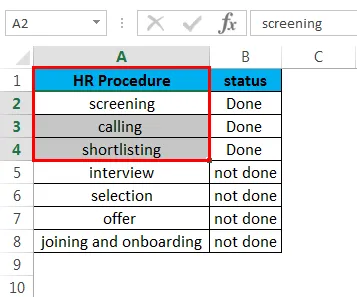
Nyt paina CTRL + 5 ja valituissa soluissa linja kulkee niiden läpi kuten alla.
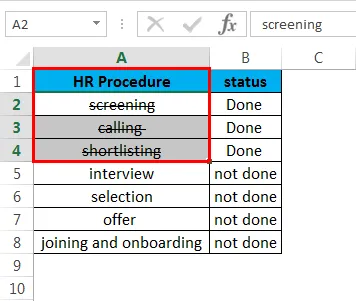
Tapa 4 - Luo ja lisää yliviivauspainike Excel-nauhaan.
Voimme luoda läpivientinäppäimen noudattamalla alla olevia vaiheita.
Vaihe 1 - Paina hiiren kakkospainikkeella missä tahansa Excel-nauhassa ja valitset sitten ”Mukauta nauha” -vaihtoehdon kuvan osoittamalla tavalla.

Kun olet valinnut sen, näet alla olevan ikkunan.
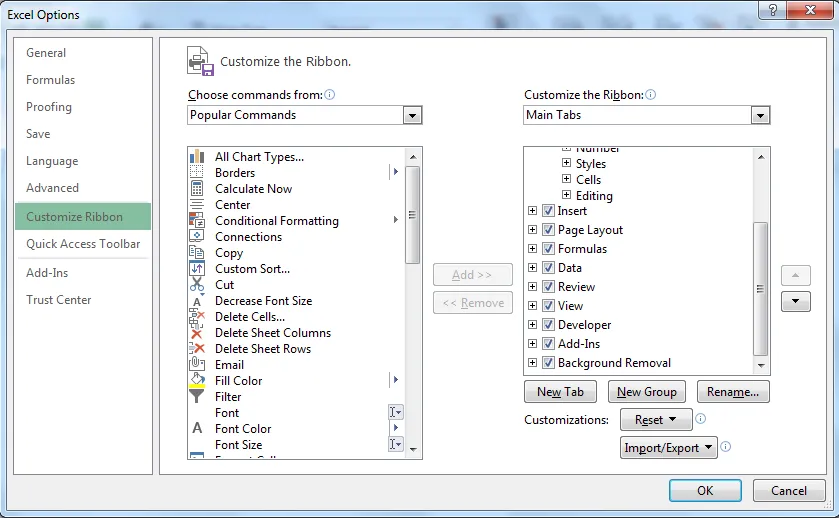
Vaihe 2 - Nyt luomme uuden painikkeen, joka lisätään mukautettuun ryhmään. Valitse tätä varten Koti ja napsauta ”Uusi ryhmä” otsikon ”mukauta nauhaa”> Päävälilehdet -kohdassa
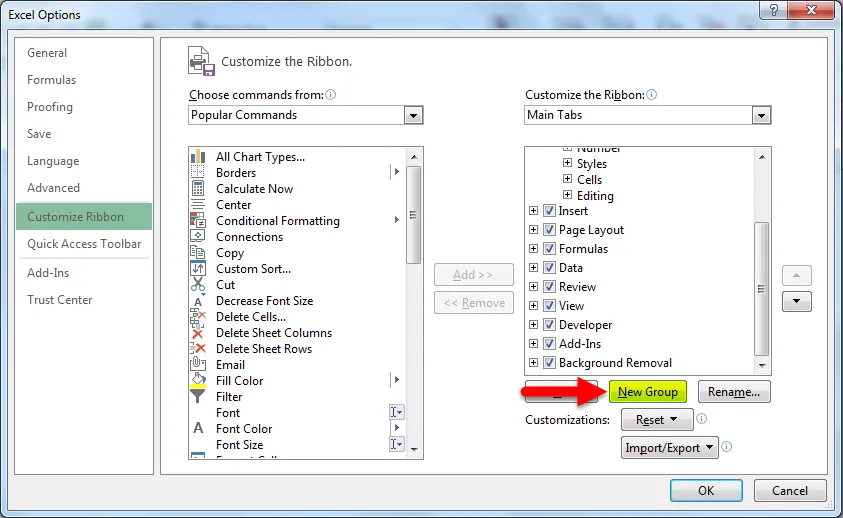
Nyt kun uusi ryhmä on valittu, siirrymme kohtaan “Valitse komennot”. Ja avattavassa valikossa valitset ”Komennot eivät nauhassa”. Etsi ja valitse sitten komentojen luettelosta ”Läpivienti” ja sitten alla olevan kuvan mukaisesti.
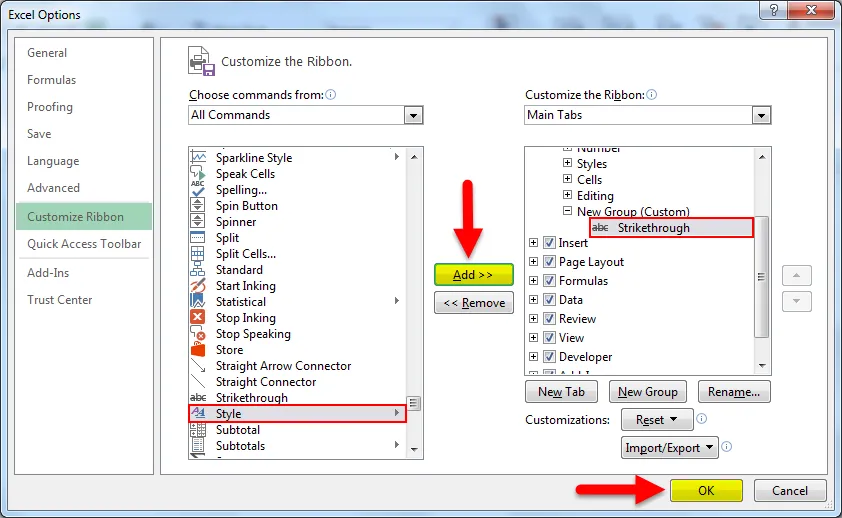
Vaihe 3 - Kun painat “OK”, näet nauhaan lisätyn yliviivauspainikkeen kuvan osoittamalla tavalla.

Voit nyt vain valita solut / solut ja napsauttaa nauhan yliviivauspainiketta, jolloin soluilla on läpivientiefekti.

Poista yliviivaus napsauttamalla uudelleen painiketta.
Tapa 5 - Läpivientikokoisen painikkeen lisääminen Pikakäyttötyökaluriviin.
Lisää painike noudattamalla alla olevia vaiheita.
Vaihe 1 - Napsauta alaspäin osoittavaa nuolta, jonka löydät Excel-ikkunan vasemmasta yläkulmasta. Napsauta sitten ”Lisää komentoja” alla olevan kuvan mukaisesti.
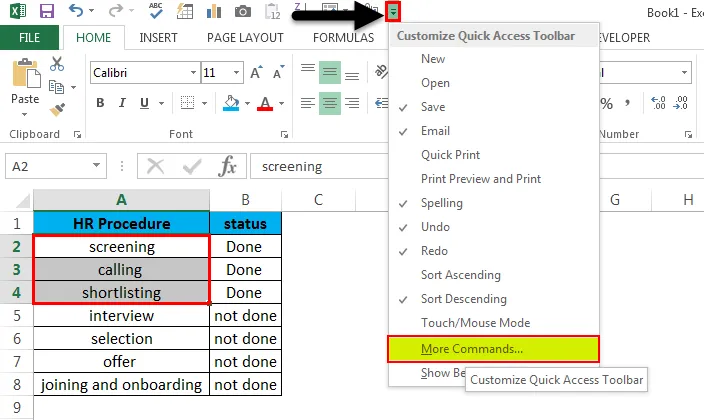
Vaihe 2 - Valitse nyt kohdasta “Valitse komennot” valitsemalla pudotusvalikosta ”Komentot, jotka eivät ole nauhassa”. Napsauta nyt ”Lisää”, tämä lisää yliviivatun oikean lohkon komentoihin.
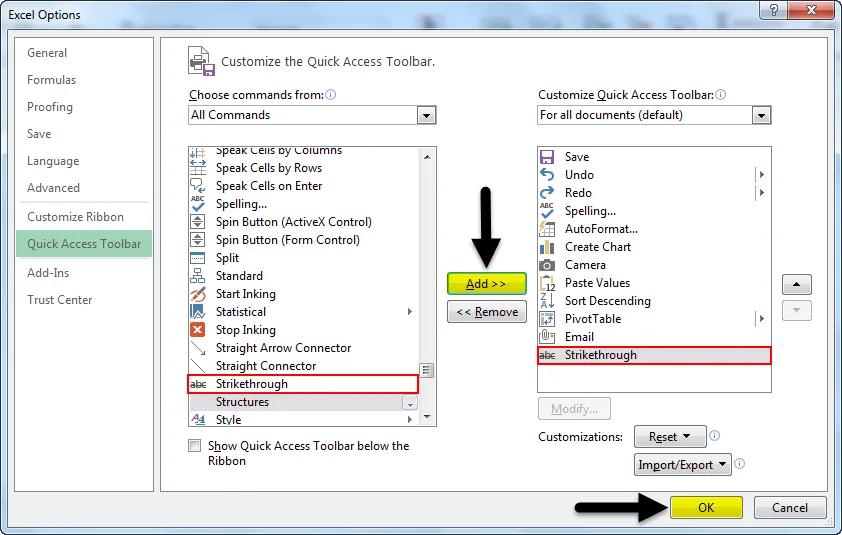
Vaihe 3 - Napsauta nyt “OK”. Löydät uuden painikkeen laskentataulun vasemmasta yläkulmasta.
Läpivientikirja-painike on nyt lisätty.
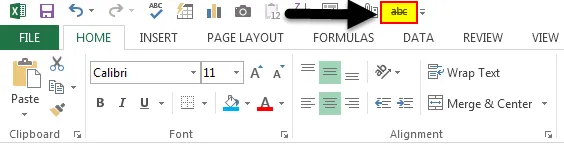
Voit nyt käyttää läpivientikorttia napsauttamalla painiketta, kun olet valinnut solut. Napsauttamalla uudelleen sitä poistetaan yliviivaus.
Tapa 6 - Läpivientikirjoituksen lisääminen ehdollisella muotoilulla.
Alla on esimerkki siitä, kuinka voimme tehdä tämän. Otetaan yksi aikaisemmista esimerkeistä, joissa meillä oli HR-menettelyvaiheet ja niiden tila.
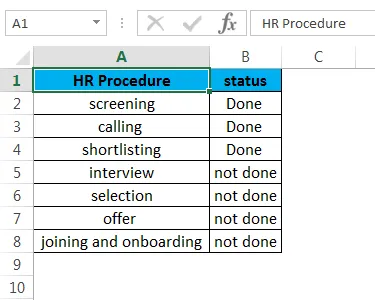
Nyt jos haluamme ylittää HR-vaiheen, jossa tila on ”Valmis”, voimme tehdä sen ehdollisella muotoilulla. Valitse kaikki solut HR-menettelysarakkeessa, siirry nyt kohtaan Ehdollinen muotoilu> Uusi muotoilusääntö> Määritä muotoiltavat solut kaavan avulla.
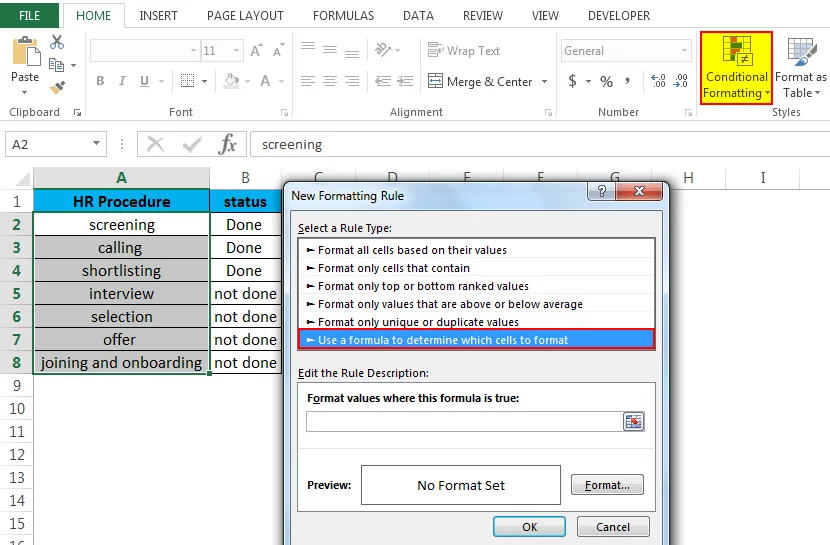
Kirjoita nyt = $ b2 = ”Valmis” ja siirry sitten ”Muoto”. Tarkista läpivientikotelo.
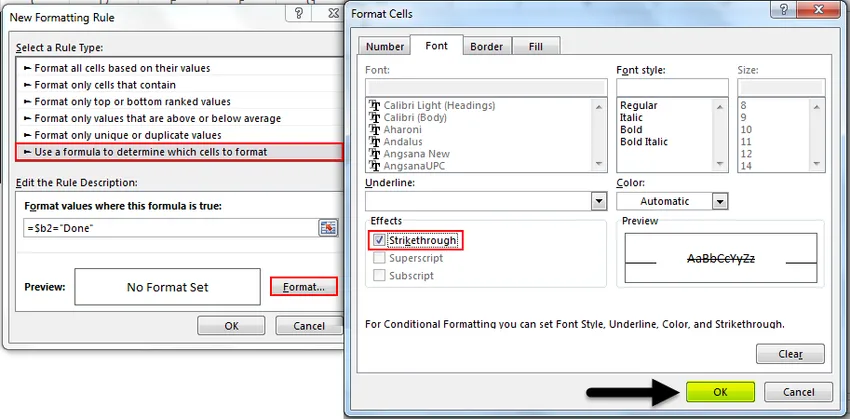
Napsauta “OK” ja napsauta sitten uudelleen “OK” sulkeaksesi uuden muotoilusääntöikkunan. Näet alla olevan tuloksen.
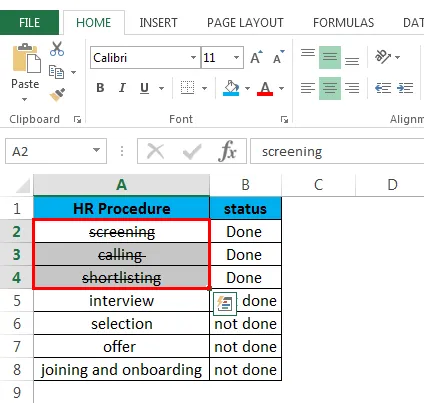
Voit poistaa yliviivatun muotoilun noudattamalla seuraavaa prosessia.
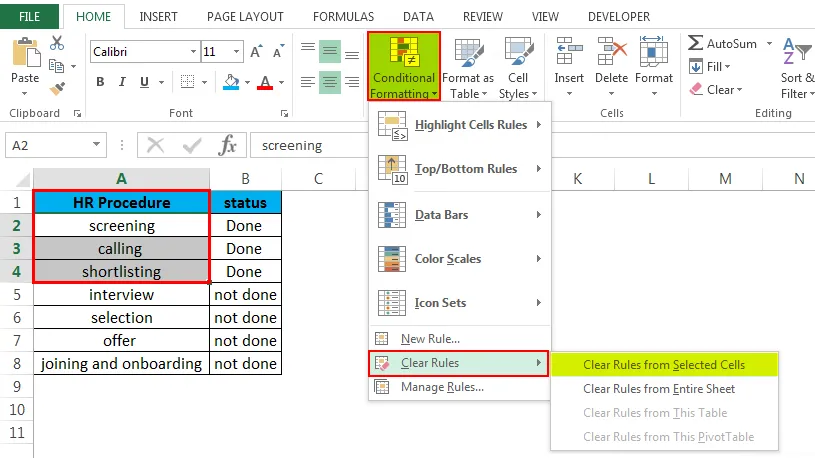
Muistettavat tiedot yliviivauksesta Excelissä.
- Voit käyttää mitä tahansa menetelmää poistojen poistamiseen. Tämä tarkoittaa, että jos olet asentanut sen CTRL + 5: n pikanäppäimen kautta, voit poistaa sen joko napsauttamalla nauhan yliviivauspainiketta tai siirtymällä Muotoile solu -valintaikkunaan ja poistamalla sitten valintamerkinnän valinta.
- Olisi parasta lisätä yliviivauspainike joko Pikakäyttötyökaluriville tai Excel-nauhaan. Koska se on helppo, helposti saavutettavissa ja nopea levittää.
Suositellut artikkelit
Tämä on opas yliviivaukseen Excelissä. Täällä keskustellaan yliviivauksesta Excelissä ja siitä, kuinka käyttää yliviivatusta Excelissä, sekä käytännöllisiä esimerkkejä ja ladattavaa Excel-mallia. Voit myös käydä läpi muiden ehdottamiemme artikkeleidemme -
- Kuinka luoda tietojen validointi Excelissä
- Opi tietotaulukko Excelissä
- Teksti sarakkeisiin Excelissä
- Kuinka lisätä CheckBox Excel -sovellukseen