Tässä opetusohjelmassa, joka on sarja valokuvien reunojen ja kehysten luomiseen Photoshopissa, opimme kuinka lisätä mattoitettu kehys kuvan ympärille, ja luomme suurimman osan tehosteesta käyttämällä muuta kuin muutamaa yksinkertaista kerrosta tyylejä! Matkan varrella opimme kuinka yhdistämään tasotyypit kerrokseen ja kuinka voimme käyttää sekoitustiloja, kuten Näyttö ja Kerro, kääntääksesi varjot helposti korosteiksi ja päinvastoin!
Käytän täällä Photoshop CS6: ta, mutta tämä opetusohjelma on myös täysin yhteensopiva Photoshop CC: n (Creative Cloud) kanssa.
Tässä on kuva, jonka kanssa työskentelen (asetelmavalokuva Shutterstockilta):

Alkuperäinen kuva.
Ja tässä mattattu kehys näyttää kun olemme valmis:

Lopullinen vaikutus.
Kuinka luoda mattoutunut valokuvakehys
Vaihe 1: Kopioi taustakerros
Ensimmäinen asia, joka meidän on tehtävä luodaksemme sovitun kehyksen, on kopioida taustakerros. Jos olet juuri avannut kuvan Photoshopissa sellaisena kuin minä, näet Tasot-paneelissa, että Taustakerros on tällä hetkellä ainoa kerros asiakirjassa:
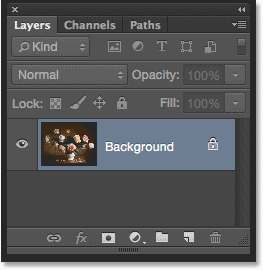
Alkuperäinen kuva istuu taustakerroksessa.
Jos haluat kopioida sen ja nimetä uusi taso samaan aikaan, pidä näppäimistön Alt (Win) / Option (Mac) -näppäintä painettuna napsauttamalla Taustakerrosta ja vetämällä se alas alakerran Uusi taso -kuvakelle Tasot-paneelista:
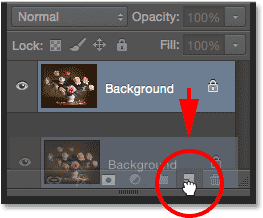
Pidä alhaalla Alt (Win) / Option (Mac) ja vedä taustakerros New Layer -kuvaketta.
Kun vapautat hiiren painikkeen, Photoshop avaa ponnahdusikkunan Monista tasot -valintaikkunan, joka antaa meille mahdollisuuden nimetä uusi taso ennen sen lisäämistä. Nimeä taso "valokuva" (koska tämä on taso, johon valokuva istuu), napsauta sitten OK:

Uuden tason nimeäminen Monista kerros -valintaikkunassa.
Kopio taustakerrosta ilmestyy nyt uudelle tasolle nimeltä "valokuva" alkuperäisen yläpuolelle:
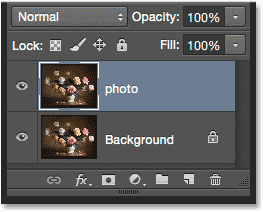
Tasot-paneeli, joka näyttää uuden "valokuva" -kerroksen.
Vaihe 2: Valitse Taustakerros
Napsauta Tasot-paneelin Tausta-tasoa, jotta se on jälleen valittu ja aktiivinen:
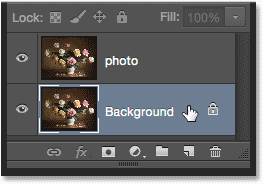
Taustakerroksen valitseminen.
Vaihe 3: Lisää lisää kangastilaa kuvan ympärille
Lisäämme kuvan ympärille valkoisen reunan, joka toimii matona, joka istuu kehyksen ja kuvan väliin, ja teemme sen käyttämällä Photoshopin Canvas Size -komentoa. Siirry valikkopalkin Kuva- valikkoon näytön yläreunassa ja valitse kankaan koko :

Siirry kohtaan Kuva> Kankaan koko.
Tämä avaa kankaan koko -valintaikkunan. Varmista ensin, että Suhteellinen- vaihtoehto on valittu . Tämän avulla aloitamme nykyisestä kangaskokostamme ja lisäämme siihen tilaa:
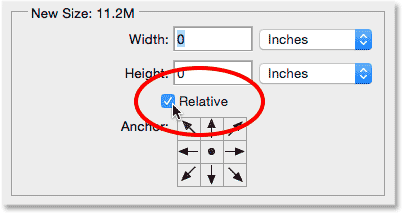
Kankaan koko -valintaikkunan Suhteellinen-vaihtoehto.
Kun Suhteellinen on valittuna, kirjoita matolle lisättävän kangastilan määrä Leveys- ja Korkeus- ruutuihin. Kummankin mittaustyypin käyttäminen on helpompaa (yleensä joko pikseliä tai tuumaa ). Kun päätät, kuinka paljon tilaa lisätä, muista, että mikä tahansa arvo, jonka syötät leveydelle, jaetaan vasen ja oikea puoli . Joten esimerkiksi 2 tuuman arvon syöttäminen, kuten aion tehdä, lisää 1 tuuman tilaa vasemmalle ja 1 tuuman oikealle. Sama asia kuuluu korkeuden arvoon. Se jaetaan ylä- ja alaosaan, joten 2 tuuman korkeuteen syöttäminen lisää 1 tuumaa tilaa yläosaan ja 1 tuumaa alaosaan. Antamasi todelliset arvot riippuvat suuresti kuvan kuvasta, joten vaikka asetan sekä leveys- että korkeus -arvoihini 2 tuumaa, saatat huomata, että pienemmät tai suuret arvot toimivat paremmin:

Kirjoita tarvitsemasi ylimääräinen kangastila.
Seuraavaksi varmista, että keskimmäinen neliö on valittu Ankkuri- ruudukkoon suoraan Suhteellinen-vaihtoehdon alapuolelle. Keskimmäisen neliön valitseminen antaa Photoshopille lisätä ylimääräisen tilan tasaisesti kankaan ympärille. Viimeinkin, koska haluamme maton olevan valkoinen, aseta Canvas-pidennysväri Valkoiseksi :
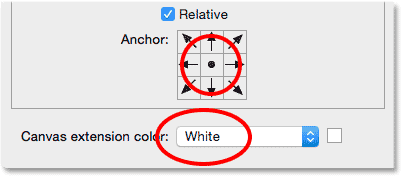
Valitse ankkuriristikon keskimmäinen neliö ja aseta kankaalle laajennusväri valkoiseksi.
Napsauta OK, kun olet valmis sulkemaan kankaan koko -valintaikkunan, jolloin Photoshop lisää ylimääräistä tilaa kuvan ympärille luomalla valkoisen maton. Jos huomaat, että olet lisännyt liikaa tai liian vähän tilaa, peruuta vain näppäimistön Ctrl + Z (Win) / Command + Z (Mac), palaa sitten kohtaan Kuva > Kankaan koko ja yritä uudelleen erilaisilla Leveys- ja korkeusarvot:

Kuva sen jälkeen, kun sen ympärille on lisätty valkoinen kangasväli.
Vaihe 4: Nimeä taustakerros uudelleen
Koska käytämme taustakerrosta matona, antakaamme kerrokselle kuvaavampi nimi. Kaksoisnapsauta suoraan nimeä Tausta Tasot-paneelissa. Tämä aukaisee Uusi kerros -valintaikkunan. Kirjoita taso uudeksi nimellä "mat" ja napsauta sitten OK:
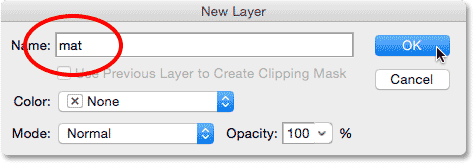
Uusi kerros -valintaikkuna.
Photoshop muuttaa tason nimen "Tausta" -kohtaan "mattoksi":
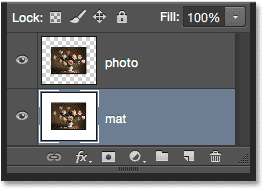
Äskettäin nimetty "matto" -kerros.
Vaihe 5: Lisää uusi kerros
Seuraavaksi lisäämme uuden uuden tason, tällä kertaa kehyksen pitämiseksi. Kun mattokerros on valittu, pidä näppäimistön Alt (Win) / Option (Mac) -näppäintä painettuna ja napsauta Uusi taso -kuvaketta Tasot-paneelin alaosassa:
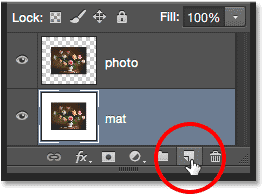
Napsauta Uusi kerros -kuvaketta ja paina samalla Alt (Win) / Option (Mac).
Tämä avaa jälleen Uusi kerros -valintaikkunan. Nimeä uusi taso "kehys" ja napsauta sitten OK:
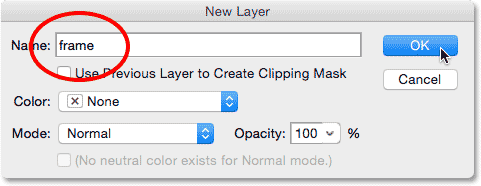
Uuden tason nimeäminen.
Uusi tyhjä kerros nimeltään "kehys" ilmestyy valokuva- ja mattokerrosten väliin:
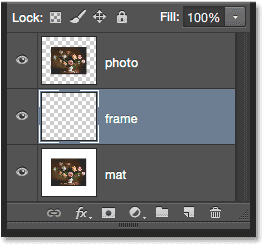
"Kehys" -kerros lisätään kahden edellisen kerroksen väliin.
Vaihe 6: Täytä uusi kerros valkoisella
Siirry näytön yläosassa olevaan Muokkaa- valikkoon ja valitse Täytä :

Siirry kohtaan Muokkaa> Täytä.
Tämä avaa Täytä-valintaikkunan. Täytämme "kehyksen" kerroksen väliaikaisesti valkoisella, joten aseta valintaikkunan yläosan Käytä- asetukseksi Valkoinen . Varmista, että kahden muun vaihtoehdon oletusasetukset on määritetty ( tilaksi on asetettu Normaali ja opasiteetti on asetettu 100% ), napsauta sitten OK:

Aseta Käytä-vaihtoehdon arvoksi Valkoinen Täytä-valintaikkunassa.
Mitään ei näytä tapahtuneen asiakirjassa, mutta jos tarkastelemme "runko" -kerroksen esikatselukuvaa Tasot-paneelissa, näemme, että taso on todellakin täytetty valkoisella:
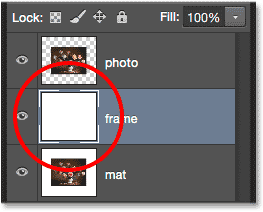
"Kehys" -kerroksen esikatselukuva.
Vaihe 7: Käytä lyöntikerrosta
Seuraavaksi piirrämme kehyksen pari Photoshop-tasotyyliä (tehosteita). Napsauta Tasot-paneelin alaosassa olevaa Tasotyylit-kuvaketta ("fx" -kuvaketta):
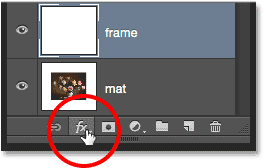
Napsauta Tasotyylit-kuvaketta.
Valitse aivohalvaus avautuvasta tasotyylilajiluettelosta:
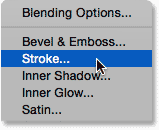
Stroke-kerroksen tyylin valitseminen.
Tämä avaa Photoshopin Tasotyyli-valintaikkunan, joka on asetettu keskimmäisen sarakkeen Stroke-asetuksiin. Haluamme kehystemme olevan musta, mikä tarkoittaa, että tarvitsemme iskun mustana. Jos aivohalvauksesi ei ole jo asetettu mustaksi, napsauta väri-mallia sanan Väri oikealla puolella:

Napsauta iskunvärisävyt, jos se ei ole jo asetettu mustaksi.
Tämä avaa värinvalitsimen . Valitse iskunväriksi musta ja napsauta sitten OK:
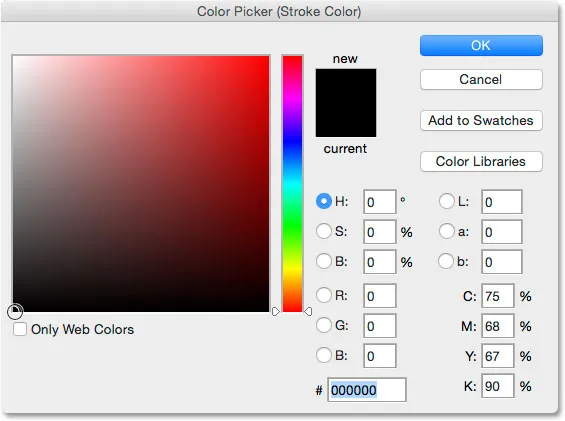
Mustavalinta värivalinnasta.
Seuraavaksi, jos haluat iskun terävät kulmat, muuta Asema-asetukseksi Sisäpuoli . Pidä sitten asiakirjaasi silmällä, kun vedät Koko- liukusäädintä oikealle lisätäksesi viivan paksuutta luomalla alkuperäisen kehyksen. Tässä ei ole mitään "yksi koko sopii kaikille" -arvoa, koska haluamasi kehyksen koko riippuu paljon kuvan koosta ja omasta maustasi. Työskentelen melko suuren kuvan kanssa, joten minusta mielestäni 80 pykälän koko näyttää hyvältä. Arvosi voi olla erilainen, mutta kumpi valitsetkin, muista se, koska tarvitsemme sitä hetkessä uudelleen:
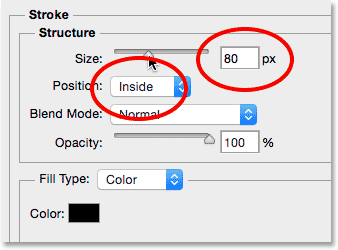
Aseman asettaminen sisälle ja Koon arvon nostaminen.
Tässä on se, minkälainen dokumenttini näyttää ulkoreunojen ympärillä käytetyllä iskulla. Älä sulje vielä Layer Style -valintaikkunasta. Meillä on vielä yksi sovellettava tyyli:

Isku luo peruskehyksen.
Vaihe 8: Käytä viiste- ja kohokuviointitasoa
Annetaan kehyksellemme syvyys käyttämällä toista Photoshop-tasotyyliä - Bevel & Emboss. Kun Tasotyyli-valintaikkuna on edelleen avoinna, napsauta suoraan sanoja Kalteva ja Kohokuvio vasemmalla olevan tyyliluettelon yläosassa. Napsauta itse sanoja, ei vain valintaruudun sisällä, muuten Bevel & Emboss -asetukset eivät tule näkyviin:
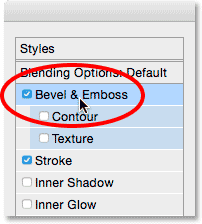
Napsauttamalla suoraan sanoja Bevel & Emboss.
Kerrostyyli -valintaikkunan keskimmäinen sarake muuttuu Kalteva ja Kohokuvio-asetukseksi. Meidän on sovellettava tätä vaikutusta suoraan edelliseen vaiheeseen lisättyyn tahtiin, ja voimme tehdä sen muuttamalla tyylivaihtoehtoa yläreunassa Sisäinen viiste (oletusasetus) Stroke-kohokuvioksi :
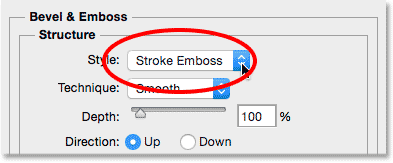
Tyylin muuttaminen Stroke-kohokuvioksi.
Vaihda seuraavaksi tekniikka- vaihtoehto suoraan sen alapuolella Sileästä Chisel Hard -asetukseksi. Aseta sitten Koko- arvo samaan arvoon, jota käytit iskun koosta edellisessä vaiheessa. Minulle se oli 80 px . Jos et muista tarkkaa arvoasi, jonka käytit, se on kunnossa. Pidä vain silmällä asiakirjaasi vetäessäsi Koon-liukusäädintä oikealle ja varmista, että olet asettanut sen riittävän korkealle, jotta kohokuviovaikutus kattaa koko viivan paksuuden:
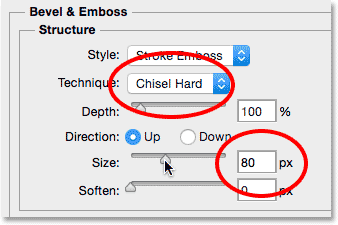
Tekniikan vaihtaminen taltta-kovaksi ja koon asettaminen iskun koon mukaan.
Tässä on mitä kehyksen pitäisi näyttää toistaiseksi, mutta emme ole vielä valmis:

Kehys sen jälkeen kun olet asentanut ensimmäisen viiste- ja kohouma-asetuksista.
Muuta takaisin Bevel & Emboss -vaihtoehtoihin Varjostus-osan kulma- arvo 120 °: seen, jotta valo näyttää paistavan kehyksessä vasemmasta yläkulmasta:
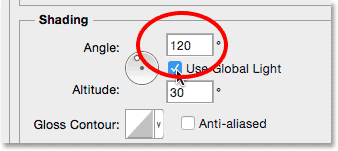
Kulman muuttaminen 120 °: seen.
Tehdään vielä muutama säätö valaistukseen. Alareunassa lähellä on joitain vaihtoehtoja tehosteen korostuksen ja varjon säätämiseksi. Laske Highlight Opacity -arvo 75%: sta (oletusasetus) 50%: iin . Voit jopa mennä vähän alhaisemmalle tasolle. Tämä tummentaa kehyksen kirkkaimpia osia:
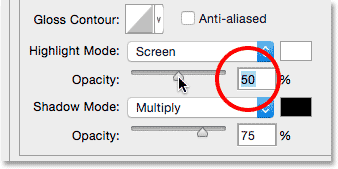
Kohokohdan opasiteetin alentaminen 50%: iin.
Sitten, jotta kirkkaammat tummimmat alueet (jotka ovat tällä hetkellä puhdasta mustaa), vaihda ensin varjotila Monista-tilasta näytöksi ja napsauta sitten vieressä olevaa värimallia muuttaaksesi varjoväriä:

Varjotilan vaihtaminen näytöksi ja napsauttamalla värimallia.
Kun värinvalitsin aukeaa, valitse uudeksi varjoväreksi valkoinen (tiedän, tiedän … valkoisen varjoksi? Vain luota minuun tässä) ja napsauta sitten OK:

Valitsemalla valkoinen värinvalitsimesta uutta varjoväriä varten.
Miksi valitsimme valkoisen varjoväreksi? Se johtuu siitä, että emme oikeastaan tarvitse varjoa täällä, koska kehys on jo puhtaan musta. Sen sijaan tarvitsemme toisen korostuksen, ja vaihtamalla varjotilan Kerro-näytöstä näytöksi ja vaihtamalla sen värin mustasta valkoiseksi, muutimme varjon tehokkaasti kohokohtaksi! Kun uusi väri on nyt valkoinen, laske varjojen opasiteettiarvo 75%: sta kokonaan alas 10-20%: iin . Haluan jakaa eron ja asettaa omani 15 prosenttiin. Kehyksen osat, jotka olivat ennen puhdasta mustaa, näyttävät nyt hieman kirkkaammilta, paljastaen joitain yksityiskohtia nurkissa, joissa kehysosat kohtaavat:
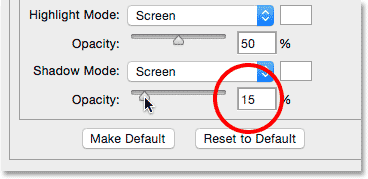
Laskemalla varjon opasiteetti-arvoa.
Napsauta OK sulkeaksesi Tasotyyli-valintaikkunan. Kehyksen tulisi näyttää seuraavalta:

Kehys, jossa kaikki Bevel & Emboss -asetukset ovat käytössä.
Lisätietoja viidestä välttämättömästä sekoitusmoodista, jotka jokaisen Photoshop-käyttäjän pitäisi tietää!
Vaihe 9: Rasteroi kerrosmallit
Seuraavaksi lisäämme varjon kehykseen. Tätä varten meidän on ensin poistettava kaikki kerroksesta kaikki paitsi kehys. Ja tehdäksesi niin, meidän on rasteroitava kahden kerroksen tyylimme, tasoittamalla (yhdistämällä) ne kerrokseen normaalina pikselinä. Napsauta hiiren kakkospainikkeella (Win) / Control-click (Mac) "runko" -kerroksessa:
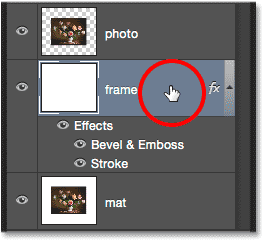
Napsauta hiiren kakkospainikkeella (Win) / Control-napsauta mitä tahansa paitsi esikatselukuvaa.
Valitse ilmestyvästä valikosta Rasterize Layer Style :
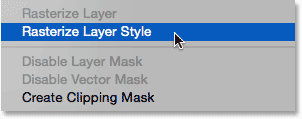
Valitaan "Rasterise Layer Style".
Kehys näyttää edelleen samalta kuin aikaisemmin, mutta kahta tasotyyliä ei enää luetella erikseen Tasot-paneelin "kehys" -kerroksen alla. Ne on nyt sulautettu kerrokseen. Tämä tarkoittaa, että olemme menettäneet mahdollisuuden palata takaisin ja muokata niitä myöhemmin, mutta se on hyvä, koska olemme jo tehneet kaiken tarvittavan heidän kanssaan tekemiseen:
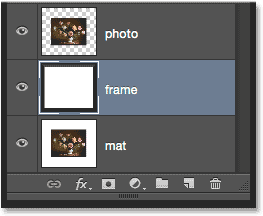
Tasot-paneeli kerrostyylien rasteroinnin jälkeen.
Vaihe 10: Valitse Magic Wand -työkalu
Valitse Magic Wand -työkalu Työkalut-paneelista. Oletuksena se on sijoitettu pikavalintatyökalun taakse, joten pääset siihen napsauttamalla ja pitämällä painettuna pikavalintatyökalua, kunnes ilmestyy valikko, ja valitse sitten Magic Wand -työkalu valikosta:
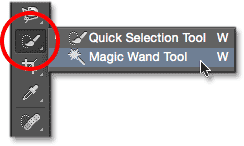
Magic Wand -työkalun valitseminen.
Vaihe 11: Poista näytteet kaikista kerroksista
Varmista, että Sample All Layers -vaihtoehdot ovat valintaruudussa ylöspäin Asetukset-palkissa (poistettu käytöstä). Tämä rajoittaa valintamme vain "runko" -kerroksen sisältöön:

Näyte kaikista kerroksista -vaihtoehto. Varmista, että se on pois päältä.
Vaihe 12: Valitse Valkoinen alue ja poista se
Jotta näemme entistä paremmin, pidä näppäimistön Alt (Win) / Option (Mac) -näppäintä alhaalla ja napsauta näkyvyyskuvaketta ("silmämuna") " kehys "-kerros Tasot-paneelissa. Tämä piilottaa väliaikaisesti kaikki asiakirjan tasot paitsi "kehys" -taso:

Napsauttamalla "runko" -tason näkyvyyskuvaketta.
Napsauta sitten Magic Wand -työkalulla missä tahansa valkoisen alueen sisällä ja valitse se. Valinnan ääriviivat näkyvät ulkoreunojen ympärillä. Kaikki paitsi kehys on nyt valittu:
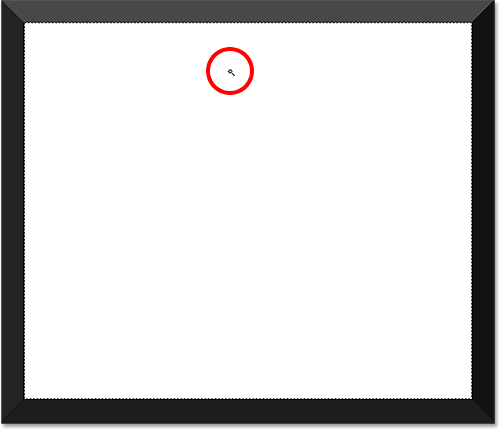
Napsauttamalla Magic Wand Tool -työkalua valkoisen alueen sisällä.
Kun valkoinen alue on valittu, poista näppäimistön askelpalautin (Win) / Poista (Mac) -näppäin. Sama alue on nyt täynnä läpinäkyvyyttä, mikä on osoitettu chekkilautakuviolla. Vain kehys itsessään jää:
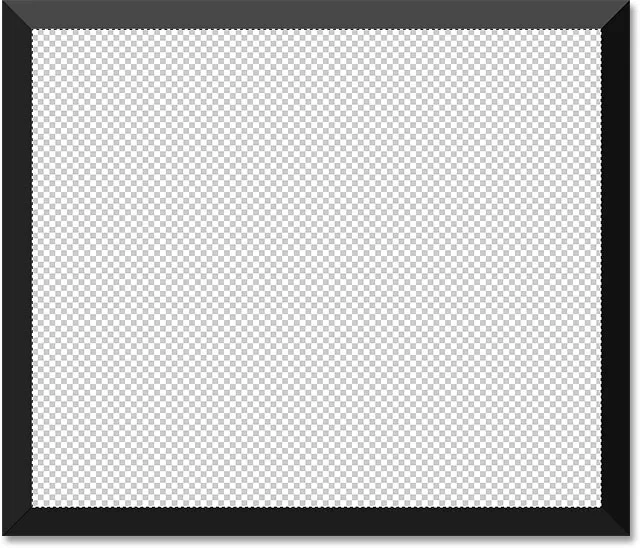
Valkoinen alue on poissa.
Emme tarvitse enää valinnan ääriviivaa, joten poista se siirtymällä näytön yläreunassa olevaan Valitse- valikkoon ja valitsemalla Poista valinta . Tai paina vain näppäimistön Ctrl + D (Win) / Command + D (Mac):

Siirry kohtaan Valitse> Poista valinta.
Kytke sitten sitten muut asiakirjat takaisin asiakirjaan tuomalla takaisin valokuva ja valkoinen matto pitämällä näppäintä Alt (Win) / Option (Mac) uudelleen painettuna ja napsauttamalla "runko" -kerroksen näkyvyyskuvaketta:
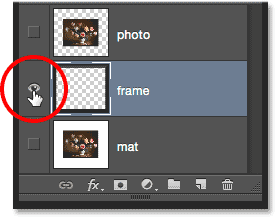
Pidä alhaalla Alt (Win) / Option (Mac) ja napsauta samaa näkyvyyskuvaketta.
Vaihe 13: Lisää pudotusvarjo
Napsauta uudelleen Tasot- tyylit- kuvaketta Tasot-paneelin alaosassa:
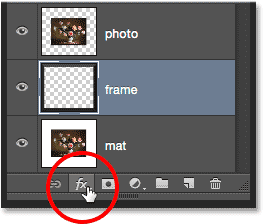
Napsauta Tasotyylit-kuvaketta.
Valitse luettelon lopusta pudota varjo :
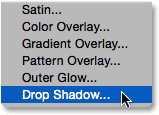
Pisara varjokerrostehosteen valitseminen.
Tämä avaa Tasotyyli-valintaikkunan, joka on asetettu pudota varjoasetuksiin. Laske ensin pudotusvarjon opasiteetti 75%: sta (oletusarvo) 50–60%: iin, jotta se ei olisi yhtä voimakas. Jätä kulma asetettuun 120 °, jotta valaisussuunta pysyy samana kuin se oli kehystä luotaessa. Säädä sitten etäisyys- ja koko- arvot kuvan tarpeesi mukaan. Etäisyys säätelee, kuinka kaukana varjo näkyy lähteestään (kehyksestä), kun taas Koko säätelee varjon pehmeyttä. Jätän etäisyysarvoni oletusasetukseksi 5 px, mutta nostan Koko-arvon 10 px :
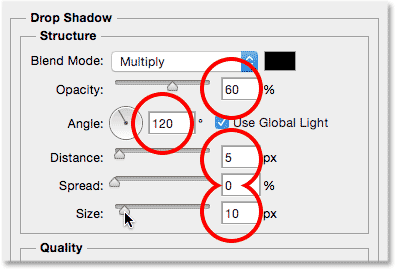
Pudota varjo -vaihtoehdot.
Napsauta OK sulkeaksesi Tasotyyli-valintaikkunan. Sinun pitäisi nyt nähdä melko pehmeä, ohut varjo kehyksen ylä- ja vasenta reunaa pitkin:

Kehys varjon kanssa on käytetty.
Vaihe 14: Lisää uusi kerros
Viimeistelemme kuvakehyksen lisäämällä toisen, pienemmän reunan kuvan ympärille, luomalla kaksinkertaisen mattoefektin. Pidä uudelleen painettuna näppäimistön Alt (Win) / Option (Mac) -näppäintä ja napsauta Uusi taso -kuvaketta Tasot-paneelin alaosassa:
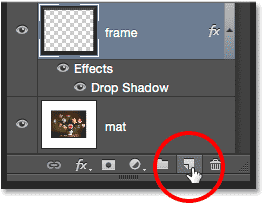
Pidä painettuna Alt (Win) / Option (Mac) ja napsauta Uusi kerros -kuvaketta.
Kun Uusi kerros -valintaikkuna tulee näkyviin, nimeä taso "sisäinen varjo" ja napsauta OK:
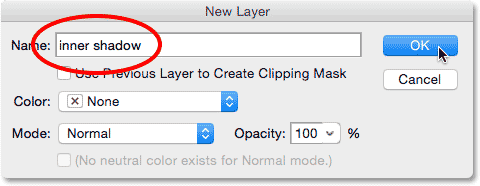
Uuden kerroksen nimeäminen "sisäiseksi varjoksi".
Uusi tyhjä kerros nimeltään "sisäinen varjo" ilmestyy "kehys" - ja "valokuva" -kerrosten väliin:
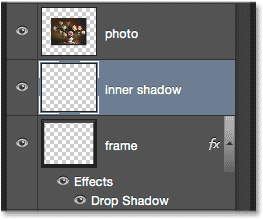
Photoshop lisää "sisäisen varjo" -kerroksen "kehys" -kerroksen yläpuolelle.
Vaihe 15: Valitse Suorakulmainen telttatyökalu
Tartu suorakulmaiseen telttatyökaluun Työkalut-paneelista:

Suorakulmaisen telttatyökalun valitseminen.
Vaihe 16: Piirrä valinta valokuvan ympärille
Kun suorakulmainen telttatyökalu on kädessä, vedä suorakulmainen valinta valokuvan ympärille, jolloin se on hiukan suurempi kuin valokuva itse. Aloita napsauttamalla valokuvan vasemman yläkulman yläpuolella ja vasemmalla puolella, pidä sitten hiiren painiketta painettuna ja vedä diagonaalisesti oikean alakulman alapuolelle ja oikealle, jättäen saman verran tilaa kaikille neljälle sivulle . Jos joudut sijoittamaan valinnan ääriviivat piirtäessäsi sitä, pidä välilyöntiä painettuna, siirrä valintaa hiirellä, vapauta sitten välilyönti ja jatka vetämistä:
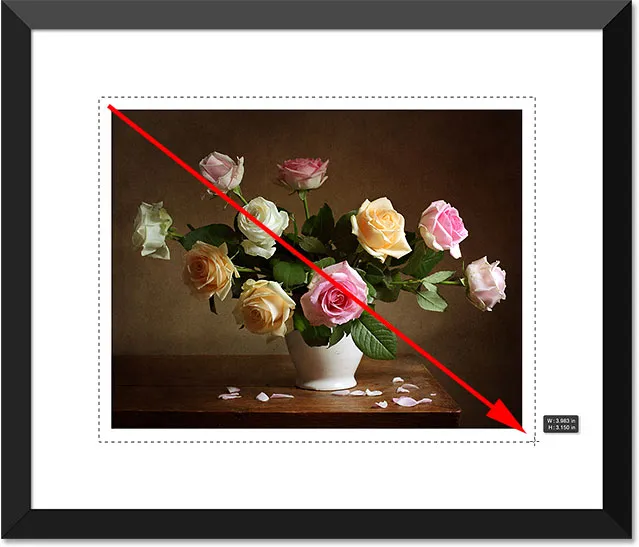
Pidä valokuvan ympärillä yhtä suuri tila, kun piirrät valintaa.
Vaihe 17: Täytä valinta valkoisella
Siirry näytön yläosassa olevaan Muokkaa- valikkoon ja valitse Täytä :

Siirry kohtaan Muokkaa> Täytä.
Kun Täytä-valintaikkuna avautuu, aseta Käytä-asetukseksi Valkoinen, jos sitä ei vielä ole, ja napsauta sitten OK:

Aseta Käytä-asetukseksi jälleen Valkoinen.
Tämä täyttää valinnan valkoisella "sisemmän varjon" kerroksessa. Et voi nähdä sitä vielä dokumentissa, mutta voit nähdä sen tason esikatselukuvassa :
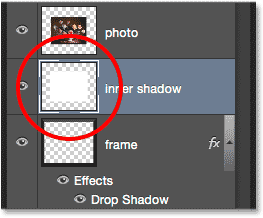
Esikatselukuva näyttää valitun alueen, joka on nyt täynnä valkoista.
Emme tarvitse enää valinnan ääriviivat, joten siirry Valitse- valikkoon ja valitse Poista valinta tai paina näppäimistön Ctrl + D (Win) / Command + D (Mac) nopeasti poistaaksesi sen:

Siirry kohtaan Valitse> Poista valinta.
Vaihe 18: Tee sisäinen hehkukerrostehoste
Tämän toisen reunan luomiseksi meidän on tehtävä vain hienovarainen sisävarjo alueelle, jonka juuri täytimme valkoisella (siksi nimitimme kerroksen "sisävarjo"). Photoshop sisältää todellisen sisäisen varjokerroksen tyylin, emme aio käyttää sitä, koska se tekisi varjon vain kahta neljästä sivusta (samanlainen kuin pudotusvarjo näyttää kehyksessä). Sen sijaan luomme oman sisäisen varjon käyttämällä eri kerrostyyliä - Inner Glow.
Napsauta Tasot-paneelin alaosassa olevaa Tasotyylit-kuvaketta:

Napsauta Tasotyylit-kuvaketta.
Valitse luettelosta Sisäinen hehku :

Sisäisen hehkukerroksen tyylin valitseminen.
Kun Tasotyyli-valintaikkuna avautuu, vaihda Sisäisen hehku -vaihtoehdon yläosassa oleva sekoitustila näytöstä vaihtoehtona. Tämä muuttaa hehkuvuuden varjoksi, tai ainakin, kun muutamme myös sen väriä:
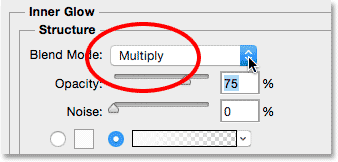
Sekoitustilan vaihtaminen kerrokseksi.
Napsauta värimallia avataksesi värivalitsimen ja muuttaaksesi sisäisen hehkuvuuden väriä:
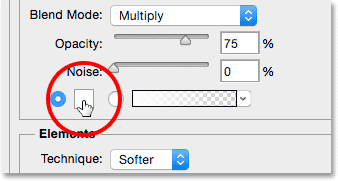
Napsauttamalla värimallia.
Valitse musta ja napsauta sitten OK sulkeaksesi värinvalitsimen:
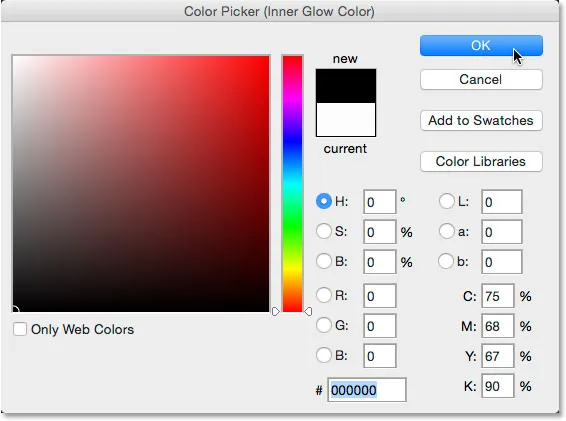
Sisäisen hehkuvuuden värin muuttaminen mustaksi.
Tämä luo ohut reunus valokuvan ympärille:

Varjo näkyy valkoisella täytetyn alueen ympärillä.
Haluat ehkä lisätä Koko- arvoa hieman, jotta varjojen reunat pehmenevät hiukan. Kasvatan kaivokseni 10 pikseliin :
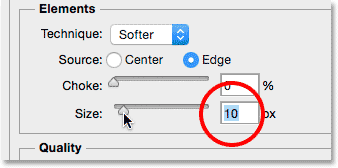
Koon arvon lisääminen.
Laske lopuksi opasiteetti- arvo kokonaan alas jonnekin välillä 15 - 20%, joten varjo näyttää erittäin heikolta ja hienoiselta:
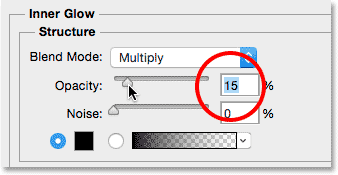
Laskematon opasiteetti-arvo.
Napsauta OK sulkeaksesi Tasotyyli-valintaikkunan, ja olemme valmis! Täällä on lopullinen mattoutunut kuvakehysni, kun on lisätty kokoa ja alennettu opasiteetti-arvoja:

Lopullinen tulos.
Minne mennä seuraavaksi …
Ja siellä meillä se on! Näin lisätään mattoitettu kehys valokuvan ympärille käyttämällä Photoshop-kerrostyylejä! Käy Photo Effects -osiossa, jos haluat lisätietoja Photoshop-efekteistä!