Tässä valokuvatehoste-opetusohjelmassa opitaan, kuinka luoda diptyyli Photoshop CS6: n avulla. Mikä on diptyykki? Tavalla, jolla termiä käytetään nykyään yleisesti, diptyykki tarkoittaa yksinkertaisesti kahta kuvaa, jotka esitetään yhdessä, yleensä vierekkäin. Kuvilla on usein jotain yhteistä, kuten yleinen teema tai jaettu aihe, joten kokonaisuutena tarkasteltuna ne välittävät suuremman viestin tai taiteellisen lausunnon.
Tosiaankin, diptyykki voi olla mikä tahansa kaksi valintasi kuvaa. Haluat ehkä näyttää hää- ja kihlakuvavalokuvat vierekkäin tai kaksi kuvaa, jotka esittävät samaa henkilöä eri ikäisissä, tai ehkä kahta kuvaa viimeaikaisesta matkasta tai lomasta. Täysin värillinen ja mustavalkoinen versio samasta kuvasta voi näyttää hyvältä vierekkäin tai valokuvia samasta aiheesta kahdesta eri kulmasta tai eri vuorokauden aikoina. Nämä ovat vain muutamia ehdotuksia, mutta lopulta diptyykit tarjoavat loputtomia luovia mahdollisuuksia. Jopa kaksi kuvaa, jotka yksinään eivät välttämättä näytä kovin mielenkiintoisilta, voivat näyttää silmiinpistäviltä yhdessä katsottuna.
Kuten näemme, valitsemiesi kuvien ei tarvitse edes jakaa samaa suuntaa. Yksi voi olla muotokuva, toinen maisema. Ainoa todellinen "temppu" niiden esittämiseen vierekkäin on, että meidän on varmistettava, että ne molemmat jakavat saman korkeuden pikseleinä, jotta kuvan ylä- ja alaosa ovat linjassa. Tätä varten joudumme ehkä tekemään nopean kuvan koon muuttamisen, mutta diptyykin luominen Photoshopissa on todella yksinkertaista, ja tietysti käsittelen jokaisen askeleen matkan varrella.
Tässä on ensimmäinen kuva, jota käytän diptykilläni (tyttö puutarhakuvassa Shutterstockista). Tämä on vaakatilassa:

Ensimmäinen kuva.
Tässä on toinen kuva (hymyilevä tyttö lähikuva Shutterstockista). Tämä on muototilassa:
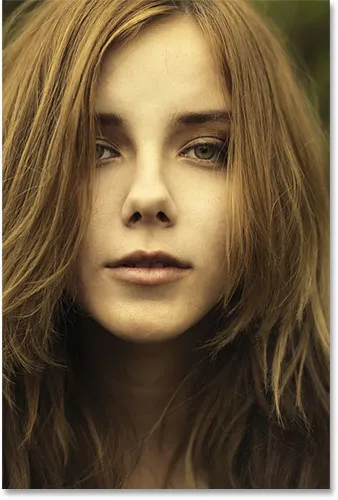
Toinen kuva.
Ja tässä on mitä lopullinen diptyykki näyttää, kun kuvat yhdistetään yhdeksi suuremmaksi kuvaksi ja niiden ympärille lisätään reuna. Olen käyttänyt täällä mustaa reunaa, mutta voit valita yhtä helposti valkoisen:

Lopullinen tulos.
Photoshopissa on monia erilaisia tapoja luoda diptyykki, mutta jos haluat hyödyntää tätä opetusohjelmaa ja käyttää täällä opittavaa menetelmää, tarvitset Photoshop CS6: n tai CC: n.
Kuinka luoda diptyykki
Vaihe 1: Avaa kaksi kuvaa Photoshopissa
Ensimmäinen asia, joka meidän on tehtävä, on avata molemmat kuvat Photoshopiin. Jos sinulla on jo kuviasi auki, voit ohittaa tämän ensimmäisen vaiheen, mutta aloitan Adobe Bridge CS6: ssa, jossa olen navigoinut kansioon työpöydälläni, joka sisältää kaksi kuvaa. Valitsen ne molemmat napsauttamalla vasemmalla olevaa ensimmäistä kuvan pikkukuvaa korostaaksesi sen, pidän sitten näppäimistön Ctrl (Win) / Command (Mac) -näppäintä painettuna ja napsautin toista pikkukuvaa. Tämä valitsee ja korostaa molemmat kuvat samanaikaisesti:
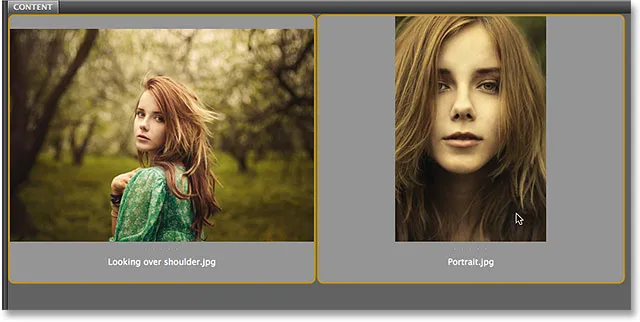
Molempien kuvien valitseminen Adobe Bridge CS6 -sovelluksessa.
Jos haluat avata ne Photoshopissa, minun tarvitsee vain kaksoisnapsauttaa jompaa kumpaa kuvaa. Jokainen valokuva avataan Photoshopissa erillisessä asiakirjassa. Oletuksena vain yksi kuvista on näkyvissä kerrallaan, mutta voimme vaihtaa helposti niiden välillä napsauttamalla niiden välilehtiä näytön vasemmassa yläkulmassa Asetukset-palkin alapuolella:
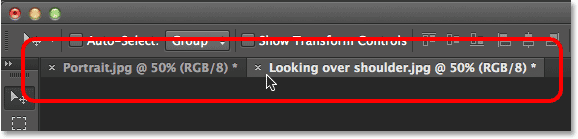
Jokainen valokuva avautuu omassa välilehdessä. Vaihda niiden välillä napsauttamalla heidän välilehtiä.
Vaihe 2: Kuvien koon muuttaminen samaan korkeuteen
Ennen kuin yhdistämme kuvia dipiksi, meidän on ensin varmistettava, että molemmat valokuvat on mitoitettu samalle korkeudelle, jotta ne linjautuvat kauniisti, kun ne esitetään vierekkäin. Jos he eivät ole, meidän on muutettava toisen kokoa vastaamaan toista. Voimme tarkistaa kunkin kuvan nykyiset mitat Photoshopin Image Size -valintaikkunan avulla.
Ensin vaihdan maisemakuvani (metsässä seisovan tytön valokuva) napsauttamalla sen välilehteä:

Maisemasuuntautuneen kuvan tekeminen aktiiviseksi.
Valokuvan korkeuden tarkistamiseksi siirryn näytön yläreunan valikkopalkin Kuvavalikkoon ja valitsen Kuvakoko :

Siirry kohtaan Kuva> Kuvakoko.
Tämä avaa Kuvakoko-valintaikkunan. Yläosan pikselimitat- osiossa näyttää minulle, että tämän kuvan korkeus on 2380 pikseliä :
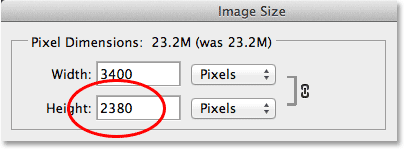
Kuvakoko-valintaikkuna, joka näyttää valokuvan korkeuden 2380 pikseliä.
Napsautan Peruuta- painiketta sulkeakseni valintaikkunan tekemättä muutoksia. Vaihdan sitten toiseen valokuvaani napsauttamalla sen välilehteä:
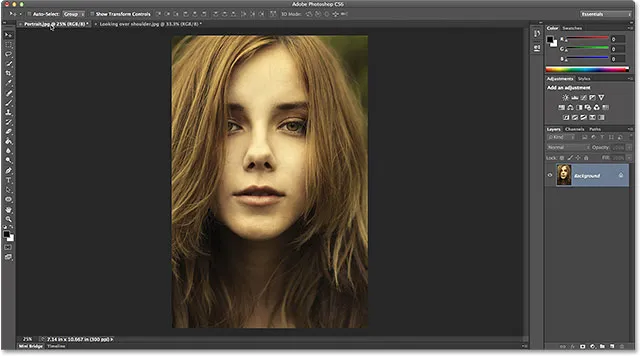
Muotokuvakeskeisen valokuvan aktivoiminen.
Kun toinen valokuvani on nyt aktiivinen, siirryn jälleen kuvavalikkoon näytön yläreunassa ja valitsen Kuvakoko :

Siirry jälleen kohtaan Kuva> Kuvakoko.
Tällä kertaa Kuvakoko-valintaikkuna kertoo minulle, että muotokuvakeskeisen kuvani korkeus on 3200 pikseliä, joten se on suurempi (korkeudeltaan) kahdesta kuvasta:
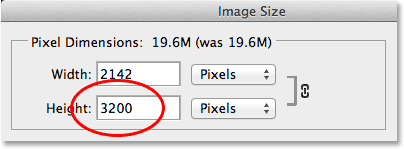
Toisen kuvan korkeusarvo on suurempi 3200 pikseliä.
Tämän suuremman kuvan kokoa on muutettava pienemmän kuvan korkeuden mukaiseksi, joten ollessani Kuvakoko-valintaikkunassa, varmista, että Resample Image -vaihtoehto alareunassa on valittu (valittu) ja että interpolointimenetelmä alemman alaosan arvoksi on asetettu Bicubic Automaattinen, sitten muutan korkeuden arvon yläosassa alkuperäisestä 3200 pikselistä 2380 pikseliksi vastaamaan toista kuvaa (Photoshop muuttaa automaattisesti leveysarvoa valokuvasuhteen ylläpitämiseksi). Napsauta OK saadaksesi Photoshop muuttamaan kuvan kokoa ja sulkemaan Kuvakoko-valintaikkunan (nopea huomautus: kun muutamme kuvan todellista pikselimäärää, koska olemme täällä, sitä kutsutaan teknisesti kuvan uudelleensuuntaamiseksi, ei koon muuttamiseksi, minkä vuoksi valintaikkunan alareunassa on oltava Resample Image -vaihtoehto):

Suurempana olevan kuvan koon muuttaminen (uudelleenvalinta) vastaamaan pienemmän kuvan korkeutta (pikseliä).
Vaihe 3: Valitse ja kopioi koon kokoinen kuva
Nyt kun olemme muuttaneet kuvan kokoa, tarvitsemme tavan siirtää se samaan asiakirjaan kuin toinen kuva. Sitä varten voimme vain kopioida ja liittää sen. Valitse ensin kuva siirtymällä näytön yläosassa olevaan Select (Valitse) -valikkoon ja valitsemalla All (Kaikki) . Tai paina näppäimistön Ctrl + A (Win) / Command + A (Mac) saadaksesi Valitse kaikki -komento pikakuvakkeella. Valinnan ääriviivat näkyvät kuvan ympärillä:
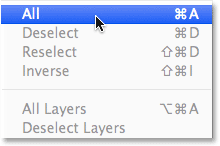
Siirry kohtaan Valitse> Kaikki.
Kun kuva on valittu, siirry Muokkaa- valikkoon ja valitse Kopioi tai paina näppäimistön Ctrl + C (Win) / Command + C (Mac):
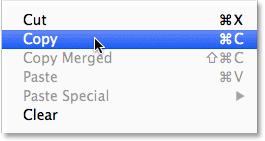
Siirry kohtaan Muokkaa> Kopioi.
Vaihe 4: Liitä kuva toiseen valokuva-asiakirjaan
Vaihda takaisin toiseen kuvaan napsauttamalla sen välilehteä:

Siirtyminen takaisin ensimmäiseen kuvaan.
Palaa sitten takaisin Muokkaa- valikkoon ja valitse tällä kertaa Liitä . Tai paina näppäimistön Ctrl + V (Win) / Command + V (Mac):
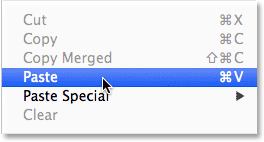
Siirry kohtaan Muokkaa> Liitä.
Photoshop liittää ja keskittää kuvan toistensa eteen:

Kuvat näkyvät nyt yhdessä.
Jos katsomme Tasot-paneelista, näemme, että jokainen valokuva istuu nyt omalla kerroksella samassa asiakirjassa:
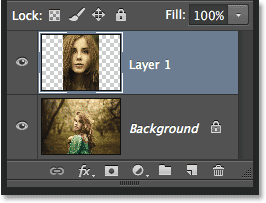
Tasot-paneeli, joka näyttää jokaisen valokuvan omalla kerroksellaan.
Vaihe 5: Nimeä taustakerros uudelleen
Nimeämme seuraavaksi taustakerroksen uudelleen, jotta Photoshop antaa meille lisätä uuden kerroksen sen alle käytettäväksi diptyykkimme taustavärinä. Ainoa mitä meidän on tehtävä, on nimetä se joku muu kuin tausta, ja nopein ja helpoin tapa tehdä se on paina ja pidä alhaalla näppäimistön Alt (Win) / Option (Mac) -näppäintä ja kaksoisnapsauta sanaa "Background". ". Photoshop nimeää sen automaattisesti tasoksi 0, tarpeeksi hyvä tarkoituksiin:
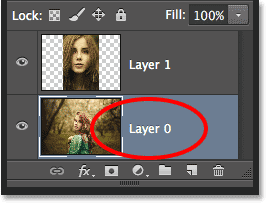
Taustakerroksen nimen vaihtaminen tasolle 0.
Vaihe 6: Lisää yksivärinen täyttökerros
Käytämme taustakuvana yhtä Photoshopin yksiväritäyttötasoista, koska niiden avulla on helppo valita haluamamme väri. Napsauta Uusi täyttö- tai Säätökerros- kuvaketta Tasot-paneelin alaosassa:
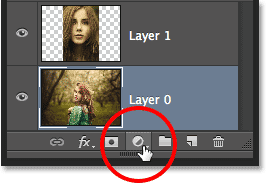
Napsauta Uusi täyttö- tai Säätökerros-kuvaketta.
Valitse näkyvän luettelon yläosasta yksivärinen väri :
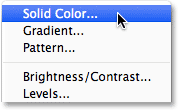
Värillisen täyttökerroksen valitseminen.
Photoshop aukaisee värinvalitsimen, jossa voimme valita värin, jolla haluamme täyttää kerroksen. Aion valita mustan syöttämällä arvon 0 R-, G- ja B- syöttöruutuihin. Jos haluat mieluummin käyttää valkoisena taustavärinä, kirjoita arvo 255 R-, G- ja B- ruutuihin:
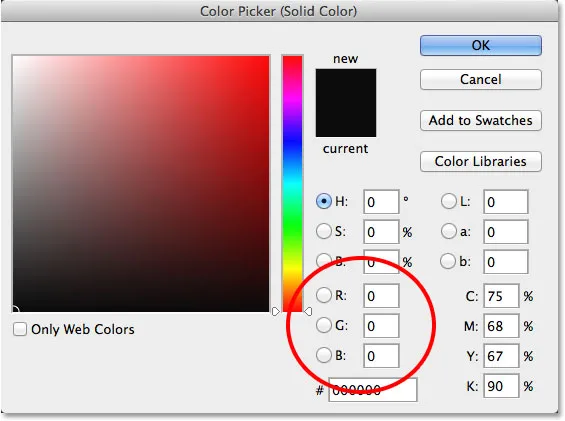
Mustavalinta värivalinnasta.
Napsauta OK, kun haluat hyväksyä värin ja sulkea värinvalitsimen. Photoshop lisää kahden valokuvien väliin uuden yksiväritäyttötason, jonka nimi on Väritäyttö 1, kuten tasot-paneelissa voidaan nähdä:
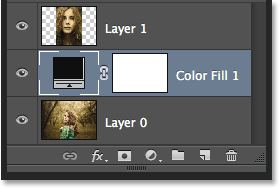
Uusi Color Fill 1 -kerros ilmestyy kahden kuvakerroksen väliin.
Vaihe 7: Vedä yksivärinen täyttökerros kerroksen 0 alapuolelle
Koska aiomme käyttää yksiväristä täyttökerrosta diptyykkimme taustana, meidän on siirrettävä se kahden kuvakerroksen alapuolelle. Napsauta sitten Väritäyttö 1 -kerrosta Tasot-paneelissa, pidä hiiren painiketta painettuna ja vedä kerros tason 0 alapuolelle. Valkoinen korostuspalkki tulee tason 0 alle, kun olet vetänyt tarpeeksi lähelle:
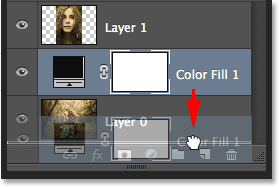
Vedä väritäyttö 1 -kerrosta kerroksen 0 alapuolelle.
Vapauta hiiren painike, kun valkoinen korostuspalkki näyttää pudottavan yksivärisen täyttökerroksen paikoilleen:
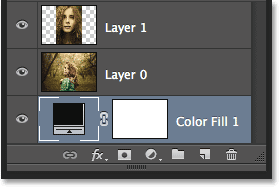
Colour Fill 1 -kerros näkyy nyt kahden kuvakerroksen alla.
Vaihe 8: Valitse yläkuvakerros
Napsauta Tasot-paneelin yläkerrosta valitaksesi sen:

Yläkuvakerroksen valitseminen.
Vaihe 9: Valitse Siirrä-työkalu
Valitse Siirrä työkalu Työkalut-paneelin yläosasta näytön vasemmalla puolella:
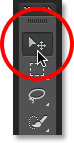
Siirrä-työkalun valitseminen.
Vaihe 10: Vedä valokuva toisen kuvan vasemmalle tai oikealle
Kun siirrä työkalu on kädessä, pidä näppäimistön Vaihto- näppäintä painettuna ja vedä yläkerroksen kuvaa joko vasemmalle tai oikealle siirtääksesi sitä toisen kuvan vieressä. Vaihto-näppäimen pitäminen alhaalla helpottaa suoraviivaista vetämistä. Aion vetää yläkuvasi toiselle oikealle.
Mutta tässä on ongelma, johon törmäämme (korjaamme sen hetkessä). Valokuvan siirtämiseksi vierekkäin täytyy vetää se harmaaseen kartonkialueeseen, joka ympäröi asiakirjan näkyvää osaa (kankaan alue). Miksi se on ongelma? Se johtuu siitä, että emme itse näe mitään, joka on postilaatikon alueella. Tämä tarkoittaa, että vetäessämme kuvaa yhä kauemmaksi sivulle, yhä vähemmän se jää näkyviin, koska enemmän se on piilotettu postilaatikossa:
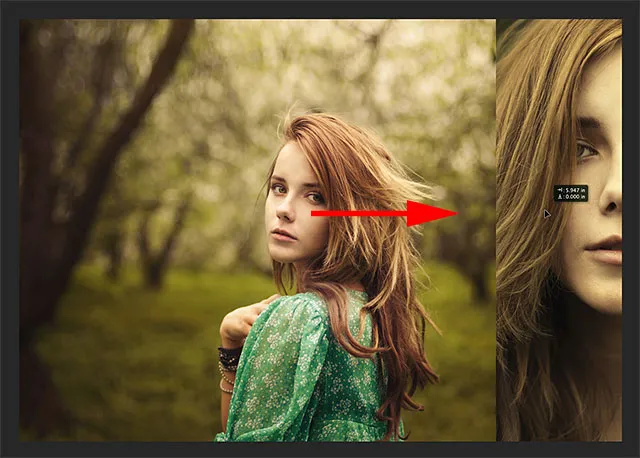
Valokuvan vetäminen muiden vieressä tarkoittaa vetämistä postilaatikon alueelle.
Älä ole huolissasi kuvan unohtamisesta nyt. Jatka vain vetämällä sitä sivulle, kunnes se on suoraan toisen valokuvan vieressä (ja täysin poissa näkymästä). Jos vedät valokuvasi oikealle, koska olen täällä, näet valokuvasi napsahtavan paikalleen, kun vasen puoli on tarpeeksi lähellä näkyvän alueen reunaa. Jos vedät vasemmalle, se napsahtaa paikalleen, kun oikea puoli on tarpeeksi lähellä. Kun olet valmis, asiakirjassa pitäisi nähdä vain yksi valokuva. Toinen on edelleen olemassa, se on vain piilotettu toistaiseksi postilaatikossa:
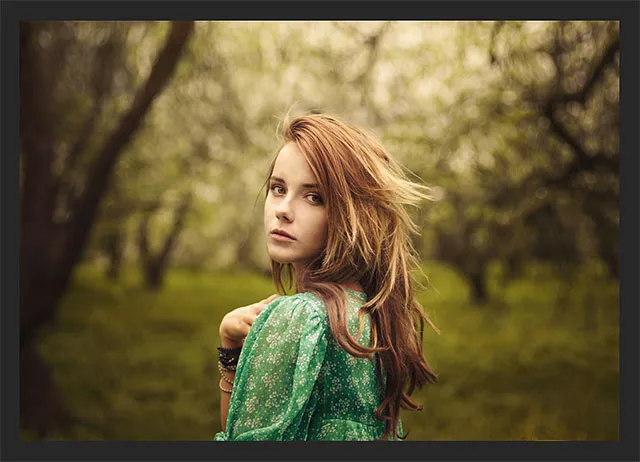
Kun toinen valokuva on nyt kokonaan kartonkialueella, vain yksi kuva jää näkyviin.
Vaihe 11: paljasta kaikki
Voit palauttaa piilotetun valokuvan ja tarkastella niitä molempia yhdessä siirtymällä näytön yläreunassa olevaan Kuva- valikkoon ja valitsemalla Paljasta kaikki :

Siirry kohtaan Kuva> Paljasta kaikki.
Photoshop laajentaa heti kangasalueen niin, että molemmat kuvat ovat nyt näkyvissä:
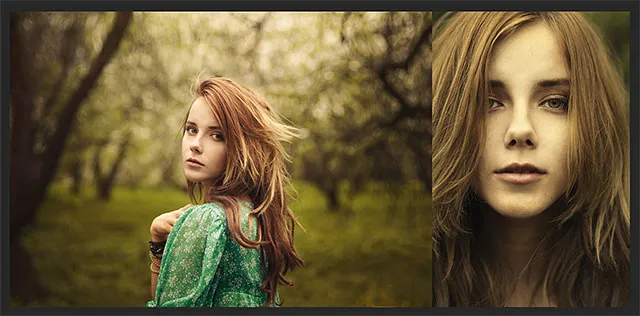
Molemmat valokuvat ovat jälleen kerran näkyvissä.
Tärkeä! Lisäämme hiukan tilaa kahden kuvan väliin seuraavassa vaiheessa, mutta tässä vaiheessa kuvien reunojen tulisi olla koskettavia ilman välilyöntiä . Niiden on oltava ylöspäin toisiaan vastaan vierekkäin. Jos vedit valokuvasi liian pitkälle ja loitit raon niiden väliin, kun Siirrä-työkalu on edelleen aktiivinen, pidä Shift- näppäintä painettuna ja vedä kuvaa takaisin kohti toista, kunnes kahden valokuvan reunat koskettavat ja rako suljetaan.
Vaihe 12: Lisää tilaa valokuvien väliin
Nyt kun olemme varmistaneet, että kahden valokuvassamme ei ole tällä hetkellä tilaa, lisäämme tilaa! Syy siihen, että haluamme aloittaa ilman välilyöntiä niiden välillä, on se, että meidän on tiedettävä tarkalleen, kuinka paljon tilaa olemme lisänneet, ja Photoshop CS6: ssa voimme käyttää uutta HUD (Heads-Up Display) -palautetta Move-työkalulle. kertoa meille tarkalleen kuinka pitkälle olemme vetäneet kuvan.
Kun Siirrä-työkalu on edelleen aktiivinen, pidä jälleen näppäimistön Shift- näppäintä painettuna ja aloita kuvan vetäminen vasemmalle tai oikealle lisätäksesi tilaa kahden kuvan väliin. Tila täytetään värillä, jonka valitsit yksiväristä täyttökerrosta varten takaisin vaiheessa 6. Minun tapauksessani se on musta. Heti kun aloitat vetämisen, näkyviin tulee pieni HUD-ruutu, joka antaa sinulle live-palautetta siitä, kuinka pitkälle olet vetänyt. Lukema voi olla tuumaa (tuumaa) tai pikseliä (px) sen mukaan, kuinka olet määrittänyt Viivaimet Photoshopin Preferences-valikossa. Minun tapauksessani se näyttää minulle tuumaa. Täällä HUD kertoo minulle, että olen vetänyt valokuvani 0, 2 tuumaa oikealle (ylin numero on vaakasuuntainen liike, alaosa on pystysuora) ja näemme niiden välissä olevan mustan täytetyn tilan. Muista muistaa tarkka etäisyys, jonka olet vetänyt, koska tarvitsemme näitä tietoja hetkessä:
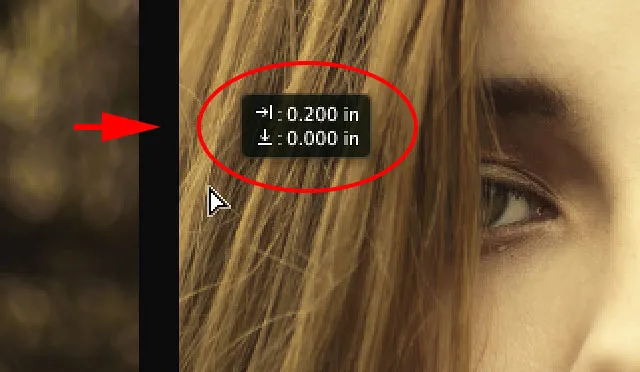
Muista (tai kirjoita muistiin) kuvien välisen raon koko. Minun tapauksessani se on 0, 2 tuumaa.
Vaihe 13: Paljasta kaikki uudelleen
Koska olemme siirtäneet valokuvan hiukan sivulle, osa siitä on piilotettu uudelleen postilaatikossa. Palaa takaisin Kuva- valikkoon ja valitse Paljasta kaikki tuodaksesi piilotetun alueen takaisin näkymään:

Palaa takaisin kohtaan Kuva> Paljasta kaikki.
Molemmat valokuvat ovat nyt täysin näkyvissä ja niiden välissä on reunus:

Kuvia nyt, kun ensimmäinen osa reunasta on lisätty.
Vaihe 14: Lisää kankaalle tilaa reunan luomiseksi kuvien ympärille
Viimeinkin lopetetaan diptyykisi lisäämällä reunus sen ympärille. Käytämme HUD: n antamia tietoja luodaksesi reunan, joka on täsmälleen sama paksuus kuin valokuvien välinen tila. Siirry Kuvavalikkoon ja valitse kankaan koko :

Menevä kuva> kankaan koko.
Tämä avaa kankaan koko -valintaikkunan. Ensin, varmista, että Suhteellinen- vaihtoehto on valittu (valittu) ja että Ankkuri- ruudukon keskikenttä on myös valittu, jotta ylimääräinen kangastila lisätään tasaisesti valokuvien ulkopuolelle:
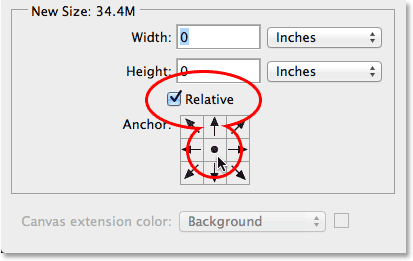
Suhteellinen -vaihtoehto ja keskiankkuri-ruudukko on valittu.
Ota sitten tilaa lisäämäsi valokuvien väliin vaiheessa 12 ja kirjoita kaksinkertainen määrä leveys- ja korkeus- ruutuihin. Varmista, että myös oikea mittaustyyppi on valittu (tuumaa tai pikseliä). Minun tapauksessani HUD kertoi vetäväni kuvan 0, 2 tuuman etäisyydelle, joten kirjoitan kahdesti tämän määrän ( 0, 4 ) Leveys- ja Korkeus-ruutuihin ja varmista, että molemmat on asetettu tuumiksi . Syynä siihen, että meidän on annettava kaksinkertainen määrä, on se, että puoli Leveys-arvoa lisätään kankaan vasemmalle puolelle ja toinen puoli oikealle. Samoin puoli Korkeus-arvoa lisätään yläosaan, toinen puoli ala-osaan, jolloin dipityylin ympärillä on raja, joka on täsmälleen samankokoinen kuin valokuvien välinen tila:

Syötä kahdesti kahden kuvan välinen etäisyys sekä leveydelle että korkeudelle.
Napsauta OK, kun olet valmis hyväksymään asetukset ja sulkeutuvan kankaan koko -valintaikkunassa, jolloin Photoshop lisää ylimääräisen kangastilan kuvien ympärille ja antaa meille reunuksen. Jälleen reuna on samanvärinen kuin väri, jonka valitsimme Solid Color Fill -kerrokselle takaisin vaiheessa 6:

Viimeinen diptyykki, johon on lisätty reuna.
Ja siellä meillä se on! Näin voit muuttaa, yhdistää ja näyttää kaksi erillistä kuvaa dipyttinä Photoshop CS6: n avulla! Käy Photo Effects -osiossa, jos haluat lisätietoja Photoshop-efekteistä!