Opi kaikki Photoshop-käyttöliittymästä ja sen ominaisuuksista. Aiheita ovat asiakirja-ikkuna, työkalurivi, Asetukset-palkki, Valikkorivi ja Paneelit. Kattaa myös työtilat ja uuden hakuominaisuuden. Photoshop CC: lle ja CS6: lle.
Tässä opetusohjelmassa aloitamme luvun Photoshopin käyttöliittymästä nopealla, yleisellä esittelyllä rajapinnan tarjoamista pääominaisuuksista. Photoshopilla voi tehdä paljon, ja vuosien mittaan Photoshopista on tullut massiivinen ohjelma. Mutta itse käyttöliittymä on oikeastaan melko yksinkertainen. Itse asiassa on todella vain kourallinen osioita, joista meidän on tiedettävä. Tarkastelemme kutakin heistä tässä opetusohjelmassa.
Aloitamme asiakirjaikkunasta, pääalueelta, jolla katsomme ja muokamme kuvaamme. Sitten tarkastelemme työkaluriviä, josta löydät Photoshopin monia työkaluja. Suoraan työkalupalkkiin liittyvä on Asetukset-palkki . Asetukset-palkki näyttää valitun työkalun vaihtoehdot. Rajapinnan yläosassa olevassa valikkopalkissa on kaikenlaisia tiedostoihin, kuvanmuokkaukseen, valintoihin, tasoihin, tyyppiin ja muuhun liittyviä vaihtoehtoja ja komentoja. Ja oikealla puolella oleva paneelialue löytyy ja käytetään niitä monia paneeleita, joiden avulla Photoshop antaa meille työskennellä. Tarkastellaan yleisesti kaikkia näitä ominaisuuksia täällä ja käsittelemme joitain niistä yksityiskohtaisemmin tämän luvun muissa oppitunneissa.
Opimme myös uudesta hakuominaisuudesta, joka on äskettäin lisätty Photoshopiin. Katsomme ensimmäisen kerran työtilat ja kuinka ne mukauttavat käyttöliittymän ulkonäköä. Aion käyttää Photoshop CC: tä, mutta tämä opetusohjelma on myös yhteensopiva Photoshop CS6: n kanssa. Tämä on ensimmäinen 10 oppitunnista Learning The Photoshop Interface -sarjassa. Aloitetaan!
Photoshop-käyttöliittymä
Photoshop-käyttöliittymä näyttää tältä, kun olemme avanneet kuvan. Opimme kaiken kuvan avaamisesta tämän koulutussarjan edellisessä luvussa (erittäin suloinen valokuva Adobe Stock: lta):
 Photoshop CC -liitäntä. Valokuvaluotto: Adobe Stock.
Photoshop CC -liitäntä. Valokuvaluotto: Adobe Stock.
Asiakirja-ikkuna
Asiakirja-ikkuna on suuri alue rajapinnan keskellä, jossa kuva näytetään. Siellä myös muokkaamme kuvaa. Varsinainen alue, jolla kuva näkyy, tunnetaan kankaana . Kuvan ympärillä oleva tumma alue on taulu . Lehtiötaulu ei oikeastaan palvele muuta tarkoitusta kuin täyttää kuvan ympärillä oleva tila, kun kuva itsessään on liian pieni koko asiakirjaikkunan täyttämiseksi:
 Asiakirja-ikkunassa näkyy kuva.
Asiakirja-ikkunassa näkyy kuva.
Asiakirja-välilehti
Asiakirja-ikkunan yläosassa on asiakirjan välilehti . Välilehti näyttää asiakirjan nimen ja tiedostotyypin ("AdobeStock_145722872.jpeg.webp") ja sen nykyisen zoomaustason (25%). Välilehti on myös se, kuinka siirrymme asiakirjaikkunoiden välillä, kun Photoshopissa on avoinna useita kuvia. Opimme lisää työskentelemään useiden asiakirjojen kanssa toisessa oppitunnissa:
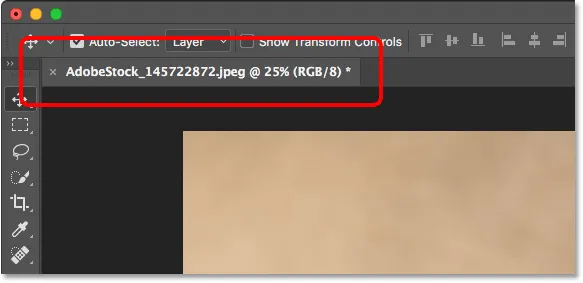 Asiakirja-ikkuna -välilehti.
Asiakirja-ikkuna -välilehti.
Zoom-taso ja tilarivi
Asiakirja-ikkunan vasemmasta alakulmasta löydät lisätietoja kuvasta. Nykyinen zoomaustaso näytetään, aivan kuten se on asiakirjan välilehdessä. Ja zoomaustason oikealla puolella on tilarivi . Oletuksena tilarivi näyttää kuvan väriprofiilin . Minun tapauksessani se on Adobe RGB (1998). Sinun saattaa sanoa jotain erilaista, kuten sRGB IEC61966-2.1. Opimme väriprofiileista Essential Photoshop Color Settings -oppaassa, luvussa 1:
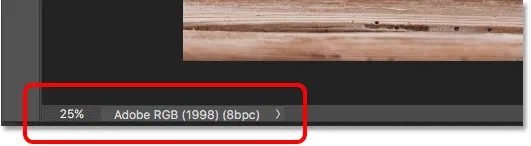 Asiakirjan nykyinen zoomaustaso (vasen) ja tilarivi (oikea).
Asiakirjan nykyinen zoomaustaso (vasen) ja tilarivi (oikea).
Napsauta tilarivillä ja pidä sitä alhaalla, niin saat lisätietoja kuvasta, kuten sen leveys ja korkeus, tarkkuus ja väritiedot (kanavat):
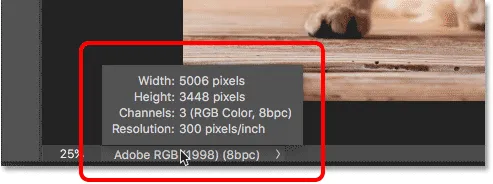 Tilapalkki näyttää lisätietoja kuvasta, kun napsautat ja pidät sitä alhaalla.
Tilapalkki näyttää lisätietoja kuvasta, kun napsautat ja pidät sitä alhaalla.
Voit myös muuttaa tilarivin näytettävien tietojen tyyppiä. Napsauta tilarivin oikealla puolella olevaa nuolta avataksesi valikon, jossa voit valita erilaisia tietoja, kuten asiakirjan koot (tiedostokoko) tai mitat (leveys, korkeus ja tarkkuus). Jätän sen oletusasetukseksi, Asiakirjaprofiili:
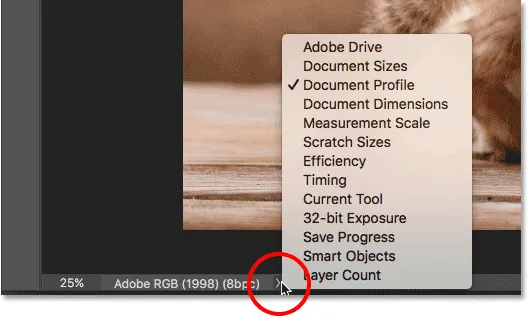 Tilapalkin avulla voit tarkastella monentyyppisiä tietoja asiakirjasta.
Tilapalkin avulla voit tarkastella monentyyppisiä tietoja asiakirjasta.
Työkalurivi
Työkalupalkki (tunnetaan myös nimellä työkalupakki tai työkalupaneeli) on Photoshopin hallussa kaikki työkalut. Löydät sen Photoshop-käyttöliittymän vasemmalta puolelta. Siellä on työkaluja valintojen tekemiseen, kuvien muokkaamiseen ja retusointiin, maalaamiseen, asiakirjan tyypin tai muotojen lisäämiseen ja muuhun:
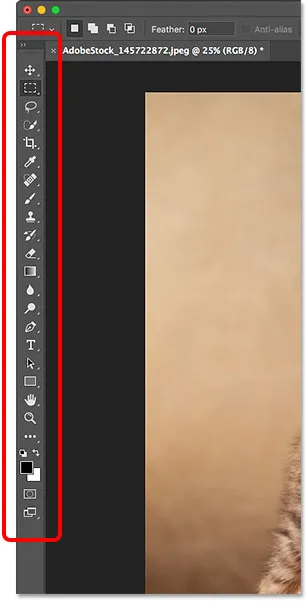 Photoshopin työkalurivi.
Photoshopin työkalurivi.
Laajennetaan työkaluriviä
Oletusarvon mukaan työkalupalkki näkyy pitkänä, yhtenä työkalujen sarakkeena. Napsauttamalla yläreunassa olevia kaksoisnuolia, työkalupalkki laajenee lyhyemmäksi, kaksoissarakkeeksi. Napsauta uudelleen nuolia palataksesi yhden sarakkeen asetteluun:
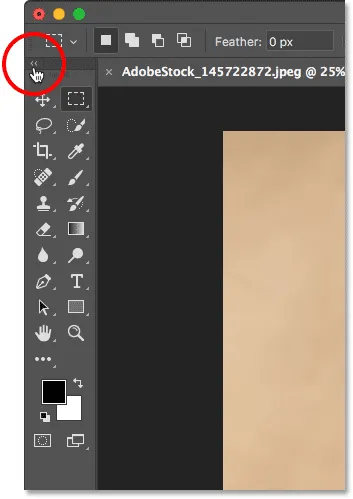 Työkaluriviä voidaan tarkastella yhtenä (oletus) tai kaksoissarakkeena.
Työkaluriviä voidaan tarkastella yhtenä (oletus) tai kaksoissarakkeena.
Työkalurivin piilotetut työkalut
Photoshop sisältää paljon työkaluja. Itse asiassa on paljon enemmän työkaluja kuin mitä me näemme. Suurimmassa osassa työkalupalkin työkaluja on muita työkaluja, jotka on sijoitettu niiden kanssa samaan kohtaan. Napsauta työkalun kuvaketta ja pidä sitä alhaalla, niin näet sen takana piilossa olevien muiden työkalujen valikon.
Esimerkiksi, oletusarvoisesti on valittu suorakulmainen telttatyökalu . Se on toinen työkalu ylhäältä. Jos napsautin ja pidä painettuna suorakulmaisen telttatyökalun kuvaketta, ilmestyy valikko. Valikko näyttää minulle, että elliptinen telttatyökalu, Yhden rivin telttatyökalu ja Yhden sarakkeen telttatyökalu voidaan myös valita samasta kohdasta. Opimme lisää työkalurivistä seuraavassa opetusohjelmassa ja opimme käyttämään Photoshopin työkaluja muissa oppitunneissa koko tämän koulutussarjan aikana:
 Suurimmassa osassa työkalupalkin kohtia on useita työkaluja, ei vain yhtä.
Suurimmassa osassa työkalupalkin kohtia on useita työkaluja, ei vain yhtä.
Asetukset-palkki
Suoraan linkitetty työkalupalkkiin on Photoshopin Asetukset-palkki . Valintapalkki näyttää valinnat mille tahansa työkalupalkin valitsemalle työkalulle. Asetukset-palkki on käyttöliittymän yläosassa, juuri asiakirjaikkunan yläpuolella. Täällä näemme, että koska minulla on tällä hetkellä valittuna suorakulmainen telttatyökalu, Asetukset-palkki näyttää nelikulmaisen telttatyökalun vaihtoehdot:
 Valitun työkalun asetukset näkyvät Asetukset-palkissa.
Valitun työkalun asetukset näkyvät Asetukset-palkissa.
Jos valitsen työkalupalkista toisen työkalun, kuten Rajaa työkalua :
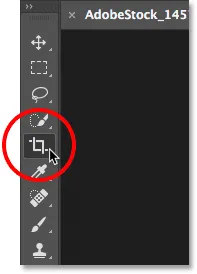 Rajatyökalun valitseminen.
Rajatyökalun valitseminen.
Sitten Asetukset-palkin vaihtoehdot muuttuvat. Sen sijaan, että näkisimme suorakulmaisen telttatyökalun vaihtoehtoja, näemme nyt vaihtoehtoja Rajaa työkalulle:
 Asetukset-palkki päivittyy aina, kun uusi työkalu valitaan.
Asetukset-palkki päivittyy aina, kun uusi työkalu valitaan.
Valikkopalkki
Photoshopin käyttöliittymän yläosassa on valikkopalkki . Valikkopalkista löydät erilaisia vaihtoehtoja ja komentoja, jotka on ryhmitelty luokkiin. Esimerkiksi Tiedosto- valikossa on vaihtoehtoja asiakirjojen avaamiseen, tallentamiseen ja sulkemiseen. Kerros- valikossa on lueteltu tasojen käsittelyvaihtoehdot. Photoshopin monet suodattimet löytyvät Suodatin- valikosta ja niin edelleen. Emme käy läpi kaikkia kategorioita ja valikkokohteita täällä, mutta opimme niistä kaikki tulevissa oppitunneissa, kun niistä tulee tärkeitä. Huomaa, että kuvakaappauksen valikkopalkin vasemmalla puolella oleva "Photoshop CC" -luokka löytyy vain Photoshopin Mac-versiosta:
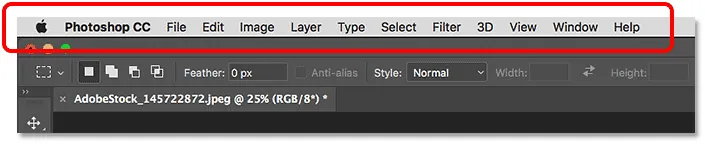 Valikkopalkki kulkee Photoshopin yläosaa pitkin.
Valikkopalkki kulkee Photoshopin yläosaa pitkin.
Paneelit
Paneelit löytyvät Photoshopin käyttöliittymän oikealla puolella. Paneelit antavat meille pääsyn kaikenlaisiin komentoihin ja vaihtoehtoihin, ja eri tehtäviä varten on olemassa erilaisia paneeleja. Tärkein paneeli on Tasot-paneeli. Siellä lisäämme, poistamme ja käsittelemme tasoja dokumentissamme. Mutta on myös paljon muita paneeleja, joita tarkastelemme myöhemmin:
 Paneelit sijaitsevat sarakkeessa Photoshopin oikealla puolella.
Paneelit sijaitsevat sarakkeessa Photoshopin oikealla puolella.
Paneeliryhmät
Voit säästää tilaa näytöllä Adobe ryhmittelemällä liittyvät paneelit yhteen. Katsotaan esimerkiksi Kerrokset-paneelia. Aivan kuten asiakirja-ikkuna, jokaisessa paneelissa on yläreunassa välilehti, joka näyttää paneelin nimen. Huomaa kuitenkin, että Tasot-välilehden oikealla puolella on kaksi muuta välilehteä. Yksi sanoo Kanavat ja toinen Polut . Nämä ovat muita paneeleja, jotka ovat sisäkkäin samassa paneeliryhmässä olevien Tasot-paneelin kanssa. Ryhmässä tällä hetkellä avoimen paneelin nimi (tässä tapauksessa Tasot-paneeli) näyttää kirkkaammalta kuin muut:
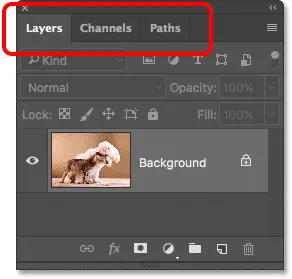 Tasot-paneeli on yksi ryhmän kolmesta paneelista.
Tasot-paneeli on yksi ryhmän kolmesta paneelista.
Vaihtaminen ryhmän paneelien välillä
Voit vaihtaa ryhmän toiseen paneeliin napsauttamalla sen välilehteä. Täällä olen avannut Kanavat-paneelin. Voit siirtyä takaisin Tasot-paneeliin napsauttamalla uudelleen sen välilehteä:
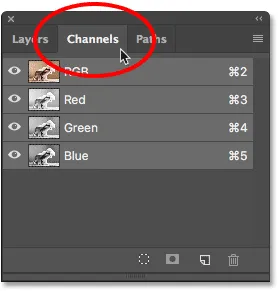 Napsauta ryhmän välilehtiä vaihtaaksesi paneelien välillä.
Napsauta ryhmän välilehtiä vaihtaaksesi paneelien välillä.
Mistä löytää lisää paneeleita Photoshopista
Oletuksena vain kourallinen paneeleja näytetään aluksi. Mutta Photoshopissa on paljon muita paneeleja. Löydät täydellisen paneeliluettelon valikkorivin Ikkuna- valikosta:
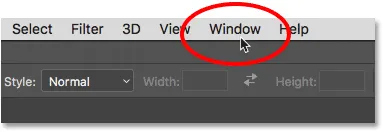 Ikkunakategorian valitseminen valikkoriviltä.
Ikkunakategorian valitseminen valikkoriviltä.
Paneelit on lueteltu pitkässä sarakkeessa. Olen jakanut pylvään kahteen osaan täällä vain auttaakseen sitä sopimaan paremmin sivulle. Valitse paneeli napsauttamalla sen nimeä luettelossa. Paneelin nimen vasemmalla puolella oleva valintamerkki tarkoittaa, että paneeli on jo auki. Jos valitset jo avoimen paneelin, se suljetaan.
 Kaikiin Photoshopin paneeleihin pääsee ikkunavalikosta.
Kaikiin Photoshopin paneeleihin pääsee ikkunavalikosta.
Hakupalkki
Uusi Photoshop CC: ssä on hakupalkki . Hakupalkki auttaa meitä löytämään nopeasti työkaluja tai komentoja Photoshopista, samoin kuin eri aiheita koskevia ohjeita tai kuvia Adobe Stock: lta. Voit käyttää hakuominaisuutta napsauttamalla Photoshopin oikeassa yläkulmassa olevaa Haku-kuvaketta (suurennuslasi). Löydät sen aivan paneelisarakkeen yläpuolella. Jos käytät Photoshop CC: tä, mutta et näe hakukuvaketta, varmista, että kopio Photoshopista on ajan tasalla:
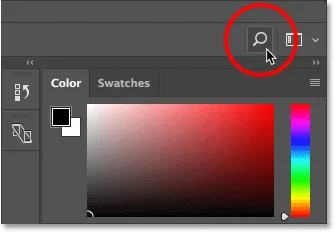 Napsauta Haku-kuvaketta (saatavana vain Photoshop CC: ssä).
Napsauta Haku-kuvaketta (saatavana vain Photoshop CC: ssä).
Napsauttamalla kuvaketta avautuu hakupalkki. Kirjoita hakutermi yläosaan. Annan esimerkiksi "Rajaa". Hakupalkki laajenee sitten tulosten näyttämiseksi. Täällä näemme, että haulla "Rajaa" löytyi Photoshopin Rajatyökalu ja Perspektiivinen Rajatyökalu . Se löysi myös Rajaa ja suorista valokuvat -komennon, Leikkaa- komennon ja Rajaa- komennon. Napsauta mitä tahansa työkalua tai komentoa luettelossa valitaksesi sen nopeasti. Työkalujen ja komentojen alla on Adoben opas valokuvien rajaamiseen ja suoristamiseen, samoin kuin "Rajaan" liittyviä kuvia Adobe Stock -palvelussa (vaikka viljelykasvit eivät ole oikeasti sitä, mitä pidin mielessä). Napsauttamalla opetusohjelmaa tai kuvaa avataan selain ja siirryt Adobe tai Adobe Stock -sivustolle.
Suoraan hakutermin alapuolella ylävalikossa on valikko, jonka avulla voit rajoittaa hakutyyppiä. Oletusarvon mukaan Kaikki on valittu. Jos haluat rajoittaa tulokset vain Photoshopin työkaluihin, paneeleihin ja komentoihin, valitse Photoshop . Valitse hakutermiä koskevia oppaita valitsemalla Opi . Jos haluat tarkastella vain Adobe Stock -kuvia, valitse Stock :
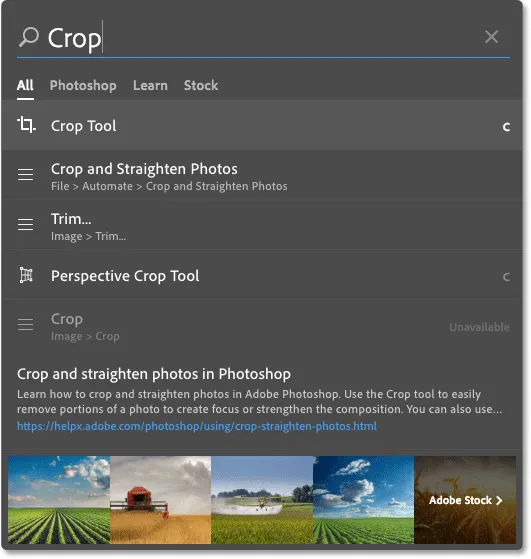 Käytä hakuominaisuutta löytääksesi nopeasti etsimäsi.
Käytä hakuominaisuutta löytääksesi nopeasti etsimäsi.
työtilat
Katsotaan lopuksi työtiloja. Photoshopin työtila on esiasetettu kokoelma ja asetus eri käyttöliittymäelementeistä. Työtilat voivat hallita sitä, mitkä Photoshop-paneelit näytetään näytöllä, sekä kuinka nämä paneelit on järjestetty. Työtila voi muuttaa työkalurivin työkalujen asettelua. Valikkopalkin kohteita sekä pikanäppäimiä voidaan myös muokata osana työtilaa.
Oletusarvoisesti Photoshop käyttää Essentials- nimistä työtilaa. Essentials-työtila on yleinen, yleiskäyttöinen työtila, jonka käyttöliittymäasettelu sopii monen tyyppisiin tehtäviin. Mutta on myös muita työtiloja, joista valita. Voimme vaihtaa työtilojen välillä Photoshop-oikeassa yläkulmassa olevan Työtila- vaihtoehdon avulla. Photoshop CC: ssä Workspace-vaihtoehtoa edustaa kuvake. Photoshop CS6: ssa se on valintalaatikko, jonka ruudussa näkyy tällä hetkellä valitun työtilan nimi:
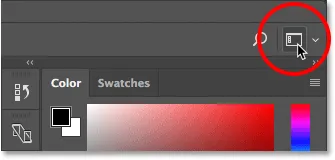 Työtilakuvake Photoshop CC: ssä.
Työtilakuvake Photoshop CC: ssä.
Napsauta kuvaketta (tai valintakenttää) avataksesi valinnan muista työtiloista, joista voimme valita. Photoshop sisältää useita sisäänrakennettuja työtiloja. Jokainen mukauttaa käyttöliittymää tietyntyyppiseen työhön. Kuten mainitsin, Essentials on yleinen, monikäyttöinen työtila. Jos olet web-suunnittelija, kannattaa ehkä vaihtaa Graafinen ja Web- työtilaan. Kuvankäsittelyä varten Photography- työtila on hyvä valinta. Pidä silmällä paneeleja ja työkalupalkkia, kun vaihdat työtilojen välillä nähdäksesi mitä muuttuu.
Tarkastelemme tarkemmin työtiloja, mukaan lukien miten luoda ja tallentaa omia mukautettuja työtilojasi, toisessa opetusohjelmassa. Huomaa, että kaikki oppaamme käyttävät Essentials-oletustyötilaa, joten suosittelen pitäytymistä Essentials-sovelluksessa, kun opit Photoshopia:
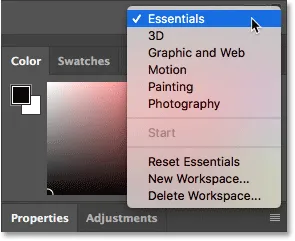 Työtila-valikon avulla voit siirtyä helposti työtilojen välillä.
Työtila-valikon avulla voit siirtyä helposti työtilojen välillä.
Minne mennä seuraavaksi …
Ja siellä meillä se on! Se on nopea yleiskatsaus käyttöliittymästä ja sen ominaisuuksista Photoshopissa! Tämän luvun seuraavassa oppitunnissa tarkastellaan yksityiskohtaisemmin Photoshopin työkaluriviä, mukaan lukien täydellinen yhteenveto jokaisesta Photoshopin työkalusta!
Tai tutustu muihin tämän luvun oppitunteihin:
- 03. Työkalujen ja työkalurivin nollaaminen
- 04. Työkalurivin mukauttaminen
- 05. Paneelien hallinta Photoshopissa
- 06. Työskentely välilehdessä olevien asiakirjojen ja kelluvien ikkunoiden kanssa
- 07. Kuinka katsella useita kuvia kerralla
- 08. 5 tapaa siirtää kuvia asiakirjojen välillä
- 09. Työtilojen käyttö
- 10. Näyttötilat ja käyttöliittymä temppuja
Lisää lukuja ja viimeisimpiä oppaita löydät käymällä Photoshopin perusteet -osiossa!