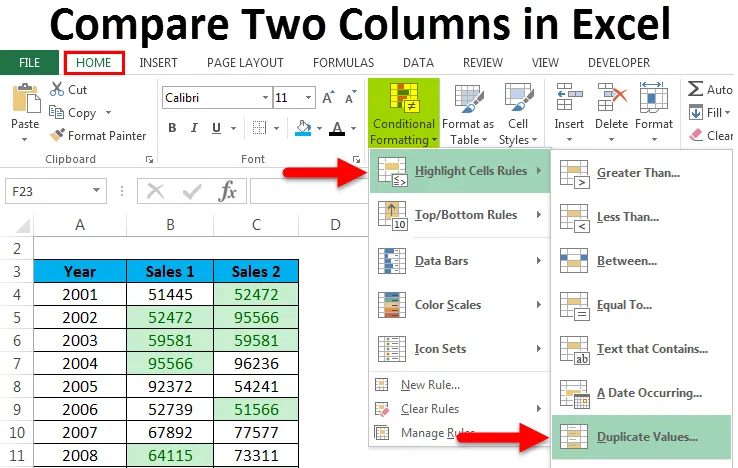
Vertaa kahta Excel-saraketta (sisällysluettelo)
- Vertaa kahta saraketta Excelissä
- Kuinka verrata kahden sarakkeen tietoja?
Vertaa kahta saraketta Excelissä
Excelissä on paljon sisäänrakennettuja ominaisuuksia ja tekniikoita, joiden avulla voimme tehdä laskelmat ja analysoida tietoja. Mutta mitä excel tekee, sitä voidaan käyttää vain yhdessä sarakkeessa. Mikä tarkoittaa, että haluamme vertailla ja sovittaa tietoja parhaimmassa mahdollisessa tilanteessa, keskittyen suurimman osan ajasta vain yhteen sarakkeeseen. Tässä artikkelissa opitaan helpoita tapoja vertailla tietoja kahdessa sarakkeessa.
Kuinka verrata kahden sarakkeen tietoja?
Tätä varten on paljon tapoja. He ovat:
Voit ladata tämän Vertaa kahden sarakkeen Excel-mallia täältä - Vertaa kahden sarakkeen Excel-mallia- Vertaa tietoja sarakkeissa - Row-Wise
- Vertaa kahta saraketta riviltä - Ehdollinen muotoilu
- Vertaile tietoja Sarakkeen mukaan - Korosta vastaavat tiedot
Vertaa kahden sarakkeen tietoja rivin mukaan - esimerkki 1
Kun etsimme tarkkaa ottelua, käytä tätä tekniikkaa. Otetaan seuraava esimerkki tämän prosessin ymmärtämiseksi.
Olemme antaneet alla aineiston, jossa meidän on analysoitava kahden myymälän myyty tuote kuukausittain. Mikä tarkoittaa, ostaako asiakas saman tuotteen samassa kuussa tai ei?

Jos samaa tuotetta myydään kuukausittain, tuloksen tulisi palata nimellä "TOSI", muuten "Väärä".
Tätä varten käytämme seuraavaa kaavaa:
= B4 = C4
Katso alla oleva kuvakaappaus:
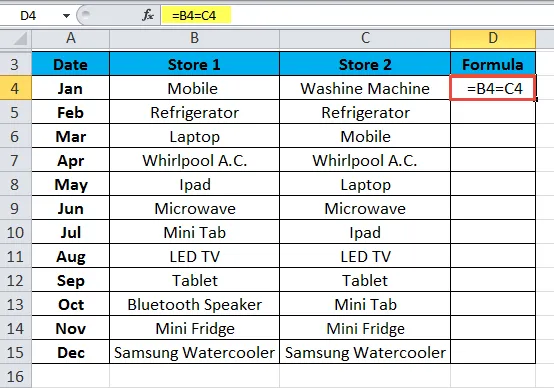
Tulos näkyy alla:
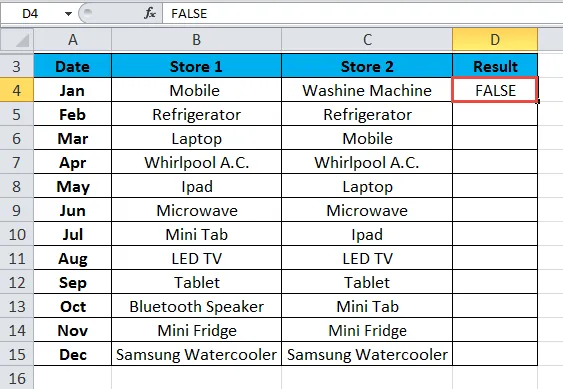
Vedä ja pudota tämä kaava loput arvot ja tulos näkyy alla:
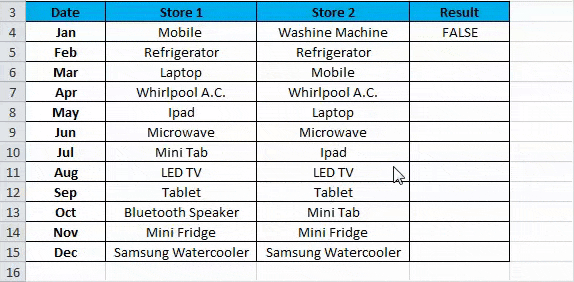
Ehdollisen muotoilun käyttäminen - esimerkki 2
Ehdollisen muotoilun avulla voimme korostaa soluissa olevat tiedot. Jos molemmissa sarakkeissa on sama datapiste, haluamme korostaa nämä solut. Otetaan esimerkki tästä.
Olemme antaneet vuodelta viisaita suoritustietoja, joissa haluamme analysoida, olemmeko saavuttaneet saman suorituskyvyn samana vuonna.
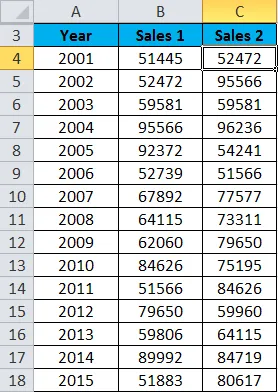
Seuraa alla olevia vaiheita:
- Valitse koko tietojoukko. Tässä olemme valinneet solualueen B4: C18.
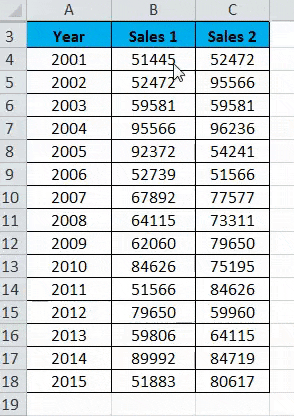
- Siirry KOTI-välilehteen ja napsauta Ehdollinen muotoilu Tyylit-osiossa. Katso alla oleva kuvakaappaus.
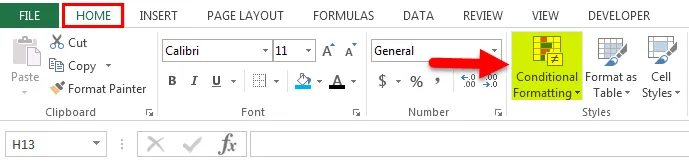
- Se avaa avattavan luettelon muotoiluvaihtoehdoista. Napsauta Uusi sääntö -vaihtoehtoa täällä. Katso alla oleva kuvakaappaus.
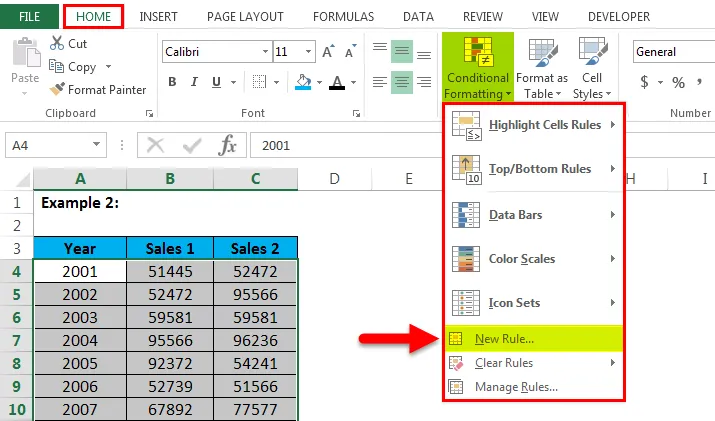
- Se avaa uuden muotoilusäännön valintaikkunan alla olevan kuvakaappauksen mukaisesti.
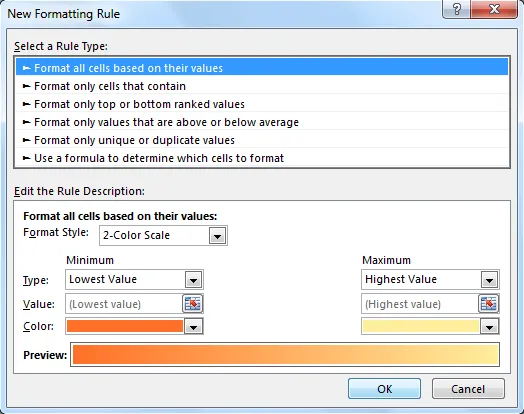
- Napsauta Valitse sääntötyyppi -kohdassa viimeistä vaihtoehtoa ”Määritä muotoiltavat solut kaavan avulla ”. Kun olet napsauttanut tätä vaihtoehtoa, se näyttää kaavakentän, kuten alla olevassa kuvakaappauksessa esitetään. Aseta kaava Kaava-kenttään. Kaava, jota olemme käyttäneet täällä = $ B4 = $ C4. Napsauta Alusta-painiketta ja se tulee näkyviin Alusta solut -ikkuna.
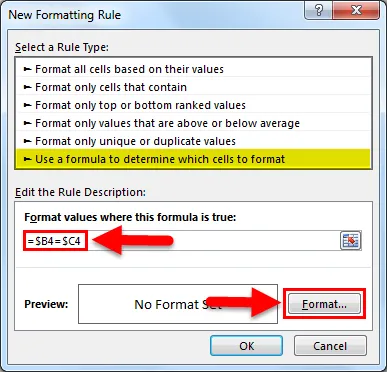
- Napsauta Täytä- välilehteä ja valitse väri väripaletista. Napsauta OK . Katso alla oleva kuvakaappaus.
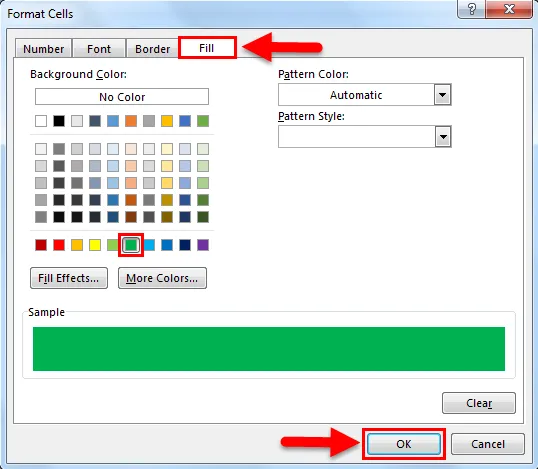
Tulos näkyy alla:
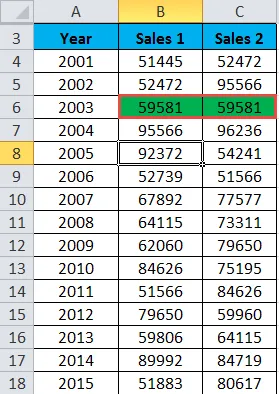
Korosta vastaavat tiedot - esimerkki # 3
Tässä verrataan koko luettelon tietoja sarakkeittain. Otetaan seuraava esimerkki tämän prosessin ymmärtämiseksi.
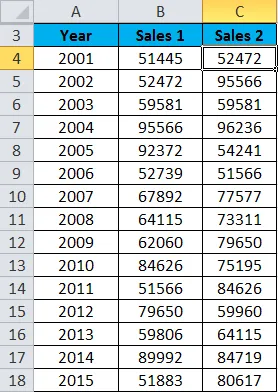
- Valitse koko tietojoukko.
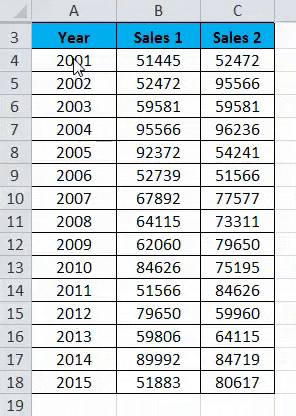
- Siirry KOTI- välilehteen. Napsauta Tyylit-osiossa Ehdollinen muotoilu . Napsauta Korosta solusäännöt ja avaa jälleen luettelon vaihtoehdoista. Napsauta nyt luettelosta Kopioi arvot . Katso alla oleva kuvakaappaus.

- Se avaa valintaikkunan kopioiden arvoille. Napsauta saadaksesi Monista vaihtoehto vasemmasta reunasta ja valitse väri solujen korostamiseksi. Katso alla oleva kuvakaappaus. Napsauta OK.
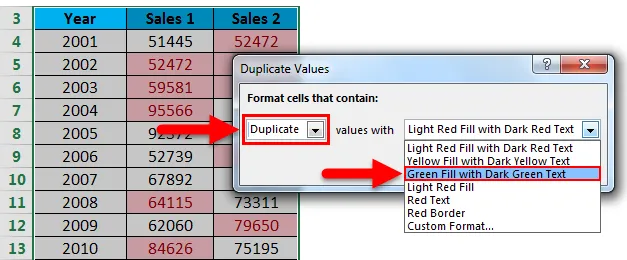
- Tulos näkyy alla:

Muistettavissa kaksi vertailussa olevaa Excel-saraketta
- Voimme myös korostaa myös ainutlaatuisten arvojen tiedot.
- Näiden tekniikoiden avulla voimme helposti vertailla tietojoukon tietoja ja korostaa nämä solut.
Suositellut artikkelit
Tämä on opas kahden sarakkeen vertailuun Excelissä. Tässä keskustellaan Vertaa kahta saraketta Excelissä ja kuinka Vertaa kahta saraketta Excelissä yhdessä käytännön esimerkkien ja ladattavan Excel-mallin kanssa. Voit myös käydä läpi muiden ehdottamiemme artikkeleidemme -
- Opi tietotaulukko MS Excel -sovelluksessa
- Tietoja Excel Combo -ruudusta
- Kuinka luoda kuplakaavio Excelissä?
- Vinkkejä vierityspalkin käyttämiseen
- Kuinka vertailla kahta luetteloa Excelissä?