
Johdanto älykkäisiin kohteisiin Adobe Photoshopissa
Adobe Photoshop on laaja ja valtava valokuvien muokkausohjelma, joka koostuu tuhansista työkaluista ja toiminnoista interaktiivisella ja yksinkertaisella lähestymistavalla käyttäjille. Jopa kouluopiskelija tietää tänään kuinka työskennellä Photoshopilla. Teknologia ja taidot ovat edenneet pitkälle ja kehittyvät ja kasvavat päivä päivältä. Adobe Photoshop on toimittajien, harrastelijoiden, luovien suunnittelijoiden, muotisuunnittelijoiden ja jopa tuoreampien joukossa halutuin ohjelma.
Yksi tällainen Adobe Photoshop -toiminto on älykkäiden esineiden käyttö. Aihe voi aluksi vaikuttaa melko monimutkaiselta, mutta syventämällä ja yksityiskohtaisesti näemme, että älykkäät objektit eivät vain autta suuresti suunnittelijoita, vaan myös yksinkertaistavat ohjelmistotyötä. Älykkäät esineet ovat yksinkertaisesti mitä tahansa kerrosta, jonka tietoihin on tallennettu tietoja rasterina tai vektorikuvina, mutta joka ei ole tuhoava. Kaikki, mitä voidaan muokata ja muokata ilman rajoituksia rajattomasti useita kertoja menettämättä kuvan laatua tai saamatta pikselöityä, on älyobjektikerros.
Kuinka käyttää Smart Objectia Photoshopissa?
Photoshopissa meillä on kahta tyyppiä älykkäitä esineitä. Yksi on upotettu ja toinen on linkitetty. Vaikka ne molemmat ovat hyödyllisiä ja niillä on joitain ainutlaatuisia toimintoja, mutta ne voivat myös joskus luoda rajoituksia älyobjektin luomisessa.
Seuraava esimerkki näyttää kuinka luoda ja käyttää älyobjektia.
Vaihe 1: Avaa Photoshop ja aseta kuva alla olevan kuvan osoittamalla tavalla.
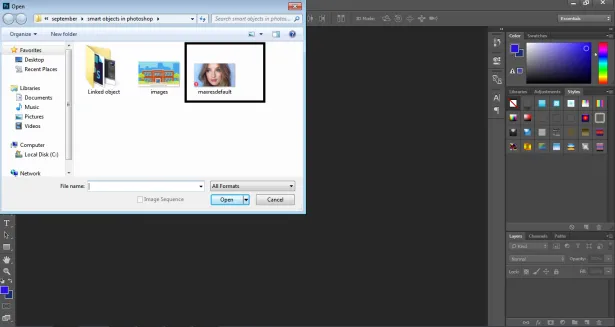
Vaihe 2: Luo kopio samasta kuvasta painamalla Alt-komentoa .
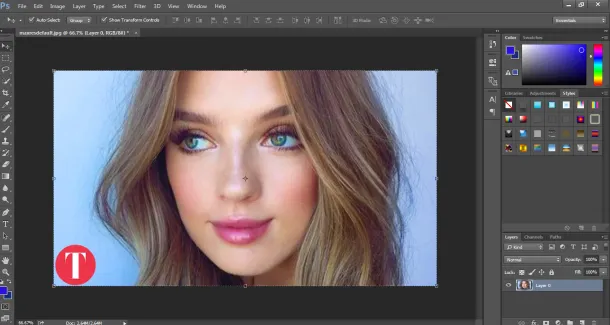
Vaihe 3: Ja napsauta samaa kerrosta.
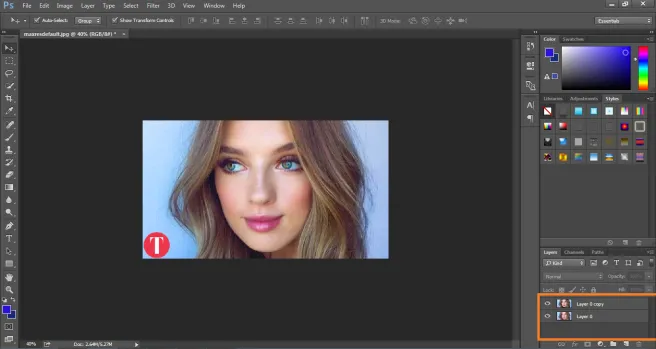
Vaihe 4: Napsauta hiiren kakkospainikkeella tasoa ja napsauta Muunna tämä kerros älykkääksi objektiksi. Tämä luo älykkään kerroksen kuvasta.
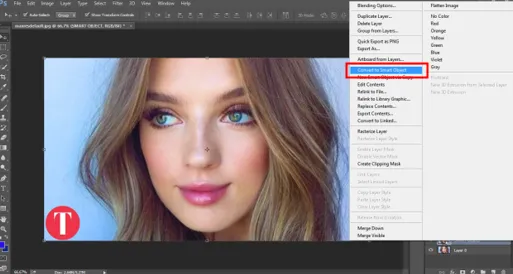
Vaihe 5: Nyt napsauta kirjainta C lisätäksesi kankaan kokoa kuvan osoittamalla tavalla.
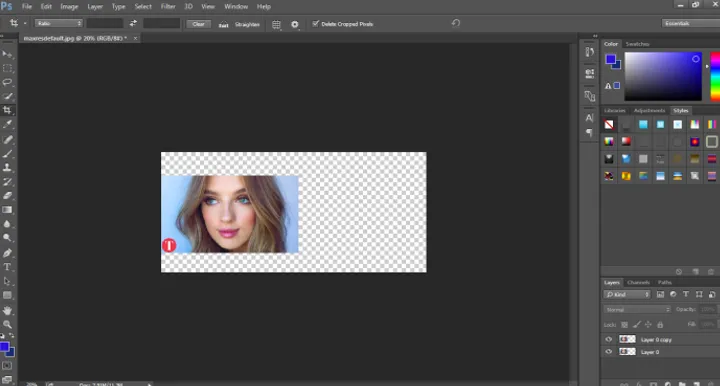
Vaihe 6: Aseta älykäs esine oikealle ja rasterikerros vasemmalle.

Vaihe 7: Valitse molemmat tasot ja muunna ne 20%: iin alkuperäisestä koosta.
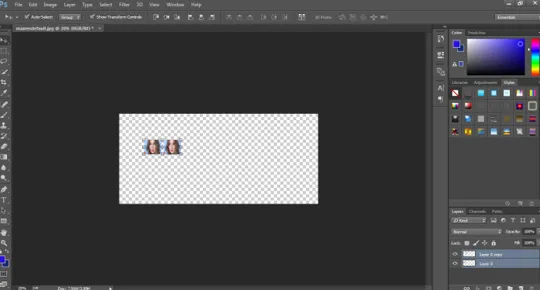
Vaihe 8: Muuta molemmat kerrokset uudelleen 100%: iin alkuperäisestä koosta.
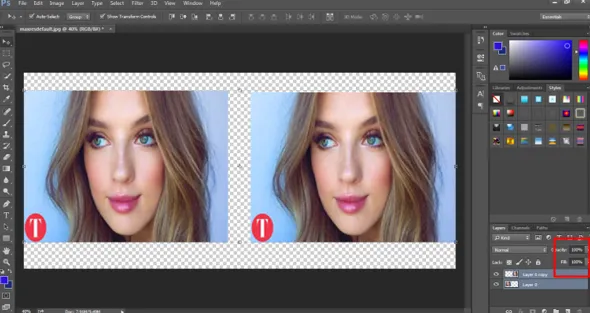
Vaihe 9: Se osoittaa, että vasemmalla oleva kuva on pikselöity ja menettänyt alkuperäisen sisällön, kun taas Älyobjektikerros pysyy ehjänä ja säilyttää alkuperäisyytensä.
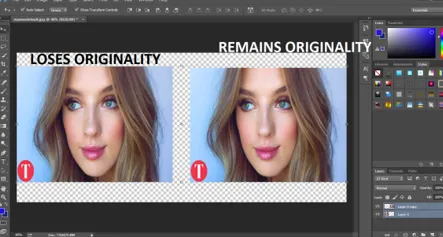
- Siten, kun normaali rasterikerros muunnetaan, se pikselöidään ja menettää alkuperäisyytensä, kun taas, jos sitä käytetään älykkänää objektina, se säilyttää alkuperänsä. Tämä esimerkki auttaa meitä ymmärtämään kuinka älykäs objekti luoda ja muuntaa helpommilla vaihtoehdoilla ja työkaluvalinnoilla.
Älykkään objektin edut ja rajoitukset Photoshopissa
Jotkut älyobjektin edut ja rajoitukset ovat:
- Älykkäitä esineitä voidaan käyttää myös vektorigrafiikan ja tietojen kanssa, kuten Illustrator- tai Corel Draw -tiedostot voidaan sijoittaa Photoshopiin älykkäinä objekteiksi rasteroimatta taidetta.
- Smart Objects auttaa käyttäjää käyttämään suodattimia ja tehosteita, jotka eivät ole tuhoavia. Näitä suodattimia voidaan muokata milloin tahansa älykkäiden suodattimien avulla.
- Linkitetyt älyobjektit ovat niin hyödyllisiä, että ne voivat muokata kaikkia linkitettyjä älyobjekteja, kun vain yhtä muokataan.
- Älykkään objektin tärkein etu on, että se auttaa kuvien muokkaamisessa tuhoamattomilla muunnustekniikoilla. Voimme skaalata, kiertää, muuttaa tai jopa käyttää mitä tahansa vaikutusta tai suodatinta, joka on luonteeltaan palautuvaa aina.
- Näitä älykkäitä esineitä on rajoitettu pikseliryhmän tai pikselitietojen muokkaamiseksi. Meidän on ensin rasteroitava kuvan sisältö maalien, siveleiden tai palavien tehosteiden levittämiseksi. Joten älykkäitä esineitä ei voida käyttää, jos muokkausta käytetään pikseleillä.
Kuinka linkittää Smart Object Photoshopiin?
Kuten aiemmin todettiin, Photoshopissa on kahta tyyppiä älykkäitä esineitä. Upotettu ja linkitetty. Kun asetamme normaalin kuvan kankaalle ja muunnamme sen älykkääksi objektiksi, se muuntaa itsensä sulautetuksi kuvaksi. Tämäntyyppinen älyobjekti ei muuta alkuperäisiä tietoja tai sisältöä, kun niitä muokataan Photoshopissa. Kun asetamme linkitetyn älykkään objektin, kuvan alkuperäinen sisältö muuttuu.
Alla on esimerkki älykkään objektin linkittämisestä -
Vaihe 1: Avaa Photoshop oletus Photoshop-kokoa käyttämällä.

Vaihe 2: Kirjoita tekstityökalulla KOULUTUS kankaalle.
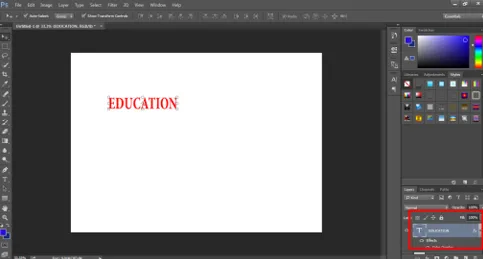
Vaihe 3: Paina C ja säädä kankaan koko kuvan mukaan kuvan mukaisesti.
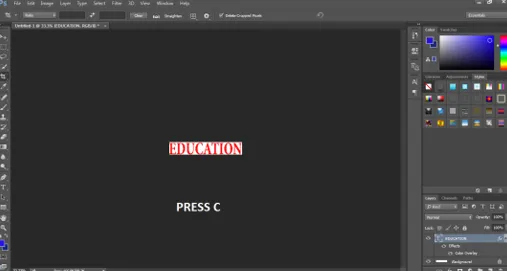
Vaihe 4: Anna tekstin väri ja valitse vaihtoehto muuntaa samaan Smart Object -sovellukseksi .

Vaihe 5: Siirry Windowsiin ja napsauta Ominaisuudet .

Vaihe 6: Napsauta tämän paneelin kohdalla CONVERT TO LINKED -kuvaketta kuvan osoittamalla tavalla.

Vaihe 7: Tallenna tiedosto. PSD-muoto.

Vaihe 8: Avaa nyt uusi kuva, kuten alla olevassa kuvassa.

Vaihe 9: Aseta EDUCATION Smart Object tälle kuvalle.

Vaihe 10: Avaa nyt Koulutuksen älyobjekti ja yritä muuttaa tekstin väriä.
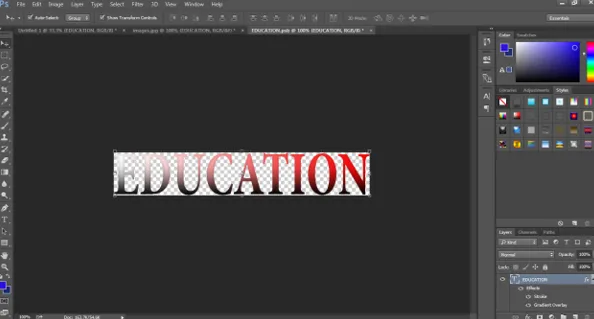
Vaihe 11: Heti kun tallennat tämän modifioidun linkitetyn älyobjektin, huomaat, että EDUCATION Smart Object on myös muutettu toisessa kuvassa.
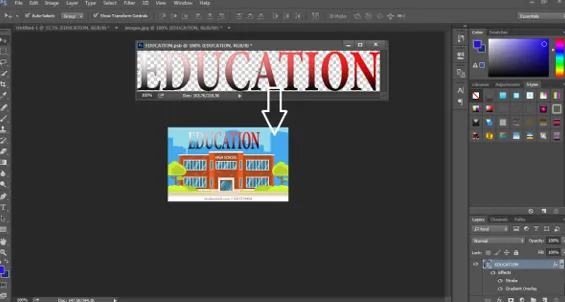
Tämä osoittaa, että mitä tahansa linkitettyä älyobjektia voidaan muokata kerralla vain muokkaamalla yhtä älyobjekteista.
johtopäätös
Tämä on lyhyt tieto älykkäiden kohteiden käytöstä ja luomisesta. Näitä esimerkkejä ja teorioita käyttämällä voimme helposti oppia ja ymmärtää älykkäitä esineitä ja niiden toimintoja. Jotkut eduista ja haitoista on myös lueteltu tässä yksityiskohtaisen yleiskuvan saamiseksi.
Suositellut artikkelit
Tämä on opas älykkäisiin esineisiin Photoshopissa. Tässä keskustellaan siitä, kuinka luodaan älykkäitä esineitä Photoshopiin, sekä älykkäiden esineiden etuja ja rajoituksia. Voit myös käydä läpi muiden aiheeseen liittyvien artikkeleidemme saadaksesi lisätietoja -
- Mikä on Adobe Creative Cloud?
- Adobe Photoshop -vaihtoehdot
- Mikä Adobe Photoshop sopii minulle?
- 12 Käytä Adobe Photoshop Elements -työkaluja