Opi käyttämään Photoshop CC: n Overscroll-kuvaa kuvan avaamiseen asiakirjaikkunassa, jotta voit vierittää ja panoroida kuvaa vapaasti ympäri, vaikka et loitontaisit! Kuvien selaaminen Photoshopissa, luku 4.
Tässä opetusohjelmassa opimme käyttämään hienoa ominaisuutta Photoshop CC: ssä, joka tunnetaan nimellä Overscroll . Overscroll, joka esiteltiin ensimmäisen kerran Photoshop CC 2014: ssä, antaa vierittää kuvaa asiakirjaikkunan sisällä, vaikka koko kuva olisi näkyvissä. Tavallisesti Photoshop antaa meidän vierittää kuvaa vain, kun zoomaamme sitä tarpeeksi lähelle, että kuva tulee liian suureksi ruudulle mahtuvaksi. Mutta Overscroll-ominaisuuden ansiosta voimme nyt vierittää kuvaa millä tahansa zoomaustasolla. Katsotaan miten se toimii!
Seurataksesi tarvitset Photoshop CC: n. Haluat myös varmistaa, että kopio Photoshop CC: stä on ajan tasalla. Parhaan tuloksen saamiseksi sinun on perehdyttävä kuinka zoomata ja panoroida kuvia Photoshopissa.
Tämä on oppitunti 4/7 luvusta 4 - Kuvien selaus Photoshopissa. Aloitetaan!
Aloita siirtymällä eteenpäin ja avaa mikä tahansa kuva. Tässä on kuva, jota käytän (muotokuva valokuva Adobe Stock: lta):
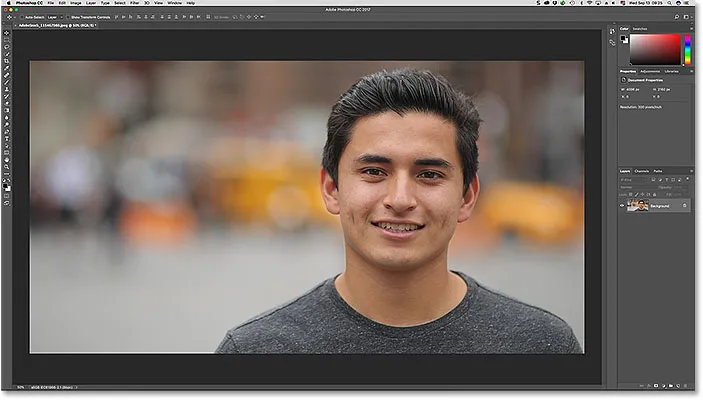
Kuva avattu Photoshop CC: ssä. Valokuvaluotto: Adobe Stock.
Kuvan asettaminen ruudulle
Kun avaamme kuvan ensimmäisen kerran, Photoshop sopii koko valokuvan näytölle. Jos olet jo lähentänyt, voit zoomata nopeasti sopimaan kuvasi asiakirjaikkunaan siirtymällä valikkopalkin Näkymä- valikkoon. Valitse sitten Sovita näytölle -komento. Voit myös painaa pikavalintaa Sovita näytölle -komennolle, Ctrl + 0 (Win) / Command + 0 (Mac). Kumpikin tapa toimii:
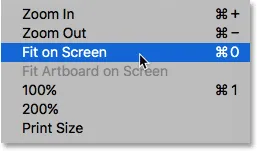
Siirry kohtaan Näkymä> Sovita näytölle.
Vieritä kuvaa käsityökalulla
Voit vierittää tai panoroida kuvaa Photoshopissa käsityökalulla . Valitse käsityökalu työkaluriviltä. Voit myös siirtyä käsityökaluun väliaikaisesti pitämällä näppäimistön näppäintä alhaalla:
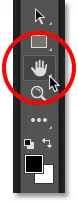
Käsityökalu sijaitsee lähellä työkalurivin alaosaa.
Ongelma: Kuva on lukittu paikoilleen
Tavallisesti vierittääksesi kuvaa asiakirjaikkunassa sinun tarvitsee vain napsauttaa käsityökalulla ja vetää kuvaa ympäri. Mutta jos olemme loitontaneet tarpeeksi kauas, jotta voimme jo nähdä koko kuvan näytöllä, Photoshop ei anna meidän vierittää sitä. Sen sijaan se lukitsee kuvan paikoilleen asiakirjaikkunan keskelle.
Huomaa, että kuvani kanssa valokuvassa oleva mies on sijoitettu oikealle. Haluaisin pitää nykyisen zoomitason, mutta siirtää hänet asiakirjaikkunan keskelle, missä minun on helpompaa työskennellä. Mutta koska olen loitontanut ja katson koko kuvaa, Photoshop ei anna minun siirtää sitä. Napsauttamalla ja vetämällä käsityökalulla ei ole vaikutusta. Kuva on juuttunut paikoilleen:
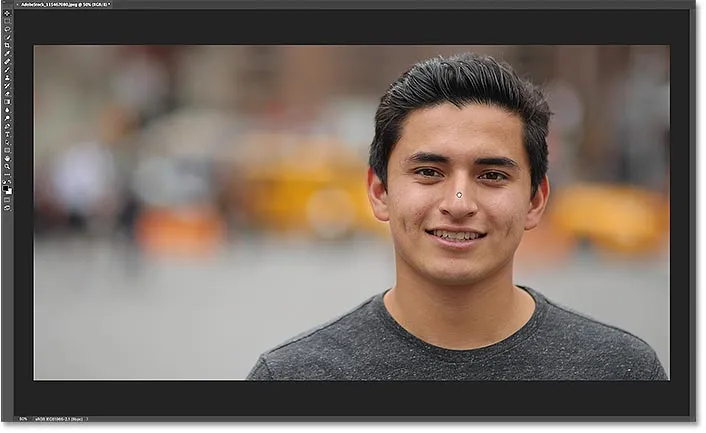
Oletuksena Photoshop ei vieritä kuvaa, kun se sopii jo näytölle.
Kuinka ottaa ylivalinta käyttöön Photoshop CC: ssä
Photoshop CS6: ssa ja aikaisemmissa kuvissa ei ollut tapaa vierittää kuvaa loitonnettaessa. Mutta Photoshop CC: n uuden Overscroll-ominaisuuden ansiosta voimme! Löydät Overscroll-vaihtoehdon Photoshopin Preferences-valikosta. Siirry Windows-tietokoneessa valikkopalkin Muokkaa- valikkoon, valitse Asetukset ja valitse sitten Työkalut . Siirry Mac-tietokoneessa Photoshop CC -valikkoon, valitse Asetukset ja valitse sitten Työkalut :
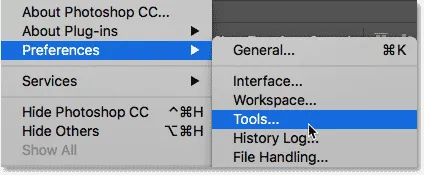
Overscroll-vaihtoehto sijaitsee Photoshopin asetusten Työkalut-osassa.
Etsi Työkalut-luokasta vaihtoehto, joka sanoo Overscroll, ja ota se käyttöön napsauttamalla sen valintaruutua. Sulje sitten Asetukset-valintaikkuna napsauttamalla OK . Jos päätät myöhemmin, että et pidä Ylivieritys-ominaisuudesta, voit aina palata samaan kohtaan Asetukset ja poistaa sen käytöstä:
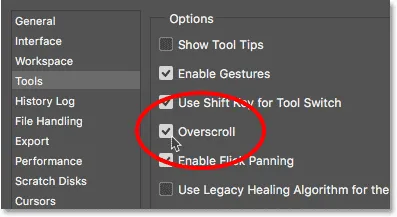
Ota valintaruutu käyttöön Overscroll käyttöön tai pois käytöstä.
Kuvan vierittäminen ylivierityksen avulla
Photoshopin Ylivieritys-ominaisuus avaa kuvan asiakirjaikkunan keskeltä, jolloin voimme vierittää kuvaa ympäri, vaikka olemme loitontaneet. Kun Overscroll on käytössä, napsauta kuvaa käsityökalulla normaalisti ja vedä sitä hiirellä. Huomaat, että vaikka voit jo nähdä koko kuvan näytöllä, voit silti liikuttaa sitä vapaasti ympäri, jotta sitä voi muuttaa.
Minun tapauksessani napsautin ja vedän kuvaa jälleen kerran käsityökalulla. Ja tällä kertaa, koska Overscroll on käytössä, Photoshopilla ei ole ongelmaa antaa minun vierittää kuvaa vasemmalle, jotta voin siirtää miehen asiakirjaikkunan keskelle:
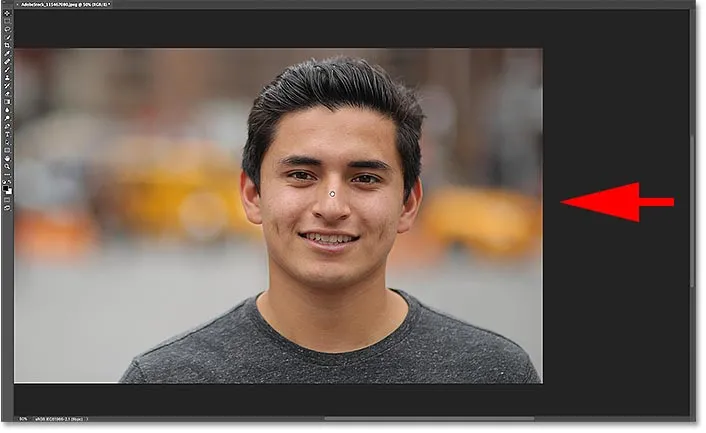
Kun ylivalinta on käytössä, Photoshop antaa sinun vierittää ja liikuttaa kuvaa vapaasti millä tahansa zoomaustasolla.
Minne mennä seuraavaksi …
Ja siellä meillä se on! Tämän luvun seuraavassa oppitunnissa opimme kuinka Photoshopin hämmästyttävä mutta piilotettu Birds Eye View -ominaisuus antaa meille mahdollisuuden siirtyä kuvan yhdestä osasta toiseen, kun zoomaamme!
Tai tutustu muihin tämän luvun oppitunteihin:
- 01. Kuvien zoomaaminen ja panorointi Photoshopissa
- 02. Zoomaa ja panoroi kaikkia kuvia kerralla
- 03. Kuinka käyttää Navigator-paneelia
- 04. Kuvien vieritys Overscroll-sovelluksen avulla
- 05. Kuvien selaus Birds Eye View -ohjelmalla
- 06. Kankaan kiertäminen Rotate View -työkalulla
- 07. Photoshop-kuvan navigointivihjeitä, temppuja ja pikakuvakkeita
Lisää lukuja ja viimeisimpiä oppaita löydät käymällä Photoshopin perusteet -osiossa!