Photoshop CC (Creative Cloud) tuo mukanaan paljon jännittäviä uusia ominaisuuksia, mukaan lukien upouusi Camera Raw -suodatin, jonka avulla voimme käyttää kaikkia Camera Raw -tuotteiden tehokkaita kuvankäsittelyominaisuuksia suodattimena mihin tahansa kerrokseen, jota haluamme Photoshop-dokumentissamme! Lisäksi Photoshop CC: n Camera Raw (ja Camera Raw Filter) sisältää omia uusia ominaisuuksia, kuten hämmästyttävän radiaalisuodattimen . Tässä opetusohjelmassa opimme, kuinka radiaalisuodatinta voidaan käyttää mukautettavien, luovien vinjetti-tehosteiden lisäämiseen kuviin!
Kuten näemme, radiaalisuodattimen avulla voimme jopa lisätä useita vinjettejä samanaikaisesti, jotta voimme tummentaa joitain kuvan alueita samalla kun kirkastamme ja parannamme toisia! Ja luomme koko vaikutuksen tuhoamatta älykkäitä esineitä ja älykkäitä suodattimia käyttämällä, joten alkuperäinen kuvamme pysyy täysin vahingoittumattomana.
Koska radiaalisuodatin on saatavana vain osana Camera Raw -ohjelmaa Photoshop CC: ssä, tarvitset Photoshop CC: n seurataksesi sitä. Tässä kuva, josta aloitan (vakava tyttövalokuva Shutterstockilta):

Alkuperäinen kuva.
Ja tässä on mitä lopputulos näyttää. Tietenkin, tämä on vain yksi mahdollinen tulos tämän nimenomaisen kuvan avulla. Vielä tärkeämpää on, kuten kaikissa oppaissammekin, että opit kaikki tarvittavat vaiheet luodaksesi omat mukautetut radiaalisuodattimen vinjettiefektit omilla kuvillasi:

Lopullinen radiaalisuodattimen vinjettivaikutus.
Kuinka luoda vinjetteja radiaalisuodattimen avulla
Vaihe 1: Muunna taustakerros älykkääksi objektiksi
Aloitamme muuntamalla kerros, jossa valokuvassamme on, älykkääksi esineeksi . Tällä tavalla Camera Raw -suodatinta käytetään älykkään suodattimena, pitäen itse vinjettivaikutusta täysin muokattavana, kun alkuperäinen kuva pysyy koskemattomana ja vahingoittumattomana. Jos tarkastelemme juuri Photoshop CC: ssä olevaa valokuvaa, jos katsomme Tasot-paneeliin, näemme kuvan istuvan Taustakerroksessa:
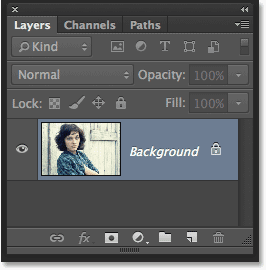
Tasot-paneeli.
Jos haluat muuntaa kerroksen älykkääksi objektiksi, napsauta Tasot-paneelin oikeassa yläkulmassa olevaa pientä valikkokuvaketta :

Napsauta Tasot-paneelin valikkokuvaketta.
Valitse ilmestyvästä valikosta Muunna Smart-objektiin :
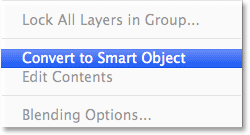
Valitaan "Muunna älykkääksi objektiksi".
Asiakirjaikkunassa olevaan kuvaan ei näytä tapahtuneen mitään, mutta kerroksen esikatselukuvan oikeassa alakulmassa näkyy pieni Smart Object -kuvake, joka ilmoittaa meille, että kerros on nyt älykäs objekti:
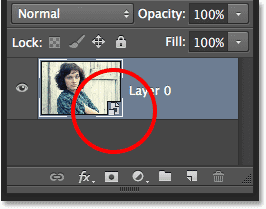
Tason esikatselukuva, joka näyttää älykkään objektin kuvakkeen.
Vaihe 2: Valitse Camera Raw Filter
Siirry valikkopalkin Suodatin- valikkoon näytön yläreunassa ja valitse Camera Raw Filter :
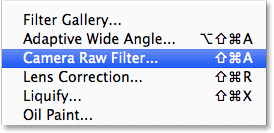
Siirry kohtaan Suodatin> Camera Raw Filter.
Kuva näkyy suuren Camera Raw -valintaikkunan sisällä. Teknisesti tämä on Camera Raw -suodatin -valintaikkuna, mutta muutamaa poikkeusta lukuun ottamatta kaikki Camera Raw -valintaikkunasta löytyvät työkalut, säätimet ja vaihtoehdot ovat täällä:
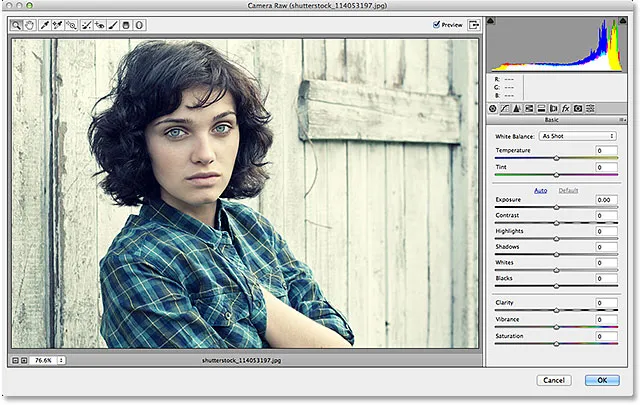
Camera Raw (Filter) -valintaikkuna.
Vaihe 3: Valitse radiaalisuodatin
Kameraraaka-valintaikkunan vasemmassa yläkulmassa löytyvät sen eri työkalut. Napsauta radiaalisuodatinta valitaksesi sen (se on viimeinen työkalu oikealla):
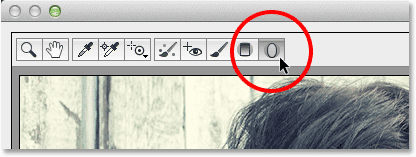
Radiaalisuodattimen valitseminen.
Vaihe 4: Laske valotusta
Kun radiaalisuodatin on valittu, Camera Raw -valintaikkunan oikealla puolella oleva paneeli näyttää radiaalisuodattimen eri vaihtoehdot kuvan säätämiseen. Aloita napsauttamalla pyöreää miinuskuvaketta ( - ) suoraan sanan Exposure vasemmalla puolella. Tämä asettaa Exposure-liukusäätimen esiasetettuun arvoon -50, mutta pääasiallinen syy tähän on, koska se palauttaa heti kaikki muut liukusäätimet arvoon 0, jolloin voimme keskittyä vain Exposure-asetukseen:
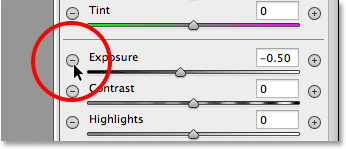
Napsauttamalla miinuskuvaketta Valotus-liukusäätimen vasemmalla puolella.
Napsauta sitten itse Exposure-liukusäädintä ja vedä sitä edelleen vasemmalle arvoon noin -2, 00 . Tämä antaa meille hyvän aloittavan tummennusarvon. Itse kuva ei näytä tällä hetkellä tummempana, koska emme ole vielä lisänneet varsinaista suodatinta, mutta teemme sen seuraavana:

Alkuperäisen valotusarvon asettaminen arvoon -2.00.
Vaihe 5: Vedä radiaalinen suodatin kuvan päälle
Kun valotusarvo on alhaisempi, napsauta jotakin lähellä sen keskustaa, jonka haluat vinjettivaikutuksen näkyvän kuvassa. Vedä sitten hiiren painikkeesi edelleen painettuna, vedä siitä ulospäin. Näet elliptisen radiaalisuodattimen muodon ääriviivat vetäessäsi (jos haluat pakottaa radiaalisuodattimen muodon täydelliseksi ympyräksi, pidä näppäimistön Shift- näppäintä painettuna vetäessäsi). Voit siirtää suodattimen muotoa kuvan sisällä vetäessäsi sitä pitämällä alhaalla näppäimistön välilyöntiä . Vapauta välilyönti, kun olet sijoittanut suodattimen haluamaasi jatkamaan muodon vetämistä, ja vapauta sitten hiiren painike, kun olet valmis:
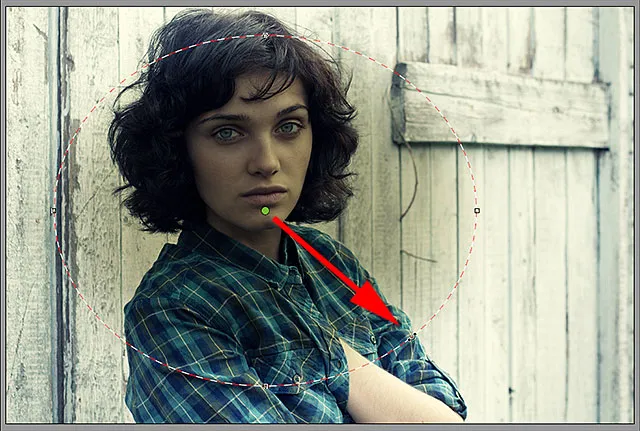
Vedä radiaalisuodatin ulos keskustasta.
Ulko- / sisävaikutteinen vaihtoehto
Huomaa kuitenkin, että kuvassani radiaalisuodattimen muodon sisäosa tummenee, kun taas muodon ulkopinta-ala pysyy alkuperäisellä kirkkaustasollaan. Se on täysin päinvastainen kuin halusin vinjettivaikutukselleni. Jos näet saman kuvan kanssa, katso alas radiaalisuodatinvaihtoehtojen alareunassa paneelin oikealla puolella (sinun on ehkä vieritettävä alas paneelin oikealla puolella olevalla vierityspalkilla, jos et ole Camera Raw: n koko näytön tilassa). Siellä luettelon alaosassa on vaihtoehto nimeltään Vaikutus, jossa on kaksi valintaruutua, jotka ohjaavat kuvan säätöä - muodon sisällä tai ulkopuolella. Kaivokseni on tällä hetkellä asetettu sisälle, joten napsautan Ulkopuoli- vaihtoehtoa muuttaaksesi sitä:
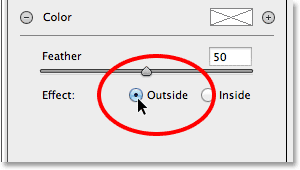
Efektin sijainnin muuttaminen muodon ulkopuolelta.
Ja nyt näemme pimenevän vaikutuksen muodon ulkopuolella, missä sen pitäisi olla:

Vaikutus sen jälkeen, kun sen sijainti on muutettu Ulkopuolelle.
Muodon koon muuttaminen, siirtäminen ja kiertäminen
Kun olet vetänyt alkuperäisen radiaalisuodattimen muodon, voit muuttaa sen kokoa ja muuttaa sitä, jolloin se on pidempi, lyhyempi, leveämpi tai kapeampi napsauttamalla ja vetämällä mitä tahansa neljästä kahvasta (pieniä neliöitä). Löydät sellaisen muodon ylä-, ala-, vasemmalta ja oikealta. Voit jatkaa muodon siirtämistä kuvan sisällä tarvittaessa siirtämällä hiiren osoitinta kuvan sisällä. Kun osoitin muuttuu nelisuuntaiseksi nuoleksi, napsauta ja vedä hiirtä. Voit myös kiertää sitä siirtämällä hiiren kohdistinta muodon reunan lähellä ja napsauttamalla ja vetämällä, kun näet kohdistimen muuttuvan kaarevaksi, kaksiteräiseksi nuoleksi. Minun tapauksessani aion vain suurentaa muotoani napsauttamalla ja vetämällä kahvoja:
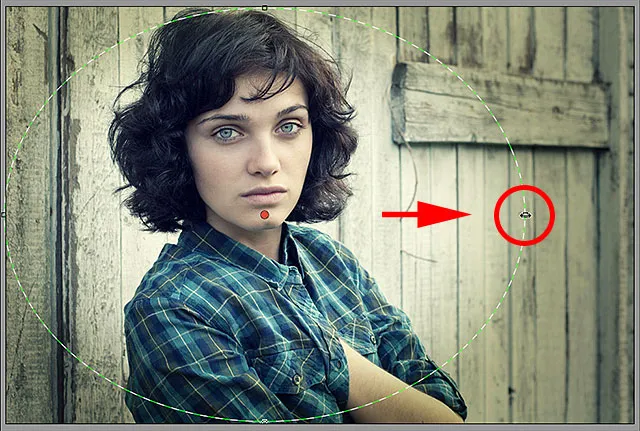
Vedä kahvaa suodattimen koon muuttamiseksi ja muuttamiseksi.
Vaihe 6: Säädä kuvaa liukusäätimillä
Nyt kun olemme lisänneet suodattimen kuvaan, voimme käyttää paneelin erilaisia kuvansäätöliukusäätimiä oikealla puolella tehdäksesi muutoksia efektiin. Voimme aloittaa hienosäätämällä valotussummaa joko tummentamaan efektiä edelleen tai valaisemaan sitä napsauttamalla ja vetämällä liukusäädintä vasemmalle (tummempi) tai oikealle (vaaleampi). Mutta sen lisäksi voimme tehdä paljon enemmän. Meillä on liukusäätimiä säätämään kontrastia, korostettuja ja varjoalueita, värikylläisyyttä ja paljon muuta! Voit kokeilla näitä liukusäätimiä kaikki haluamasi, koska kaikki mitä teemme täällä olevaan kuvaan ei ole tuhoamatonta, ja näet reaaliaikaisen päivityksen kuvan muutoksista, kun kokeilet erilaisia asetuksia.
Kuvassani luulen tummentavan reunoja hieman enemmän alentamalla valotusarvoa edelleen -2, 20: iin . Yhdistän reunojen kontrastin nostamalla Kontrasti- arvon arvoon +40 . Jätän Kohokohdat- ja Varjo-liukusäätimet toistaiseksi yksin, mutta vedän Selkeys- liukusäätimen kokonaan oikealle lisätäksesi sen maksimiarvoon +100 (Selkeys lisää tai vähentää kontrastia kuvan keskimmäisääniä, ja sen asettaminen suureen määrään luo usein ankaran, raikkaan ilmeen, joka mielestäni sopii hyvin imagooni). Lopuksi vedän Kylläisyys- liukusäätimen kokonaan vasemmalle -100: een, jotta kaikki värit poistuvat kuvan reunoista. Tietenkin, nämä ovat vain asetuksia, jotka mielestäni toimivat hyvin käyttämäni kuvan kanssa. Kuvassa tekemäsi säädöt voivat olla erilaisia:
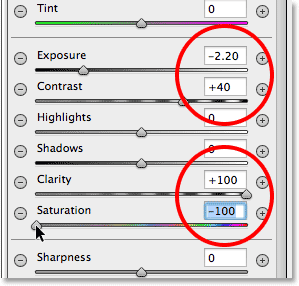
Kuvan ulkonäön muuttaminen eri säätöliukusäätimillä.
Höyhenen säätäminen
Voimme myös säätää vinjetin höyhenen määrää tai toisin sanoen lisätä tai vähentää siirtymäalueen kokoa keskellä olevan pääkuvan ja sitä ympäröivän tummemman alueen välillä vetämällä Sulka- liukusäädintä vasemmalle (pienentääksesi sitä) tai oikea (lisätäksesi sitä). Löydät Sulka-liukusäätimen oikealla puolella olevien asetusten alaosasta (suoraan Outside / Inside Effect -vaihtoehdon yläpuolella):
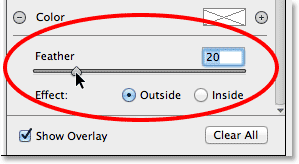
Siirtymäalueen koon säätäminen sulka-liukusäätimellä.
Peittokuvan näyttäminen ja piilottaminen
Saadaksesi paremman kuvan siitä, millainen vinjettivaikutus näyttää, voit piilottaa radiaalisuodattimen peittokuvan esikatselualueelta poistamalla valinta Näytä peitto -vaihtoehdon Camera Raw -valintaikkunan oikeassa alakulmassa. Valitse vaihtoehto uudelleen kytkeäksesi peittokuvauksen takaisin päälle. Tai voit kytkeä päällekkäin päälle ja pois nopeasti painamalla näppäimistön V- kirjainta. Täältä poistan valinnan poistaa peittokuva käytöstä:
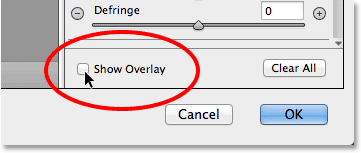
Poista Näytä peitto -vaihtoehdon valinta.
Ja tässä on minun kuvani näyttää toistaiseksi peittokuvan ollessa pois päältä:

Peittokuvan poistaminen käytöstä tekee tehosteesta paremman näkyvyyden.
Esikatselun näyttäminen ja piilottaminen
Syy siihen, että näemme kuvan muutoksista reaaliaikaisen esikatselun, on se, että oletuksena Camera Raw -valintaikkunan yläosassa oleva Esikatselu- vaihtoehto on valittu. Voimme sammuttaa esikatselun milloin tahansa, jotta voimme verrata muutoksia alkuperäiseen kuvaan poistamalla vain Esikatselu-vaihtoehdon valinnan. Tarkista se uudelleen, jotta esikatselu otetaan uudelleen käyttöön. Tai voit painaa näppäimistön P- kirjainta siirtyäksesi esikatselun nopeasti päälle ja pois päältä:
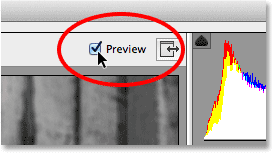
Esikatselu-vaihtoehto sijaitsee aivan esikatselualueen oikean yläkulman yläpuolella.
Vaihe 7: Lisää toinen radiaalisuodatin
Yksi Camera Raw'n radiaalisuodattimen tehokkaimmista ominaisuuksista on, että voimme lisätä samaan kuvaan lisää radiaalisuodattimia, jokaisella on erilliset kuvansäädöt! Lisää uusi radiaalisuodatin valitsemalla Radiaalisuodatin-paneelin yläosasta Uusi :
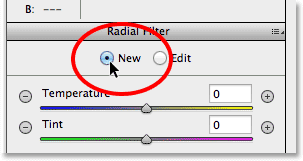
Uuden vaihtoehdon valitseminen.
Käytä sitten kaikkea kaikkea mitä olemme oppineet alkuperäisen suodattimesi lisäämisestä, lisää toinen. Napsauta ensin kuvan sisällä ja vedä ulospäin luodaksesi uuden suodattimen muodon pitämällä välilyöntiä painettuna vetäessäsi siirtääksesi sitä tarvittaessa:
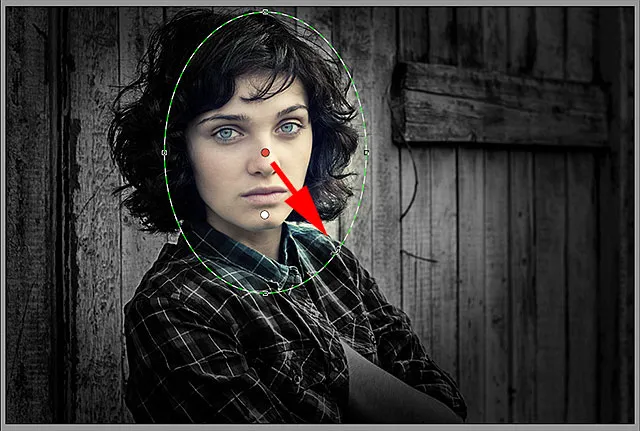
Napsauttamalla ja vetämällä ulos toinen radiaalisuodatin.
Vaihtaminen radiaalisuodattimien välillä
Huomaa, että näytölläni on nyt kaksi pyöreää pistettä. Jokainen piste edustaa yhtä suodattimista. Voit milloin tahansa vaihtaa suodattimien välillä säätääksesi niiden asetuksia uudelleen napsauttamalla niiden pisteitä. Nykyisessä aktiivisessa suodattimessa on värillinen piste, kun taas toiset pisteet näkyvät valkoisina. Olen napsauttanut alkuperäisen suodattimen pistettä valitaksesi sen uudelleen ja aktivoidaksesi sen:
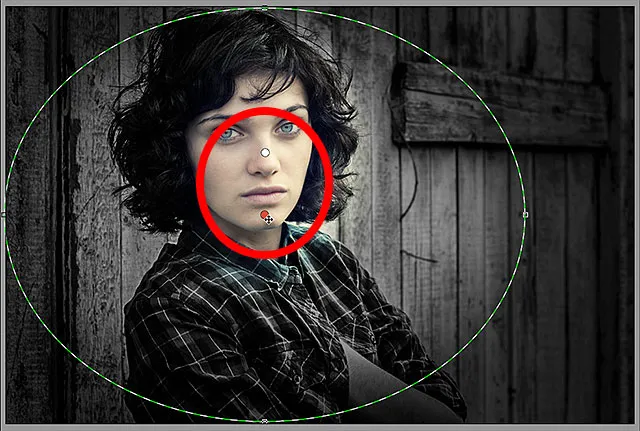
Vaihtaminen takaisin alkuperäiseen suodattimeen napsauttamalla sen pistettä.
Vaihdan takaisin uuteen suodattimeeni napsauttamalla sen pistettä. Huomaa, että tällä toisella suodattimella tapahtuu muutama asia. Ensinnäkin kaikki alkuperäisen radiaalisuodattimen asetukset on kopioitu tähän toiseen suodattimeen. Muutamme sen hetkessä, mutta toinen asia, joka on huomioitava, on, että vaikutukseni tapahtuu jälleen muodon ulkopuolella. Tällä toisella suodattimella haluan efektin näkyvän muodon sisällä, joten siirryn jälleen kerran Radiaalisuodatin-paneelin alaosaan oikealla puolella ja vaihdan efekti- vaihtoehdon Outside- sisäpuolelle . Tai voin vain painaa kirjaimen X kirjainta näppäimistölläsi siirtyäksesi heti ulkopuolelta sisälle ja päinvastoin:
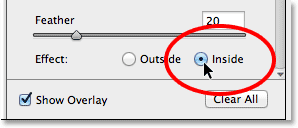
Vaihtaa tehosteasetuksen ulkopuolelta sisäpuolelle.
Ja nyt, vaikutus ilmestyy toisen suodattimen sisään. Huomaa myös, että suodattimen valintapiste on muuttunut punaisesta vihreäksi. Punainen piste tarkoittaa, että efekti kohdistuu muodon ulkopuolelle, kun taas vihreä piste osoittaa, että se kohdistuu muotoon:
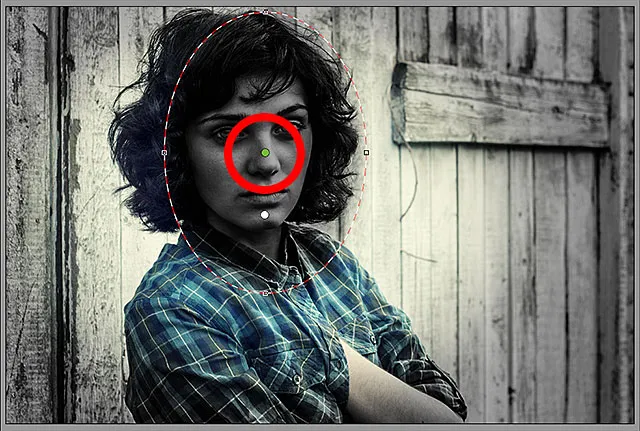
Kun muodon sisällä on vaikutus, suodattimen valintapiste on muuttunut punaisesta vihreäksi.
Muuta kokoa, siirrän ja kierrän toista suodatinta aikaisemmin opittujen vaiheiden avulla, vetämällä kahvoja muuttaakseni ja muokkaamalla sitä, napsauttamalla ja vetämällä muodon sisällä siirtääkseni ja napsauttamalla ja vetämällä lähellä muodon reunaa sen kääntämiseksi. :

Käytetään enemmän kapeaa, diagonaalista toista säteittäissuodatinta.
Seuraavaksi haluan nollata kuvansäätimen liukusäätimet Radiaalisuodatin-paneelissa, ja toinen helppo tapa nollata ne on kaksoisnapsauttaa niitä. Olen kaksoisnapsauttanut valotus-, kontrasti-, selkeys- ja kyllästymisliukusäätimiä palauttaaksesi ne kaikki arvoon 0 (muut olivat jo asetettu arvoon 0):
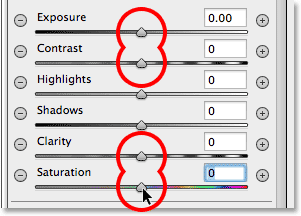
Kaksoisnapsauttamalla liukusäätimiä nollata ne.
Nyt kun toinen suodatini on nollattu, aloitan tällä kertaa jäähdyttämällä muodon sisäistä värilämpötilaa vetämällä paneelin yläosassa olevaa Lämpötila- liukusäädintä hiukan vasemmalle. Arvo -20 lisää hiukan sinisen värin. Jätän Tint- liukusäätimen suoraan sen alapuolelle arvoksi 0, koska en halua lisätä kuvaan vihreää tai magentaa. Jätän myös Exposure- liukusäätimen arvoon 0, mutta nostan kontrastin arvoon +50 . Nämä ovat jälleen vain asetuksia, joiden olen kokeillutani havainnut toimivan hyvin tämän kuvan kanssa.
Soitan kohokohdat esiin, tuoden hiukan yksityiskohtaisemmin esiin muodon vaaleimpia alueita alentamalla Kohokohdat- arvo -25: een . Sitten teen päinvastoin varjojen liukusäätimellä, nostamalla sen arvoon +25, jotta kirkastaan joitain pimeimmistä alueista, tuoden jälleen esiin yksityiskohdat. Yhdistän selkeyden arvoon +50 asti, jotta lisäät kontrastia keskimmäisissä ääneissä, ja lopuksi alennan Kylläisyys- arvon arvoon -30 vähentääksesi värikylläisyyttä:
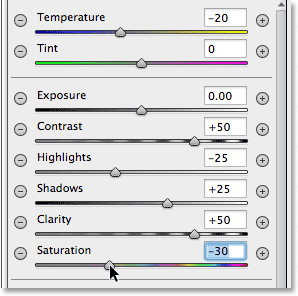
Toisen radiaalisuodattimen kuvansäätöasetukset.
Viimeiseksi lisään toisen suodattimen siirtymäalueen kokoa lyömällä höyhenen määrän 50 : een:
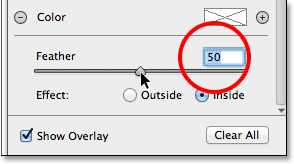
Nostamalla sulka määräksi 50.
Kuva näyttää tältä nyt molemmilla radiaalisuodattimilla:

Kuva toisen radiaalisuodattimen säädöillä.
Vaihe 8: Sulje kameraa käsittelemättömästä valintaikkunasta
Olen tyytyväinen efektiini, joten napsautin valintaikkunan oikeassa alakulmassa olevaa OK- painiketta hyväksyäkseni asetukset ja sulkeakseni Camera Raw -suodattimen:
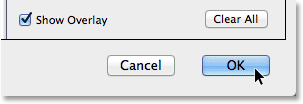
Napsauta OK-painiketta.
Jos katsomme uudelleen itse Photoshopin Tasot-paneelista, näemme nyt Camera Raw -suodattimen luettelossa älykkään suodattimen kuvan alla. Napsautin Älykkäiden suodattimien näkyvyyskuvaketta piilottaaksesi väliaikaisesti Camera Raw -suodattimen vaikutukset asiakirja-ikkunassa:
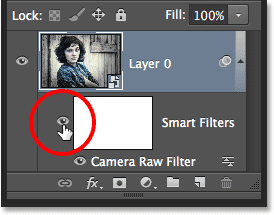
Napsauta OK-painiketta.
Tämä piilottaa kaikki radiaalisuodattimella tekemäni muutokset ja näyttää alkuperäisen kuvan uudelleen. Huomaa, että se pysyy koskemattomana ja koskematta mitä olemme tehneet:

Alkuperäinen kuva näyttää vahingoittumattomalta.
Napsautin uudelleen Älykkään suodattimen näkyvyyskuvaketta kääntääksesi Camera Raw -suodattimen uudelleen päälle, ja nyt näemme lopullisen radiaalisuodattimen vinjettivaikutuksen:

Lopullinen tulos.
Ja siellä meillä se on! Käy Photo Effects -osiossa, jos haluat lisätietoja Photoshop-efekteistä! Ja älä unohda, kaikki Photoshop-oppaamme ovat valmiita ladattaviksi tulostusvalmiina PDF-tiedostoina!