Opi käyttämään Photoshopissa Birds Eye View -sovellusta navigoidaksesi helposti kuvan ympärillä zoomatessasi, mukaan lukien salainen temppu, joka sinun on tiedettävä käyttääksesi tätä hämmästyttävää, mutta piilotettua ominaisuutta. Kuvien selaaminen Photoshopissa, luku 5. Photoshop CC ad CS6: lle.
Photoshopissa on piilotettu ominaisuus, jonka avulla on uskomattoman helppo navigoida kuvan yhdestä osasta toiseen, kun zoomataan. Sitä kutsutaan Birds Eye Viewksi . Kun zoomataan lähellä kohdetta, Birds Eye View zoomaa sinut heti, jotta koko kuva sopii näytölle, jolloin saat "lintuperspektiivi" missä olet. Voit sitten zoomata takaisin samaan kohtaan tai valita aivan toisen kuvan osan zoomataksesi. Toisin sanoen, Birds Eye View antaa meille mahdollisuuden siirtyä helposti kuvan yhdestä osasta toiseen tarvitsematta lähentää ja ulos!
Et löydä Birds Eye View -työkalua tai vaihtoehtoa mistään Photoshopista. Birds Eye View -sovelluksen käyttämiseksi sinun on tiedettävä salainen temppu. Käsittelin lyhyesti Birds Eye View -tapahtumaa edellisessä oppitunnissa, jossa opimme kuvien zoomauksen ja panoroinnin perusteet Photoshopissa. Mutta koska se on niin hyödyllinen ominaisuus, se todella ansaitsee oman opetusohjelman. Aion käyttää Photoshop CC: tä, mutta kaikki mitä täällä opitaan, on täysin yhteensopiva Photoshop CS6: n kanssa.
Tämä on oppitunti 5/7 luvusta 4 - Kuvien selaus Photoshopissa. Aloitetaan!
Tässä on kuva, jonka olen avannut Photoshopissa (ryhmäkuva Adobe Stock: lta):
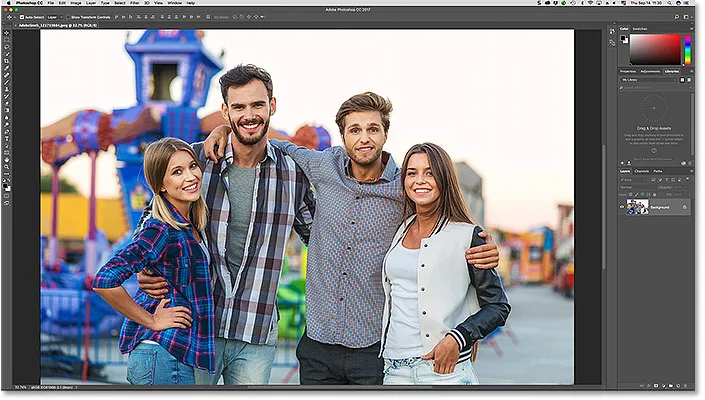
Kuva avattu Photoshop CC: ssä. Valokuvaluotto: Adobe Stock.
Lähennä lähemmäksi
Jotta Birds Eye View -sovellusta voitaisiin käyttää, meidän on ensin zoomattava kuvaa. Lähennäksesi käytämme Zoom-työkalua. Valitsen Zoom-työkalun työkaluriviltä:
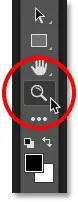
Zoom-työkalun valitseminen.
Suurenna sitten napsauttamalla kuvan kohtaa lähemmäksi. Joka kerta kun napsautat Zoom-työkalulla, zoomaat sitä lähemmäksi. Lähennän vasemmalla puolella olevan miehen kasvoja ja näemme tässä, että hänen kasvonsa ovat nyt edessä ja keskellä asiakirjaikkunassa:
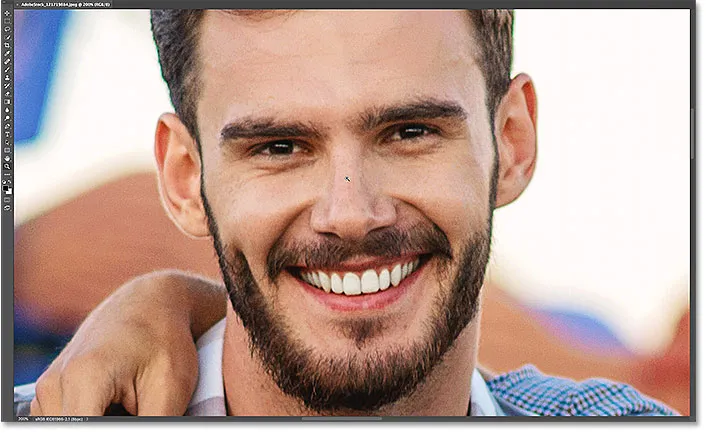
Zoom-työkalun avulla zoomataan yksi valokuvassa näkyvistä ihmisistä.
Kuinka käyttää linnunäkymää
Entä jos haluan pysyä nykyisellä zoomaustasolla, mutta vaihtaa toiseen henkilöyn valokuvassa? Useimmat ihmiset vierittivät tai panoroivat kuvaa Photoshopin käsityökalulla, eikä siinä ole mitään vikaa. Mutta se on parempi, nopeampi tapa tehdä se, ja se on käyttämällä Birds Eye View -kuvaketta.
Käsityökalun pikanäppäimen tunteminen
Vaikka sinun ei tarvitse valita käsityökalua Birds Eye View -sovelluksen käyttämiseen, sinun on tiedettävä sen pikanäppäin . Löytääksesi pikanäppäimen, napsauta ja pidä työkalurivin käsityökalun kuvaketta. Käsityökalu on suoraan Zoom-työkalun yläpuolella. Napsauttamalla ja pitämällä työkalua painettuna, avaat peruutusvalikon. Huomaa, että käsityökalussa on pikanäppäin H :
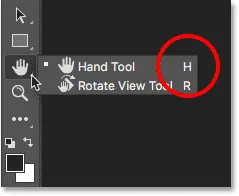
Työkalurivi, joka näyttää käsityökalun pikakuvakkeen ("H").
Voit käyttää Birds Eye View -sovellusta riippumatta siitä, mikä työkalu on tällä hetkellä aktiivinen. Jos haluat käyttää Birds Eye View -näyttöä, pidä käsityökalun pikavalintaa ( H ) alhaalla näppäimistöllä. Vaikka olet jo valinnut käsityökalun, sinun on silti pidettävä alhaalla "H". Napsauta sitten kuvaa pitämällä H-näppäintä painettuna ja pitämällä sitä painettuna. Photoshop zoomaa kuvan heti, jotta se mahtuu kokonaan näytölle ja antaa sinulle lintuperspektiivin missä olet. Voit vapauttaa H-näppäimen, kun hiiren painiketta pidetään painettuna:
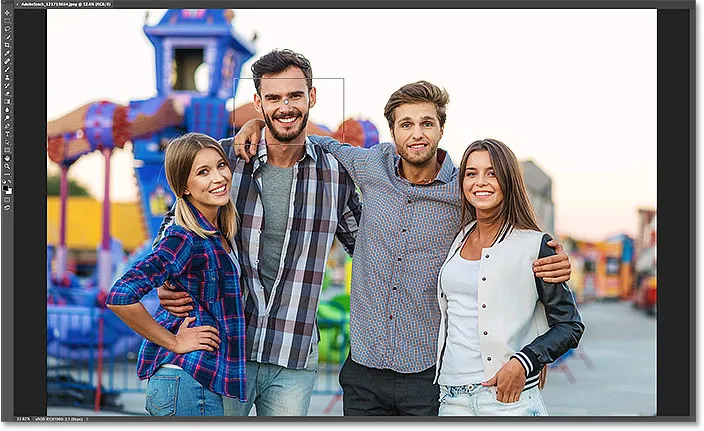
Pidä "H" -painiketta painettuna, napsauta sitten pitkään Birds Eye View -kuvaa.
Lintujen silmänäkymän suorakulmio
Huomaa suorakulmainen ääriviiva, joka näkyy käsityökalun kohdistimen ympärillä ollessa Birds Eye View. Suorakulmio edustaa asiakirjaikkunaasi. Se ympäröi kuvan osaa, joka sopii asiakirjaikkunaan nykyisellä zoomaustasolla (eli zoomaustasolla, jossa olit juuri ennen kuin siirryt Birds Eye Viewen). Kuvani kanssa suorakulmio näkyy miehen kasvojen ympärillä. Se on alue, johon olen lähestynyt hetki sitten:

Birds Eye View -sivulla suorakulmio edustaa asiakirjaikkunaasi nykyisellä zoomaustasolla.
Eri alueen valitseminen zoomaamiseksi
Lähennäksesi kuvan toista osaa pitämällä hiiren painiketta painettuna ja vetämällä suorakulmion uudelle alueelle, johon haluat zoomata. Minun tapauksessani vedän suorakulmion naisen naisten kasvojen päälle kauempana oikea:
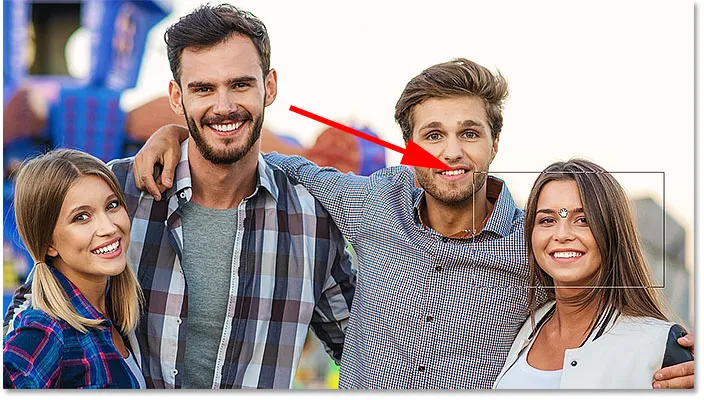
Kun olet vielä lintuperspektiivissä, vaihda kuvan toiseen osaan sijoittamalla suorakulmio.
Lähellä uutta aluetta
Voit lähentää uutta aluetta Birds Eye View -sovelluksesta vapauttamalla hiiren painikkeen. Kun teet niin, Photoshop palauttaa kuvan heti samalle zoomaustasolle, jota käytit ennen kuin siirryt Birds Eye View -tilaan. Ja suorakulmion ympäröimä uusi alue näyttää lähentyneeltä ja näytön keskeltä. Minun tapauksessamme näemme, että Photoshop on nyt lähentynyt naisen kasvoja. Voit siirtyä toiselle alueelle pitämällä jälleen kerran painettuna näppäimistön H-painiketta ja pitämällä hiiren painiketta painettuna siirtyäksesi Birds Eye View -näkymään. Vedä suorakulmio uuteen sijaintiin ja vapauta hiiren painike:
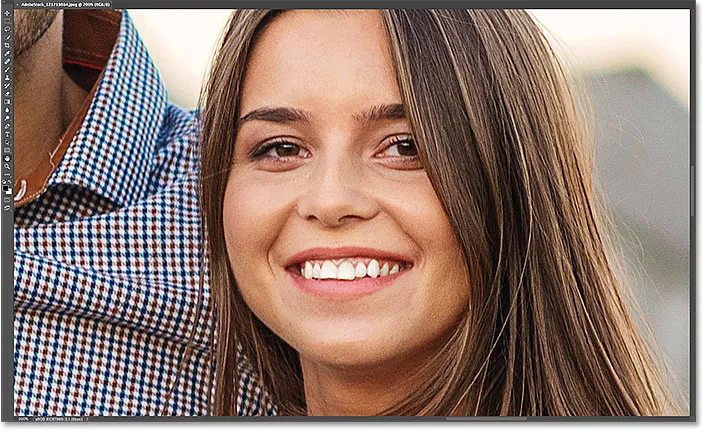
BIrds-näkymä on helppo navigoida kuvan yhdestä osasta toiseen.
Minne mennä seuraavaksi …
Ja siellä meillä se on! Tämän luvun seuraavassa oppitunnissa opimme käyttämään Photoshopin Kierrä näkymä -työkalua kääntämään kuvan näkymäämme helposti työskennellessämme!
Tai tutustu muihin tämän luvun oppitunteihin:
- 01. Kuvien zoomaaminen ja panorointi Photoshopissa
- 02. Zoomaa ja panoroi kaikkia kuvia kerralla
- 03. Kuinka käyttää Navigator-paneelia
- 04. Kuvien vieritys Overscroll-sovelluksen avulla
- 05. Kuvien selaus Birds Eye View -ohjelmalla
- 06. Kankaan kiertäminen Rotate View -työkalulla
- 07. Photoshop-kuvan navigointivihjeitä, temppuja ja pikakuvakkeita
Lisää lukuja ja viimeisimpiä oppaita löydät käymällä Photoshopin perusteet -osiossa!