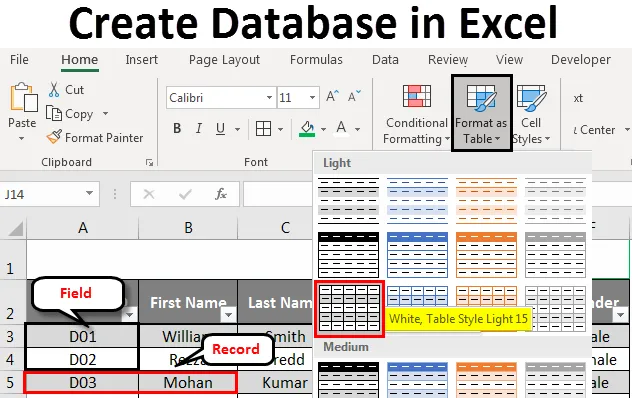
Excel Luo tietokanta (Sisällysluettelo)
- Luo tietokanta Exceliin
- Kuinka luoda tietokantaa Excelissä?
Luo tietokanta Exceliin
Jos haluat luoda tietokannan, MS Access on työkalu, jota sinun kannattaa etsiä. Siinä olevien tekniikoiden oppiminen ja hallitseminen MS Accessina on kuitenkin hiukan monimutkaista. Tarvitset runsaasti aikaa hallita niitä. Tällaisissa tapauksissa voit käyttää excel-sovellusta hyvänä resurssina tietokannan luomiseen. Excel-tietokantaan on helpompaa kirjoittaa, tallentaa ja löytää erityisiä tietoja. Hyvin jäsenneltyä, hyvin muotoiltua excel-taulukkoa voidaan pitää itse tietokannana. Joten sinun tarvitsee vain luoda taulukko, joka on oikeassa muodossa. Jos taulukko on hyvin rakennettu, voit lajitella tiedot monella eri tavalla. Lisäksi voit käyttää suodattimia hyvin jäsenneltyyn tietoon, jotta voit viipaloida ja noppaa sitä tarpeidesi mukaan.
Kuinka luoda tietokantaa Excelissä?
Luomme työntekijöiden tietokannan organisaatiolle. Katsotaan kuinka luoda tietokanta Excelissä seuraavan prosessin avulla:
Voit ladata tämän Luo tietokanta Excel -mallin täältä - Luo tietokannan Excel-malliTietojen syöttäminen Excel-tietokannan luomiseen
Tietojen syöttäminen on tärkein näkökohta, kun yrität luoda tietokantaa Excelissä.
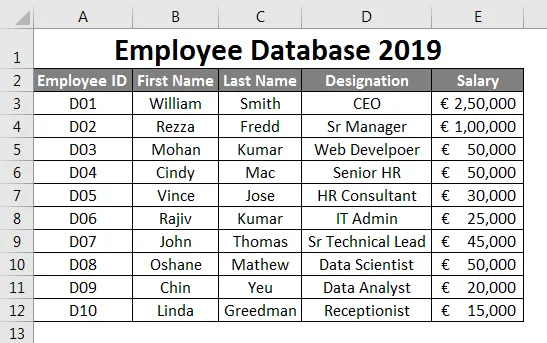
Oletetaan, että näitä tietoja aiot käyttää työntekijöiden tietokantoina.
Olen lisännyt muutaman ensimmäisen työntekijän tunnuksen . Sano D01, D02, D03 ja vedä sitten jäljellä olevaan riviin 12 täyttökahvalla . Toinen sarake eteenpäin sisältää työntekijöiden yleiset tiedot, kuten etunimi, sukunimi, nimeäminen ja palkka. Täytä nämä tiedot soluihin manuaalisesti tietosi mukaan. Varmista, että Palkka-sarakkeen muotoa käytetään kaikissa sarakkeen soluissa (muuten tämä tietokanta voi aiheuttaa virheen käytön aikana).
Oikeiden tietojen syöttäminen
Aina on hyvä syöttää oikeat tiedot. Varmista, että tiedoissasi ei ole tilaa. Kun sanon, ettei mitään muita tyhjiä, se peittää sarakkeen solut, jotka eivät ole myöskään tyhjiä. Yritä ehdottomasti, että mikään datasolu ei ole tyhjä. Jos sinulla ei ole tietoja kanssasi, aseta NA mieluummin tyhjän solun päälle. On myös tärkeää tehdä oikea syöttö oikeaan sarakkeeseen.
Katso alla oleva kuvakaappaus:
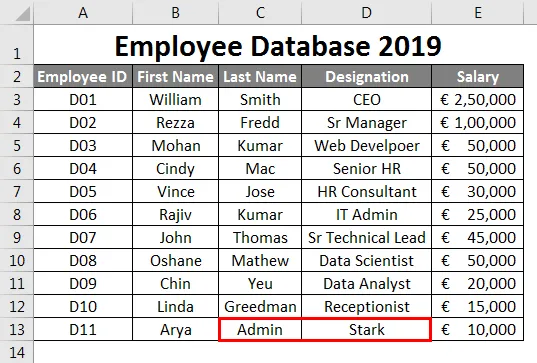
Oletetaan, kuten yllä olevassa kuvassa näkyy, että olet vaihtanut väärin sarakkeen tulot. eli olet maininnut nimeämisen sukunimen ja sukunimen kohdalla nimityksen alla, mikä on vakava palautus, kun ajattelet tätä organisaation päähenkilöstietoina. Se voi johtaa harhaan johtopäätöksiäsi.
Oletetaan, että olet lisännyt oikean merkinnän, mutta 2. rivillä viimeisen rivin jälkeen (ts. Yksi rivi jätetään tyhjäksi). Sitä ei myöskään suositella. Se on erittely tietosi. Katso alla oleva kuvakaappaus:
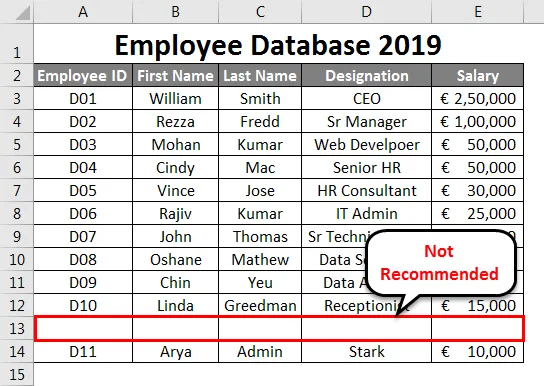
Kuten näette, rivin jälkeen on yksi rivi tyhjä. 12 (tietojoukon toinen viimeinen rivi) ja lisäsi yhden uuden rivin, jota ei suositella. Samankaltaisille riveille ei tule jättää tyhjää saraketta tietokantaan.
Katsotaan alla olevaa kuvakaappausta:
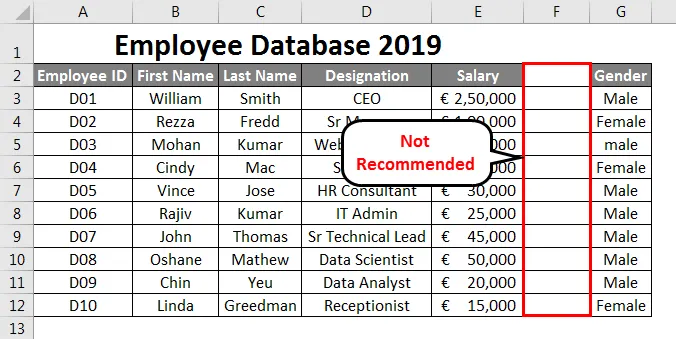
Kuten näette, sarake F jätetään tyhjäksi. Mikä saa Excel ajattelemaan, siinä on hajanaisia tietoja. Excel katsoo, että tyhjä sarake on erotin kahdelle tietokannalle. Se on harhaanjohtava, koska tyhjän sarakkeen jälkeinen sarake on osa alkuperäistä tietokantaa. Se ei ole uuden tietokannan aloitussarake.
Kaikkia rivejä kutsutaan tietueiksi Excel-tietokannassa
Se on eräänlainen perustieto, joka meillä pitäisi olla luomassamme tietokannasta. Jokaista luomaamme / lisättävää riviä kutsutaan tietueeksi tietokantaan. Katso alla oleva kuvakaappaus viitteesi:
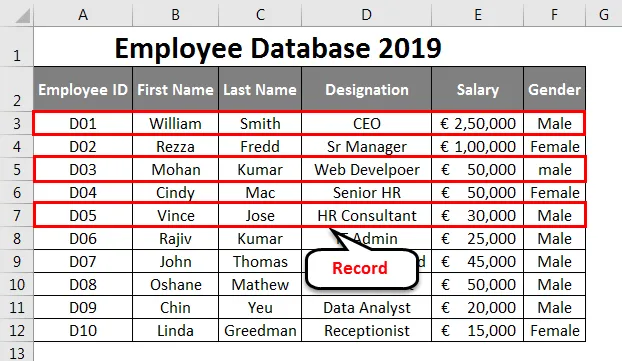
Jokainen sarake on kenttä Excel-tietokannassa
Jokaista saraketta kutsutaan kentäksi Excel-tietokannassa. Sarakeotsikoita kutsutaan kenttänimiksi.
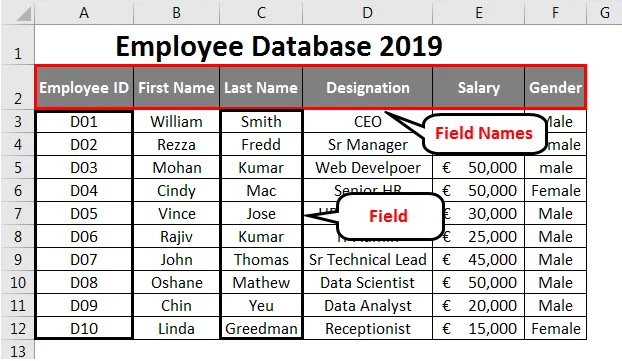
Muoto taulukko
Kun olet syöttänyt tiedot, se tulisi muuntaa taulukkoksi parempaa visualisointia varten.
- Valitse solut A2 - F12 laskentataulukosta.
- Siirry Koti- välilehteen.
- Valitse avattavasta Muoto taulukkona -valikko. Voit valita oman taulukon asettelun.
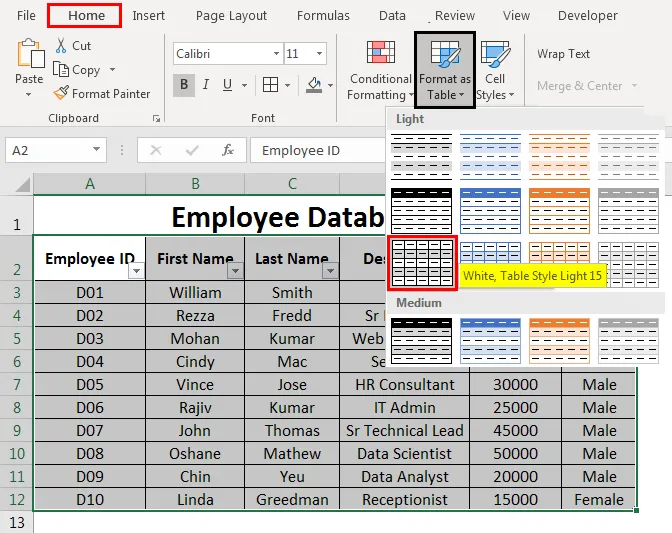
Kun olet napsauttanut tiettyä taulukomuotoa, taulukko-ikkuna aukeaa valitulla dataalueella ja kyseinen alue ympäröi pisteviiva. Voit myös muuttaa taulukon valintaikkunassa olevien tietojen alueita.
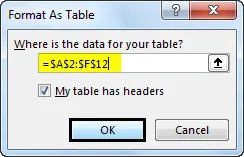
Kun olet tyytyväinen alueeseen, voit valita OK. Voit nähdä tietosi nyt taulukkomuodossa. Katso alla oleva kuvakaappaus:
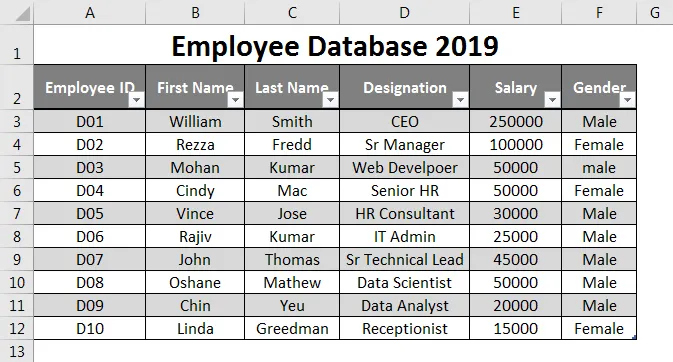
Voit lajitella tai suodattaa tietoja Excel-tietokantatyökalujen avulla
Voit lajitella tai suodattaa tietoja tarpeen mukaan kunkin kentän nimen vieressä olevista avattavista nuolista. Nämä vaihtoehdot ovat todella hyödyllisiä, kun käsittelet suurta määrää tietoa.
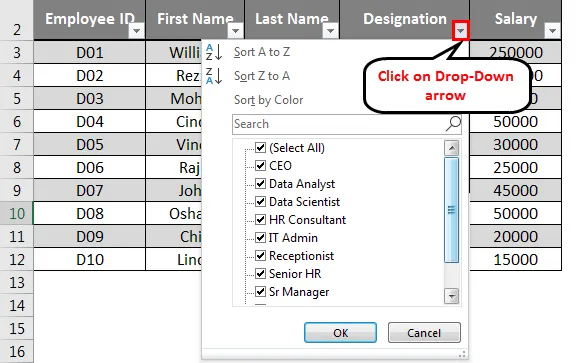
Tietokannan laajentaminen
Jos haluat lisätä taulukkoon lisää tietueita, voit myös tehdä sen. Valitse kaikki taulukon solut.
Aseta hiiri taulukon viimeisen solun alaosaan. Hiiren osoitin muuttuu kaksipäiseksi nuoleksi. Voit vetää osoitinta alaspäin, kunnes haluat lisätä niin paljon tyhjiä rivejä tietokantaan. Tämän jälkeen voit lisätä tietoja myös näihin tyhjiin soluihin.
Tietokannan muotoilu
Korosta solu A1 - F1 laskentataulukosta.
- Valitse Koti- välilehti
- Siirry Koti-välilehden Kääri teksti -kohtaan sekä Yhdistä ja keskitä.
- Voit myös muuttaa täyttöväriä. Valitse Täytä väri. Valitse kiinnostava väri. Täällä olen valinnut väreksi vihreän .

Näin olemme luoneet tietokantamme Excel-muodossa.
Muistettava tietokannan luominen Excelissä
- Tietoja yhdestä tuotteesta tulee täyttää yhdellä rivillä. Et voi käyttää useita rivejä lisätäksesi saman kohteen eri tietoja Excel-tietokantaan.
- Kenttää ei pidä pitää tyhjänä. (Sisältää sarakeotsikot / kentän nimi).
- Samaan sarakkeeseen syötettyjen tietotyyppien tulisi olla homogeenisia. Esimerkiksi. Jos syötät palkatiedot Palkka-sarakkeeseen, sarakkeessa ei pitäisi olla mitään tekstimerkkijonoa. Samoin tekstimerkkijonoja sisältävien sarakkeiden ei tulisi sisältää numeerista tietoa.
- Täällä luotu tietokanta on todella pieni esimerkki. Se tulee valtavaksi työntekijöiden liittyessä silloin tällöin, ja tulee kiireellistä ylläpitää tietoja uudestaan ja uudestaan standardimuodossa. Siksi on suositeltavaa käyttää tietokantoja.
Suositellut artikkelit
Tämä on opas tietokannan luomiseen Excelissä. Tässä keskustellaan siitä, miten luodaan tietokanta Excelissä, sekä käytännön esimerkkejä ja ladattavaa Excel-mallia. Voit myös käydä läpi muiden ehdottamiemme artikkeleidemme -
- Kuinka tuoda tietoja Exceliin?
- Käytä taulukkotyyliä Excelissä
- Kuinka käyttää Excel-työkalupalkkia?
- Opas Excel-riveihin ja -sarakkeisiin