
Tahratyökalu Photoshopissa:
Mikä on Smudge-työkalu ja miksi sitä keksittiin käytettäväksi Photoshopissa, joka on niin tärkeä tähän päivään asti? Todellinen esimerkki tahroksesta sen määritelmän mukaan tarkoittaa todella saada aikaan jotain sotkuisesti sotkemalla jotain kuten mustetta tai käyttämällä likaisia sormiamme pinnan yli.
Historiamme aikana sana tahri tuli kahdesta erillisestä pimeän tilan tapauksesta, jotka ovat kokonaan kaksi erilaista tilannetta.
Photoshopissa on sellainen työkalu, jota kutsutaan myös simulaattoriksi ja joka auttaa pääasiassa sekoittamaan kaikki värit yhteen kuvan tai digitaalisen maalauksen alueella. Kun värit on sekoitettu toisiinsa, saadaan aikaan seos värejä vaikutelman muodossa, aivan kuten tapa sekoittaa värejä maalaamalla kankaalle, tämä tuo aikaan variaation maalauksemme rakentamiseksi. Tämä työkalu, jota käytämme tähän tarkoitukseen, tunnetaan nimellä "Smudge Tool". Se on myös erittäin hyödyllistä, kun haluat poistaa pölyn ja naarmuja vanhoista valokuvista. Tätä voidaan käyttää myös siihen, että valokuva näkyy maalauksena, kun sitä käytetään koko kuvassa.
Vaikutus on samanlainen kuin sormenmaalaus, jota voimme käyttää napsauttamalla työkalun vaihtoehtoa ja samanaikaisesti kankaalle hiirellä ja napsauttamalla alas-painiketta, vetämällä sen jälkeen meitä kohti, kun haluamme tahrata sen. Photoshopin Smudge Tool -työkalulla on tapa kerätä sen paikan väri, jossa napsautat. Sitten se väri siirtyy loppuvuoden läpi vetäessäsi kuvaa läpi. Tietyllä tavalla tämä työkalu voi määritellä vaikutuksensa aivan kuten vääntymisvaikutus, ts. Jotain Kallista-valintaikkunan Loimi-työkalua.
Aluksi, kun ajattelemme kokeilla sitä, on parasta, että pääsemme pieneen harjakokoon ja pienempiin asetuksiin, jotta voimme oppia oppimaan hitaasti ja tasaisesti pienellä alueella. Siksi tämä johtaa siihen, että ymmärrämme sen parhaat käytöt tietääksemme, kuinka meidän tulisi säilyttää sen yksityiskohdat tarvittaessa, kuten rakentaa mattamaalaus, jotta se näyttäisi sekoittuneelta ympäristöön. Tällä tavalla tiedämme itsellemme, että maalaamme vain ne alueet, jotka aiomme tahrata, mutta jotka eivät tee liian monimutkaisia.
Tämän työkalun ympärillä työskennellessä tuntuu, että pikselit painetaan ympäristöönsä, mikä saa meidät tuntemaan, että siihen käytetään märää maalia. Tätä käytetään myös pehmentämään kuvan reunoja, kun meillä on taipumus käyttää epäterävyyttä määrittelemällä siten sen luonnollinen muoto.
Kuinka käyttää Smudge-työkalua?
Ensinnäkin, jotta tiedämme ja ymmärrämme, milloin ja miten meidän on alettava käyttää tahran työkalua, käytämme ensin pientä harjaa tai harjaa sen perusasetuksilla pienten alueiden, jotka voivat olla sen reunat, tahraamiseksi. Näitä harjoja käytettäessä meidän on varmistettava, että käytämme niitä huolellisesti, koska suuremmilla harjoilla voi olla paljon erilaisia efektejä kuvassa.
Vaiheet näyttökuvien kanssa:
Ennen kuin aloitamme tahrojen työkalun käytön vaiheista, meidän on ymmärrettävä, kuinka voimme myös aloittaa työmme käyttämällä pikakuvakkeita, jotka auttavat meitä toimittamaan työmme nopeammin lyhyessä ajassa.
Ensin on aloitettava painamalla näppäimistön pikanäppäintä (V), joka aktivoi Siirrä-työkalun. Tämä työkalu auttaa meitä navigoimaan Photoshop-vaihtoehdoissamme eri vaihtoehtojen läpi.
Siirrä-työkalu löytyy myös sivutyökaluriviltä, ts. Sivurivipalkin vasemmasta yläkulmasta.
Sen jälkeen aloitamme vaiheet siitä, kuinka meidän on alettava käyttää Smudge-työkalua seuraavien vaiheiden avulla:
- Jotta voimme aloittaa Smudge-työkalun käytön Photoshopissa, siirrymme ensin vaihtoehtoon valitsemalla ”Smudge-työkalu” työkalupakista ja työkaluvaihtoehdoista. Saatamme ensin ajatella, miksi ja missä tahrojen työkalu on vai onko se piilotettu jonnekin. No, asia on se, että tämä työkalu on yhdistelmä tai myös joukko työkaluja, jotka on asetettu työkalupakkiin, joka sitten jaetaan kolmeen osaan, ts. ”Sumennustyökalu”, “Teroita työkalu” ja “Smudge-työkalu”.
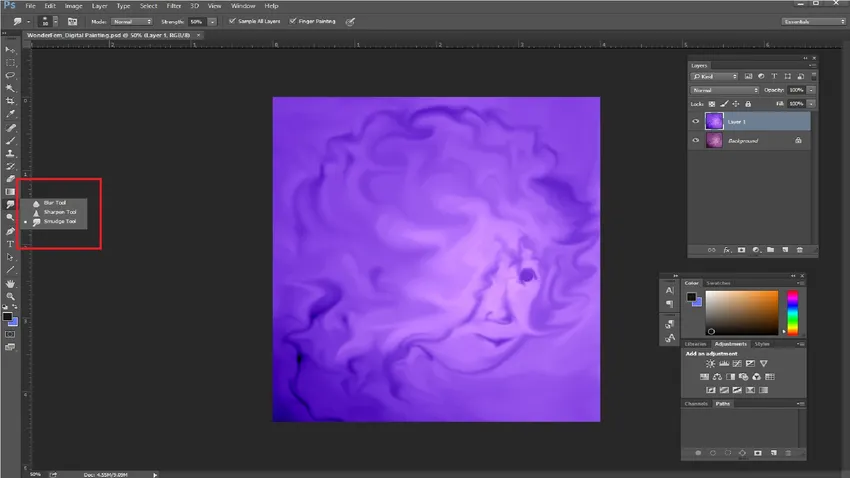
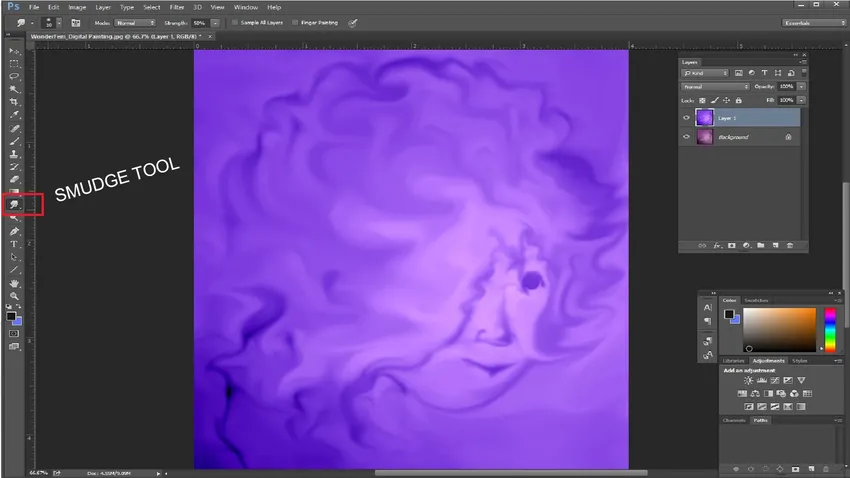
- Seuraava vaihe, kun olemme ymmärtäneet harjat ja niiden asetukset, menemme pidemmälle.
Tarkastelemalla harjoja vasemmassa yläkulmassa, voimme valita näistä vaihtoehdoista asettaaksesi harjan iskun ja valita tai muuttaa harjoja harja-asetusten avulla, kuten työkaluvaihtoehdot -palkissa on toivottu. Käytettävissä olevien pudotusvalikoiden ja liukusäätimien sekoitustila, harja, koko ja lujuus voidaan mukauttaa lisävarusteiden avulla.
Voimme myös asettaa harjamme ja kulkiessamme harjan esiasetusten läpi muuttamalla sen kulmaa, pyöreyttä ja etäisyyttä saadaksemme joitain muunnelmia maalauksellemme.

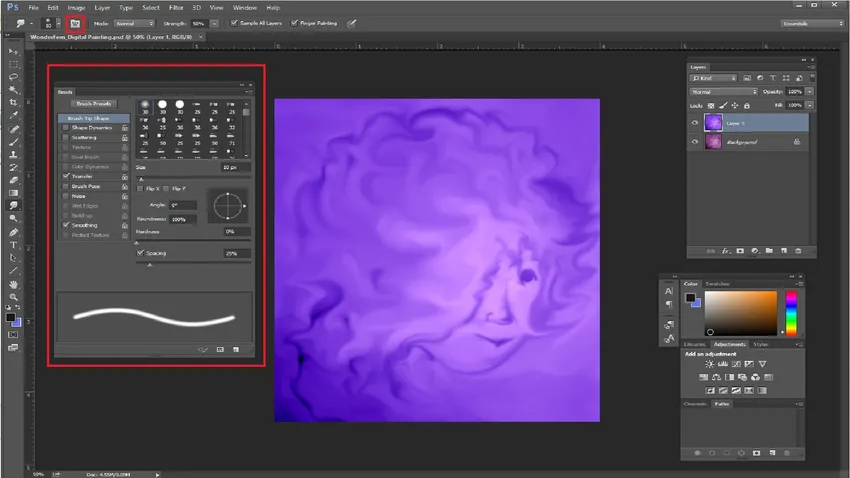
- Vaihtoehto, kuten ”Sample All Layers” -valintaruutu yläosassa, voidaan myös valita yhdistetyn värin arvon valitsemiseksi kaikista tasoista. Jos se ei ole valittu, se tahrii vain värin näkyvästä kerroksesta, joka on valittuna.
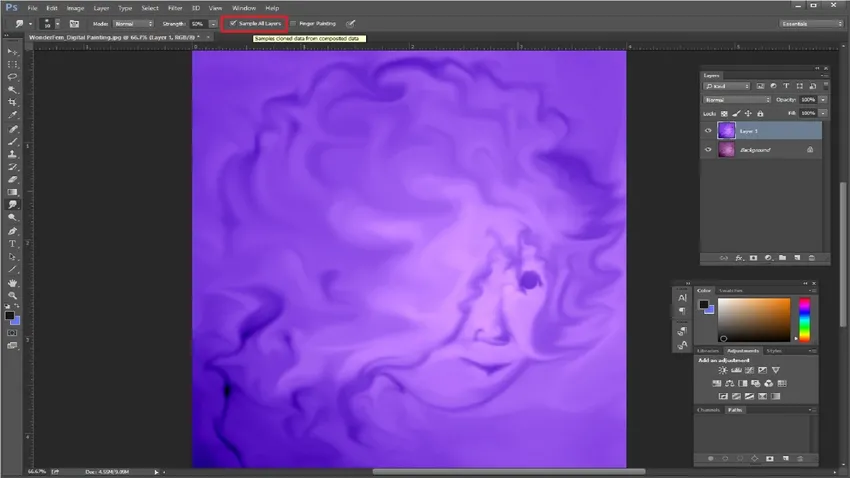
- Kun katsomme etenemistä eteenpäin, voimme myös käyttää tätä vaihtoehtoa, ts. Sormenmaalausta, aloittaaksesi maalaamisen etualan väriä käytettäessä. Parasta on, että saamme parhaat tulokset maalaamalla, kun käytämme tätä vaihtoehtoa. Voimme myös siirtyä vaihtoehdosta väliaikaisesti, ts. Smudge-työkalun ja Finger Paint -asetuksen kautta pitämällä Alt-näppäintä painettuna vetäessäsi.

johtopäätös:
Tultuaan johtopäätöksiimme sen jälkeen kun olemme oppineet muistamaan ja tuntemaan niin paljon Smudge-työkalua, tiedämme varmasti tämän, että se on silti hyödyllinen työkalu kaikille graafikoille, valokuvaajille, digitaalisesti mattamaalareille ja sitä käytetään myös usein, kun me tehdä erilaisia kosketus- ja palautustöitä eri elokuville illuusioiden ja tehosteiden luomisessa.
Suositellut artikkelit
Tämä on opas tahratyökalusta Photoshopissa. Täällä keskusteltiin kuinka Smudge-työkalua käytetään Photoshopissa ja sen vaiheet kuvakaappauksien kanssa. Voit myös käydä läpi muiden ehdotettujen artikkeleidemme saadaksesi lisätietoja -
- Sienityökalu Photoshopissa
- 3D-ohjelmistosuunnittelu
- Magic Wand -työkalu Photoshopissa
- Ura autosuunnittelussa