
Kuinka asentaa seleeni?
Tämä artikkeli perustuu siihen, kuinka Selenium-kehys asennetaan ja käytetään Java-ohjelmointikieltä ja Eclipse IDE: tä käyttämällä. Seleeni on testiautomaatiokehys, jota käytetään verkkosovellusten testaamiseen. Seleeni kirjoitettiin puhtaasti Java-ohjelmointikielellä.
Seuraavassa on edellytykset, joita tarvitaan Selenium-kehyksen asentamiseen Windows-käyttöjärjestelmään.
- JDK: n uusin versio on asennettu Windowsiin
- Eclipse IDE
- Seleenipurkit
Tässä koulutuksessa valittu JDK-versio on JDK 8+, joka riittää työskentelemään Seleeni-kehysten kanssa Testiautomaatio-ajon aikaympäristön helpottamiseksi.
JDK on Java Development Kit -kirjasto, jota käytetään ensisijaisesti Java-sovelluksen kehittämistarkoituksiin. JDK sisältää JRE (Java Runtime Library) ja JVM (Java Virtual Machine) ajoaikaympäristön. Eclipse on IDE (integroitu kehitysympäristö), jota käytetään Java-sovellusten kehittämiseen erityisesti perus- tai yrityssovellusten kehittämiseen. Tämä mahdollistaa purkkien lisäämisen ja Java-projektin elinkaaren hallinnan. Tämän avulla kehittäjä voi myös lisätä useita laajennuksia ja rakentaa automaatiotyökaluja projektien kehittämiseen.
Vaiheet seleenin asentamiseen:
Keskustelemme seleenin asentamiseen tarvittavista vaiheista.
Vaihe 1: Asenna JDK lataamalla JDK-zip- tai .exe-tiedosto Oraclen viralliselta verkkosivustolta.
Virallisen verkkosivuston URL-osoite on seuraava:
https://www.oracle.com/
JDK: n asennus on vähimmäisvaatimus seleenin asentamiselle. Seleeni-purkit voidaan lisätä projektiin, joka on olemassa olevan Java-runtime-kirjaston päällä.
Vaihe 2: Java-kehityspaketti voidaan ladata ilmaiseksi viralliselta verkkosivustolta, koska se on avoimen lähdekoodin ja kuka tahansa voi käyttää sitä. Napsauta Lataa-painiketta alla olevan kuvan osoittamalla tavalla. Tiedoston lataamisen jälkeen se on asennettava Windows Program Installer -sovelluksella.
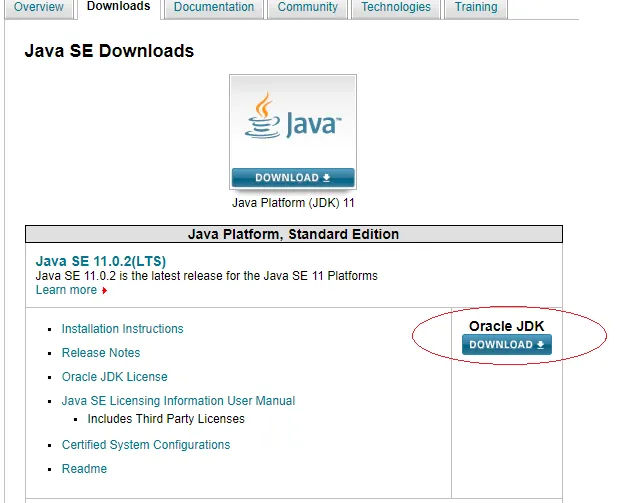
Vaihe 3: Kun olet napsauttanut Lataa-painiketta, valitse Hyväksy lisenssisopimus ja valitse sitten vastaava käyttöjärjestelmä (tässä tapauksessa Windows) joko .exe- tai .zip-tiedostolle. Lisenssisopimuksen hyväksyminen on pakollista, kun haluat jatkaa eri käyttöjärjestelmien kirjastojen eri versioiden latausvaihtoehtoa.

Vaihe 4: Kun olet ladannut yllä olevan tiedoston, asenna ohjelma ja alla oleva ikkuna tulee näkyviin. Napsauta Seuraava alla olevan asennusikkunan osoittamalla tavalla.
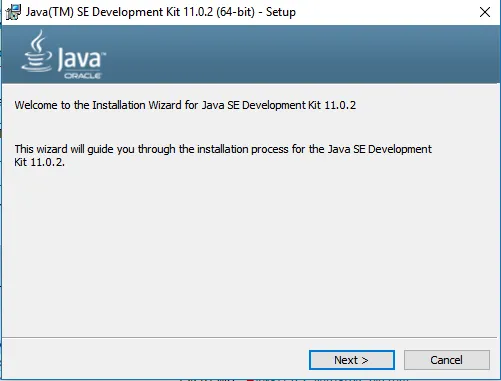
Vaihe 5: Kun olet napsauttanut Seuraava, Windowsin alla näkyy. Käytettävissä olevat vaihtoehdot voidaan jättää oletusasetuksiksi tekemättä muita muutoksia.
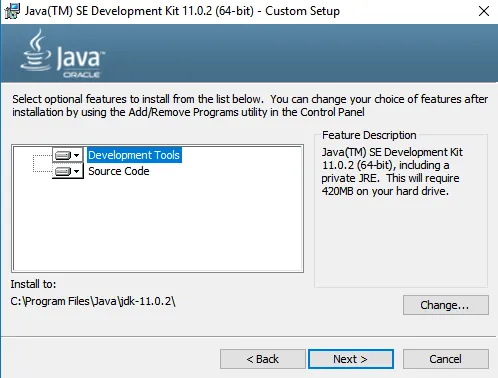
Vaihe 6: Napsauta uudelleen Seuraava> sitten alla oleva asennustilaikkuna tulee näkyviin. Asennuksen loppuunsaattaminen vie muutaman sekunnin.
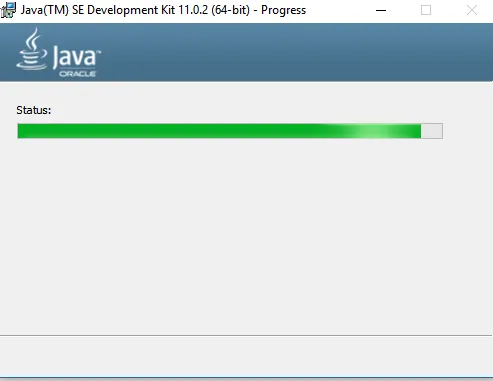
Vaihe 7: Kun asennus on valmis, alla oleva ikkuna tulee näkyviin ja menestysviesti näkyy alla esitetyllä tavalla
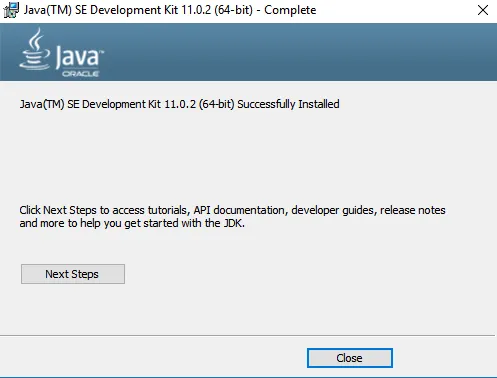
Vaihe 8: Napsauta Sulje , asennus on valmis ja asennettu hakemisto voidaan tarkistaa C-asemasta, ja JDK-11.0.2-kansio voidaan nähdä alla. Asennuksen jälkeen JDK-kansio luodaan C-asemaan, kuten on mainittu oletusasennuksen aikana. Tätä aseman tai asennuspaikkaa voidaan muuttaa tarpeen mukaan itse asennusaikana.
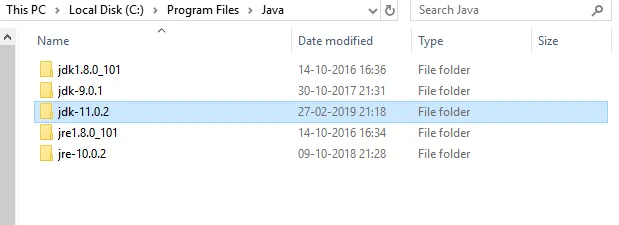
Vaihe 9: Lataa nyt seleenipurkit Seleenin viralliselta verkkosivustolta https://www.seleniumhq.org/download/ seuraavasti: Alla on Selenium-ohjelmiston virallinen verkkosivusto. Eri kielille on saatavana erilaisia asiakasversioita ja julkaisuja, jotka tukevat seleenin käyttöä monen alustan sovelluksissa. Nämä ovat Selenium-kehykseen liittyvät kirjastot, joissa on monentyyppisiä sovelluksia.
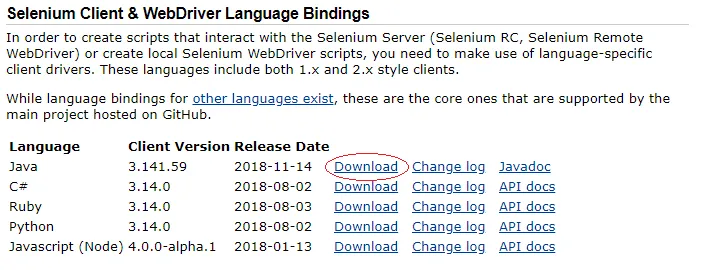
Vaihe 10: Napsauta Lataa-painiketta yllä kuvatulla tavalla Java-aiheisiin Selenium-purkkeihin. Edellä valittu vaihtoehto on Java-ohjelmointikielelle asiakasversiossa 3.1.41.59 mainitulle julkaisupäivälle. Vastaava Javadoc löytyy Lataa-painikkeen oikealta puolelta
Vaihe 11: Kun olet ladannut yllä olevat purkit, avaa Eclipse IDE ja luo uusi projekti ja lataa yllä olevat purkit Project Build Path -sovellukseen API-luokkien käyttämiseksi Seleeni-kirjastosta.

Vaihe 12: Napsauta Tiedosto-valikkoa ja valitse Uusi ja valitse sitten Projekti. Tämä vaihtoehto antaa kehittäjälle luoda uuden projektin tietyssä työtilassa, joka valittiin Eclipse IDE: n avaamisen aikana. Työtilaa voidaan muuttaa myöhemmin vaatimuksen perusteella ja sitten alla oleva ikkuna tulee näkyviin.
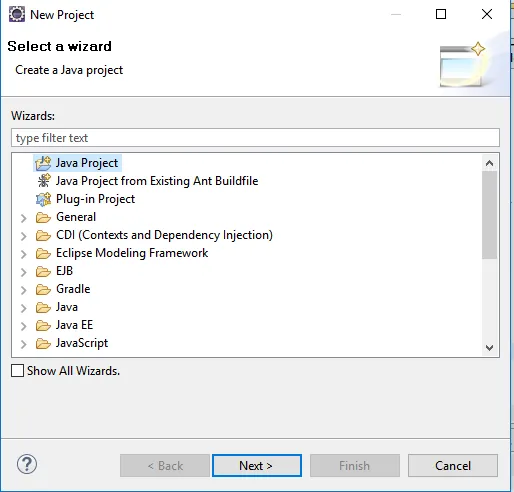
Vaihe 13: Valitse Java-projekti ja napsauta sitten Seuraava> nyt alla oleva ikkuna tulee näkyviin. Tämän vaihtoehdon avulla käyttäjä voi luoda Java-projektin erityisesti.
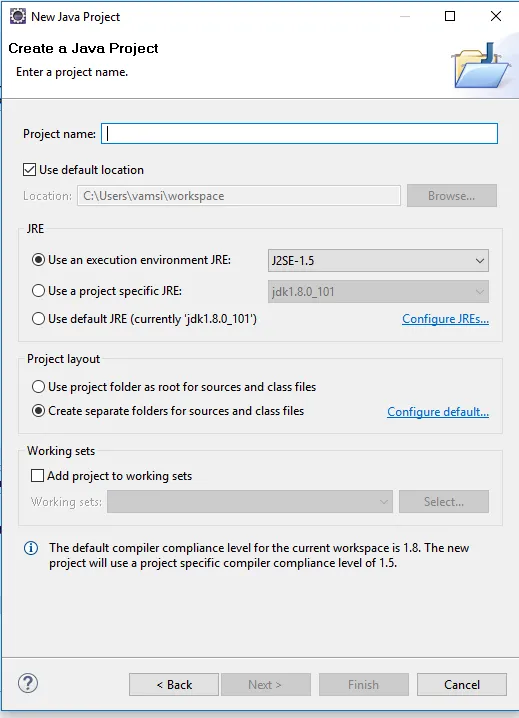
Vaihe 14: Anna projektin nimi ja uusin JDK (Java Development Kit) -versio. JDK-versio voi olla JDK 8.0 tai uudempi ja napsauta Seuraava> alla olevan kuvan osoittamalla tavalla. Mikä tahansa muu uusin JDK-versio voidaan myös valita vaatimuksen ja projektissa kehitettävien toimintojen perusteella.
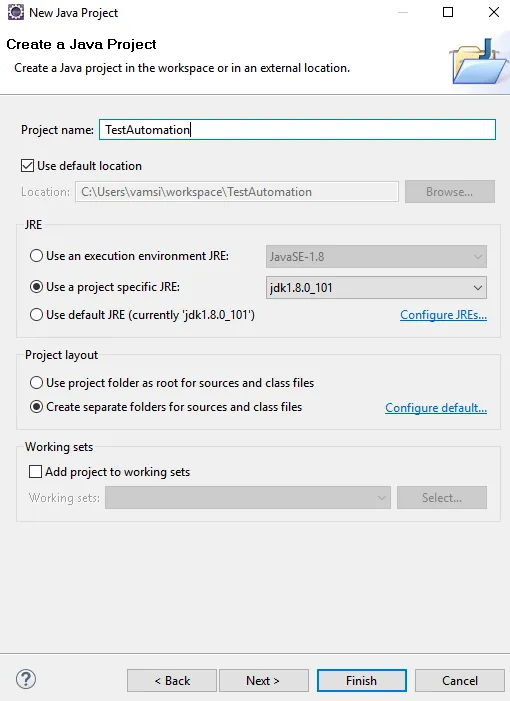
Vaihe 15: Alla oleva ikkuna tulee näkyviin napsauttamalla Seuraava-painiketta kuten alla:
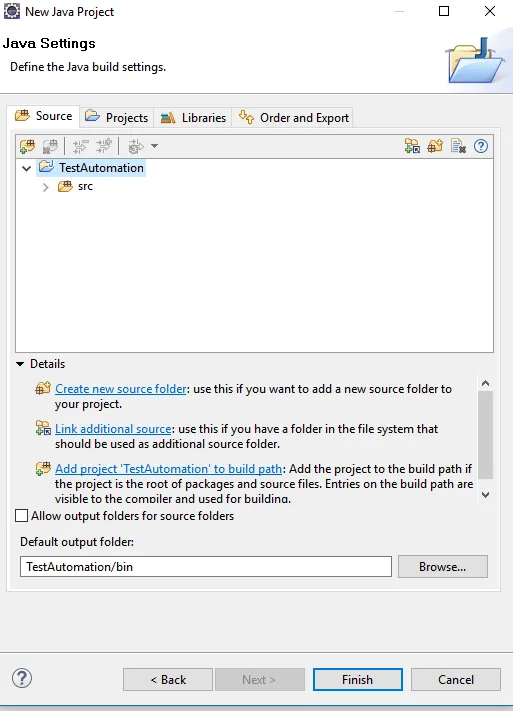
Vaihe 16: Napsauta nyt lopettaaksesi projektin luomisen loppuun. Nyt projektirakenne tyhjällä lähdekansiolla nimeltä src. Luo nyt uusi paketti ja uusi luokka lähdekansioon alla olevan kuvan mukaisesti

Vaihe 17: Nyt alla oleva ikkuna tulee näkyviin, kirjoita paketin nimi ja luokan nimi ja napsauta sitten Valmis luodaksesi. On myös muita vaihtoehtoja valita Access Modifiers, Interface to Add ja muut kannot, jotta luodaan päämenetelmä, rakentajat tai perinnölliset abstraktit menetelmät oletuksena luotaessa itse luokkaa.
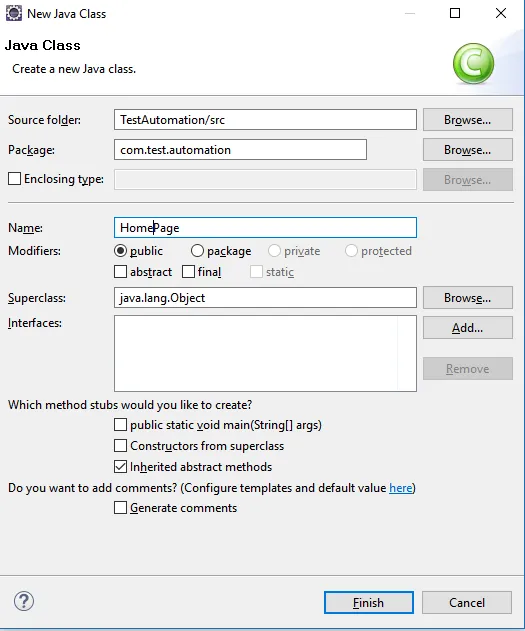
Vaihe 18: Nyt projektin asennus on valmis ja purkit voidaan ladata rakennuspolulle asentaakseen seleeniä.
Vaihe 19: Napsauta nyt hiiren kakkospainikkeella projektia ja valitse Rakenna polku ja valitse sitten Määritä rakennuspolku -vaihtoehto Kohta polun -vaihtoehtojen alla seuraavasti:
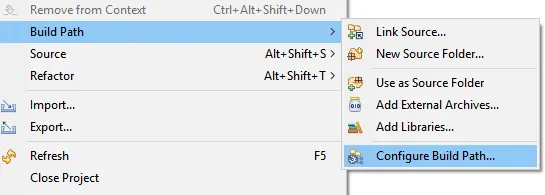
Vaihe 20: Nyt näkyy alla oleva ikkuna alla olevan kuvan mukaisesti:
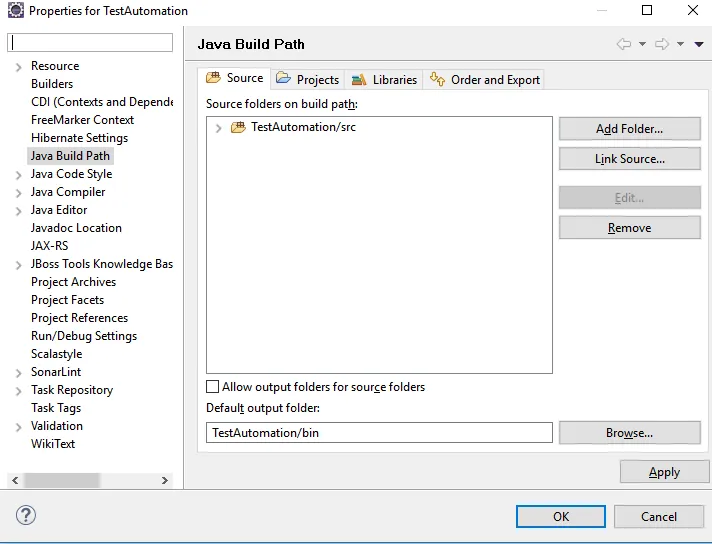
Vaihe 21: Napsauta nyt kirjastot-välilehteä ja napsauta sitten Lisää ulkoiset purkit lisätäksesi Seleeni-purkit projektirakennuksen polulle. Nyt ikkuna tulee näkyviin kuten alla
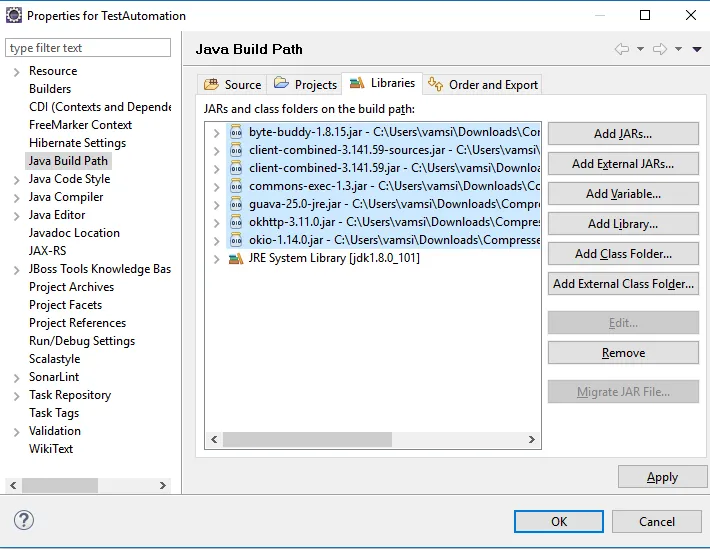
Vaihe 22: Yllä olevat purkit ovat saatavana Selenium Jars -kansiossa. Muut tarvittavat purkit voidaan myös lisätä rakennuspolulle, joka tukee kaikkia muita kirjastoja.
Vaihe 23: Nyt jäljellä oleva koodikehitys voidaan suorittaa projektissa liiketoimintavaatimusten mukaisesti.
Suositellut artikkelit
Tämä on opas seleenin asentamiseen. Täällä olemme keskustelleet eri vaiheista seleenin asentamiseksi ikkunoihimme. Voit myös katsoa seuraavia artikkeleita saadaksesi lisätietoja -
- Kuinka käyttää seleenikomentoja?
- Tee ura seleenissä
- Seleenin käyttö - Sinun täytyy yrittää
- Vaiheet WordPressin asentamiseen