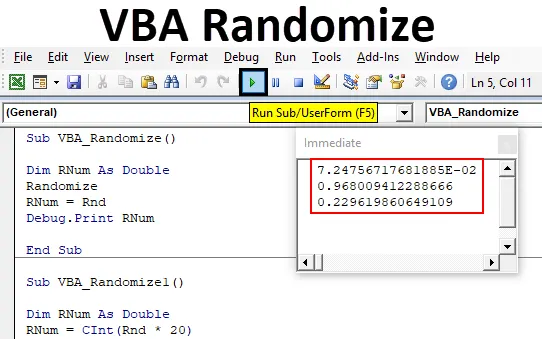
Excel VBA satunnaista
VBA Randomize on funktio, jota käytetään luomaan satunnaislukutoiminto, joka on RND. Me kaikki tiedämme, että VBA RND: tä käytetään luomaan satunnaislukuja, joita käytetään pääasiassa laskutukseen, lippujen numeroiden nostamiseen ja monia sovelluksiin. Tässä käytetään VBA Randomize -sovellusta siemenarvon muuttamiseen, jota syötetään RND-toimintoon. Ymmärrettävyyden vuoksi käytämme RND-toimintoa satunnaislukujen saamiseksi ja sitten Randomize-toimintoa RND: n avulla, mikä antaa enemmän erilaisia satunnaislukuja. Kun se muuttuu siementen syöttöarvossa, jonka avulla myös lähtö muuttuu. Mikä tarkoittaa, että se generoi numerot, kuten siemensisääntulolle annetaan RND-toiminnossa, ja generoitu lukumäärä on samalla alueella.
Tärkein asia VBA Randomize -sovelluksessa on, että siinä ei ole syntaksia. Meidän on vain käytettävä sitä yhdessä RND- toiminnon kanssa, jolla on käytettävä syntaksi.
Kuinka satunnaistaa numero Excel VBA: ssa?
Alla on erilaisia esimerkkejä satunnaistaaksesi lukumäärän excelissä käyttämällä VBA Rnd -toimintoa.
Voit ladata tämän VBA Randomize Excel -mallin täältä - VBA Randomize Excel TemplateExcel VBA satunnaista - esimerkki 1
VBA Randomize -sovelluksen avulla on erittäin helppo luoda mukautettuja satunnaislukuja. Tätä varten noudata seuraavia vaiheita:
Vaihe 1: Siirry VBA-ikkunaan, Lisää valikko -välilehdessä Moduuli alla olevan kuvan mukaisesti.
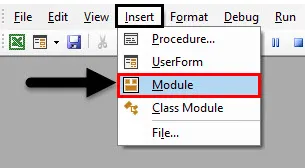
Vaihe 2: Nyt kirjoita alaluokka VBA Randomize tai voimme käyttää mitä tahansa nimeä VBA-koodin määrittämiseen.
Koodi:
Sub VBA_Randomize () End Sub
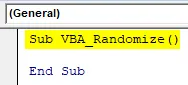
Vaihe 3: Määritä nyt muuttuja. Tässä olemme katsoneet muuttujaa RNum datatyypiksi Double. Double-logiikan logiikka on, että saamme pieniä muutoksia generoituihin satunnaislukuihin. Tupla auttaa meitä näkemään luvut desimaalin tarkkuudella.
Koodi:
Sub VBA_Randomize () himmentää RNum kaksoispääte-alana
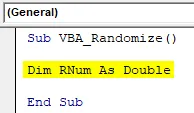
Vaihe 4: Määritä nyt VBA RND -toiminto määritellylle muuttujalle RNum .
Koodi:
Sub VBA_Randomize () himmentää RNum kaksinkertaisena RNum = Rnd End Sub
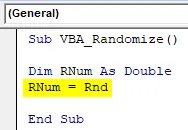
Vaihe 5: Nyt nähdäksesi satunnaislukujen muodostumisen käytämme Debug.Print-sovellusta, jota käytetään viestin tulostamiseen.
Koodi:
Sub VBA_Randomize () himmentää RNum kaksinkertaisena RNum = Rnd Debug.Print RNum End Sub
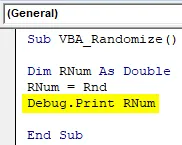
Vaihe 6: Jos haluat nähdä arvon tai numeron luomisen, avaa välitön ikkuna Näytä-valikkoluettelosta. Tai voimme käyttää pikavalintanäppäintä Ctrl + G saadaksesi tämän ikkunan.
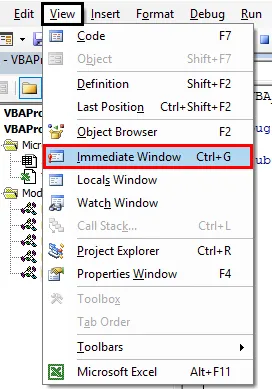
Vaihe 7: Käännä nyt koodi ja suorita se napsauttamalla valikkopalkin alla olevaa Toista-painiketta. Näemme ensimmäisen satunnaisluvun välittömässä ikkunassa, kuten alla on esitetty.
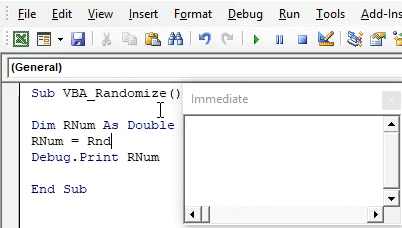
Ja jos ajamme koodia uudestaan ja uudestaan, useita kertoja, niin näemme vielä muutama satunnaisluku.

Vaihe 8: Jos nyt käytämme Randomize ennen RND-toimintoa, se muuttaa siemensyötön, jonka RND-toiminto oli saanut.
Koodi:
Sub VBA_Randomize () himmentää RNum kaksinkertaisena satunnaisena RNum = Rnd Debug.Print RNum End Sub
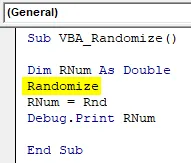
Vaihe 9: Suorita koodi uudelleen useita kertoja nähdäksesi mitä numeroita syntyy.
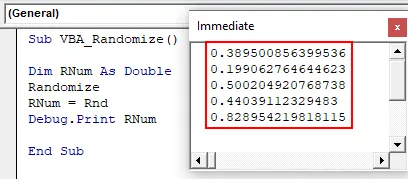
Näin Randomize- toiminto toimii VBA: ssa, jos sitä käytetään RND- toiminnon kanssa.
Katsotaanpa lisää kokeilua samalla koodauksella. Käytämme nyt CInt-toimintoa RND: n kanssa, jota käytetään tietotyypin muuntamiseen. Mikä tarkoittaa, että se muuntaa luodun satunnaisluvun kaksinkertaisena kokonaislukuiksi.
Koodi:
Sub VBA_Randomize1 () himmentää RNum kaksinkertaisena RNum = CInt (Rnd) Debug.Print RNum End Sub
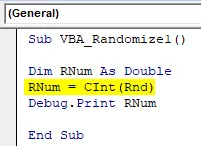
Suorita nyt koodi uudelleen. Näemme, nyt satunnaislukuja saadaan kokonaislukuina. Mutta arvot ovat välillä 0 ja 1.

Olemme jo nähneet, jos jatkamme kaksoissovelluksen käyttöä, arvot olivat välillä 0 - 1. Tämä johtuu siitä, että käytimme Randomize-sovellusta RND-toiminnon ohella. Nyt kerrotaan RND-funktio millä tahansa numerolla. Sanotaan 20.
Koodi:
Sub VBA_Randomize1 () himmentää RNum kaksinkertaisena RNum = CInt (Rnd * 20) Debug.Print RNum End Sub

Suorita nyt koodi uudelleen.
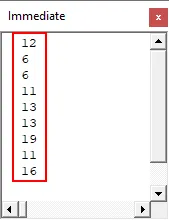
Nyt kohtaus on muuttunut. Luodut satunnaisarvot ovat suurempia kuin 0, mutta ovat alle 20.
Excel VBA satunnaista - esimerkki 2
On myös toinen tapa nähdä, kuinka VBA Randomize toimii. Käytämme jotakin matemaattista kaavaa yhdessä satunnaistamisen kanssa ja näemme kuinka satunnaistaa apua satunnaisarvojen tuottamiseen. Mutta tässä esimerkissä näemme tulosteen viestiruudussa. Tätä varten noudata seuraavia vaiheita:
Vaihe 1: Kirjoita moduuliin VBA Randomize -alaluokka alla olevan kuvan mukaisesti.
Koodi:
Sub VBA_Randomize2 () End Sub
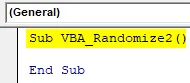
Vaihe 2: Harkitse samaa muuttujaa, jonka määrittelimme viimeisessä esimerkissä, mutta kokonaislukuna.
Koodi:
Sub VBA_Randomize2 () himmentää RNum kokonaislukuna loppuosa

Vaihe 3: Valitse nyt Randomize-toiminto täältä, ennen kuin aloitamme matemaattisen kaavan laatimisen.
Koodi:
Sub VBA_Randomize2 () Dim RNum Koska Kokonaisluku Randomize End Sub
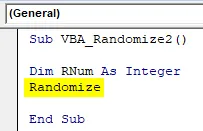
Vaihe 4: Harkitse nyt kaikkia matemaattisia kaavoja, kuten summausta, vähentämistä, seuraavan vaatimuksen mukaisesti.
Koodi:
Sub VBA_Randomize2 () himmentää RNum kokonaislukuna Randomize RNum = Int ((300 - 200 + 1) End Sub
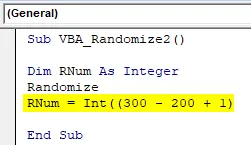
Vaihe 5: Käytä nyt RND-toimintoa alla olevan kuvan mukaisesti.
Koodi:
Sub VBA_Randomize2 () himmentää RNum kokonaislukuna Randomize RNum = Int ((300 - 200 + 1) * Rnd + 200) End Sub
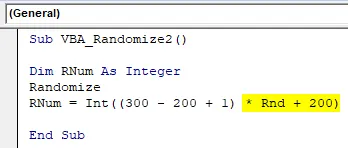
Olet huomannut, että olemme käyttäneet suurimman osan matemaattisesta lausekkeesta, jota yleensä käytetään.
Vaihe 6: Käytä nyt Msgboxia määritellyn muuttujan kanssa nähdäksesi luodut satunnaisluvut.
Koodi:
Sub VBA_Randomize2 () himmentää RNum kokonaislukuna Randomize RNum = Int ((300 - 200 + 1) * Rnd + 200) MsgBox RNum End Sub
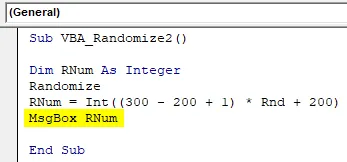
Vaihe 7: Suorita nyt koodi. Saamme satunnaislukuna 234. Tämä johtuu siitä, että luku kerrotaan (300-200 + 1) ja lisätään sitten 200: lla. Mikä tarkoittaa, että satunnaisluku on melko vähemmän luonteeltaan ja käytettyjen matemaattisten lausekkeiden vuoksi se on tulossa kuin 234.
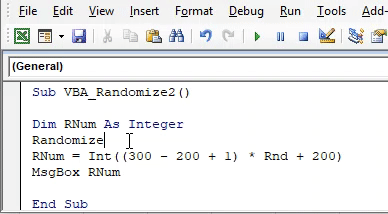
Ja ajamme koodin uudelleen, se antaa meille viestin 294 .
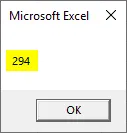
Plussat Excel VBA -sovelluksesta
- Voimme luoda mitä tahansa satunnaislukua haluamiemme alueiden välillä.
- Kun alue vaihtelee, mutta satunnaislukujen muodostamiselle ei ole kuitenkaan mitään rajoituksia.
- Voimme rajoittaa satunnaislukujen muodostamisalueen, joka olisi suurempi kuin 0.
Muistettavat asiat
- Randomizea voidaan käyttää myös erilaisilla toiminnoilla. Mutta tämän käyttäminen RND-toiminnon kanssa antaa tuloksen, jota tarvitsemme.
- Satunnaistaminen antaa satunnaislukuja välillä 0 ja 1, jos niitä käytetään yksinään RND: n kanssa.
- Jos käytämme muuta lukua tai matemaattista lauseketta RND: n kanssa, Randomize luodaan satunnaislukuja korkeimman arvon välillä.
- Kun olet valmis, tallenna tiedosto Macro Enable excel -muodossa.
- Satunnaistamista voidaan käyttää missä tarvitaan satunnaislukuja, mutta joidenkin etäisyystulojen välillä.
Suositellut artikkelit
Tämä on opas VBA Randomize -sovellukseen. Tässä keskustellaan kuinka satunnaistaa numero Excelissä käyttämällä VBA-koodia yhdessä käytännön esimerkkien ja ladattavan Excel-mallin kanssa. Voit myös käydä läpi muiden ehdottamiemme artikkeleidemme -
- Kirjoita tekstitiedosto Excel VBA: han
- Luo satunnaislukuja Excelissä
- Excel VBA -muuttujan ilmoitus
- Excelin johtavat nollat (esimerkit)