
Kuinka asentaa WordPress?
Word press -asennus on todella helppoa ja asennus vie hyvin vähemmän aikaa. On monia muita sivustoja, joita käytetään automaattiseen asennukseen. Seuraavat ohjeet auttavat sinua WordPressin asentamisessa.
Ennen WordPressin asentamista, sinun on tehtävä alla olevat asiat
- Pääsy verkkopalvelimeen
- Kyky luoda tietokanta
- Tekstieditori
- FTP-asiakas
- nettiselain
Perusohjeet WordPressin asentamiseen:
- Lataa ja purkaa WordPress-paketti
- Luo tietokanta WordPressille web-palvelimella
- Lataa WordPress-tiedostot haluttuun sijaintiin.
- Suorita WordPress-asennuskomentosarja selaamalla URL-osoitetta verkkoselaimessa ja missä tiedostot pitäisi ladata WordPressille
Vaiheet WordPressin asentamiseen:
Vaihe 1: Lataa ja purkaa
- Lataa ja purkaa WordPress-paketti osoitteesta https://wordpress.org/download/
- Jos käyttäjä haluaa ladata WordPressin toiselle palvelimelle tai etäpalvelimelle, henkilön on ladattava ja asennettava WordPress-paketti tietokoneelle verkkoselaimen avulla ja purettava paketti.
- Jos käyttäjän on käytettävä FTP: tä, siirry seuraavaan vaiheeseen, koska tiedostojen lähettämisestä keskustellaan myöhemmin.
- Jos käyttäjällä on pääsy verkkopalvelimeen ja hän käyttää mukavasti konsolipohjaisia työkaluja, niin käyttäjä voi ladata WordPressin suoraan verkkopalvelimelle käyttämällä get (tai lynx tai muu konsolipohjainen selain)
- Kun käyttäjän on vältettävä FTP: n käyttöä: wget https://wordpress.org/latest.tar.gz
- Pura sitten paketti käyttämällä:
tar -xzvf latest.tar.gz - Asennuksen jälkeen WordPress-paketti puretaan WordPress-nimiseen kansioon samassa hakemistossa, jonka latasit tar.gz.
Vaihe 2: Luo tietokanta ja käyttäjä
Jos käyttäjän on käytettävä isännöintipalveluntarjoajaa (https://codex.wordpress.org/), käyttäjän on varmistettava, että myös WordPress-tietokanta on määritettävä heille tai on olemassa yksi automatisoitu ratkaisu, joka auttaa saavuttamaan saman. Yksi on varmistettava, että isännöintipalveluntarjoajan tukisivut. Ohjauspaneeli tarjoaa tietoja tuesta vai ei, jos ei, sitten on luotava se manuaalisesti.
Jos käyttäjän on luotava tämä manuaalisesti, luo seuraavat asennukset phpMyAdmin-sovelluksen avulla uuden WordPress-käyttäjänimen ja tietokannan luomiseen ja asentamiseen. Käyttäjä voi asentaa WordPressin, jossa käyttäjän on työskenneltävä yhdessä tietokannassa ja joka on jo käytössä.
PhpMyAdminin käyttö
Kun verkkopalvelin on jo valmis phpMyAdmin-asennukseen ja hänen on luotava käyttäjänimi ja salasana, käyttäjän on käytettävä seuraavia vaiheita. Jos käyttäjä työskentelee omalla tietokoneellaan, ja useimmissa Linux-jakeluissa PhpMyAdmin voidaan asentaa automaattisesti.
1. Jos käyttäjä ei löydä WordPressiin liittyvää tietokantaa tai sitä ei löydy Tietokanta-pudotusvalikosta tarkistuksen aikana, on luotava uusi, seuraa uuden luomisen ohjeita:
- Käyttäjällä on oikeus valita WordPress-tietokannan nimi, koska 'wordpress' olisi hyvä, muita nimiä voidaan myös harkita, mutta reaaliajassa suurin osa hosting-palveluista, jotka ovat pääosin jaettua hosting-palvelua, vaativat tietokannan nimen, joka alkaa käyttäjänimi ja alaviiva. Jos käyttäjä työskentelee omalla tietokoneellaan, on suositeltavaa, että käyttäjän on tarkistettava isännöintipalvelun vaatimukset, jotta käyttäjä voi seurata niitä omalla verkkopalvelimellaan ja tietokanta siirretään helposti ilman mitään muutoksia. Käyttäjän on syötettävä valittu tietokannan nimi Luo tietokanta -kenttään ja valittava paras lajittelu kielen ja koodauksen käyttämistä varten. Useimmissa tapauksissa on suositeltavaa valita ”utf8_” -sarjasta, ja jos käyttäjä ei löydä kieltään, käyttäjä voi valita ”utf8mb4_general_ci”

2. Käyttäjän on palattava pääsivulle napsauttamalla vasemmassa yläkulmassa olevaa phpMyAdmin-kuvaketta ja napsauttamalla sitten Käyttäjät-välilehteä. Jos käyttäjäluettelolla ei ole WordPressiin liittyviä käyttäjiä, uusi käyttäjä on luotava:
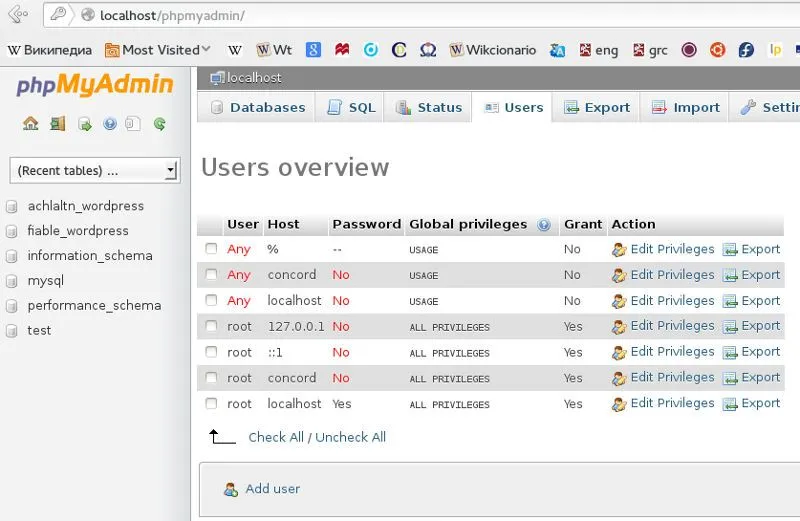
- Napsauta Lisää käyttäjä.
- Käyttäjän on valittava WordPress-käyttäjänimi (sen mukaan mikä on mukavaa) ja kirjoitettava se Käyttäjätunnus-kenttään.
- Käyttäjän on asetettava turvallinen salasana ja sen tulee olla vahva salasana, joka sisältää merkkejä, kuten aakkosnumeerisia numeroita ja sanoja, ja laittaa se Salasana-kenttään. Kirjoita salasana uudelleen Kirjoita tyyppi -kenttään.
- Käyttäjän on syötettävä valittu käyttäjänimi ja salasana
- Käyttäjä voi sivuuttaa kaikki globaalien oikeuksien mukaiset vaihtoehdot oletusarvoillaan.
- Napsauta sen jälkeen Go.
- Käyttäjä palaa Käyttäjät-näyttöön ja napsauttaa juuri Muokkaa WordPress-sovellusta varten luodun käyttäjän Muokkaa käyttöoikeudet -kuvaketta.
- Käyttäjän on valittava WordPressille juuri luotavat tietokantakohtaiset käyttöoikeudet -kohdassa Lisää oikeudet seuraavaan tietokantaan -pudotusvalikosta ja napsauttamalla sitten Siirry.
- Käyttäjä saa sivun päivitettyä tietokannan käyttöoikeuksilla. Käyttäjän on valittava kaikki käyttöoikeudet ja napsautettava sitten Siirry-painiketta.
- Käyttäjän on muistettava palvelimen jälkeen luetellut isäntänimet tuloksena olevan sivun yläreunassa.

Vaihe 3: Asenna wp-config.php
Käyttäjä voi luoda tai muokata wp-config.php-tiedostoa omaa järjestelmäänsä tai käyttäjä voi jättää tämän vaiheen huomiotta. WordPress yrittää tehdä tämän vaiheen, kun käyttäjä suorittaa WordPressin asennuskomentosarjan. Sinun on annettava tiedot, kuten DB_name, DB_Host, DB_User, DB_password, DB_Charset, DB_Collate
Vaihe 4: Lataa WordPress-tiedostot
Käyttäjän on lähetettävä WordPress-tiedostot, joissa käyttäjä on valinnut verkkotunnuksen, jolla käyttäjän WordPress-sivusto näkyy, onko se juurihakemistossa vai alihakemistossa
Vaihe 5: Asennusohjelman suorittaminen on suoritettava
- Jos käyttäjä haluaa sijoittaa WordPress-tiedostot juurihakemistoon, käyttäjän tulee käydä osoitteessa: http://example.com/wp-admin/install.php
- Jos käyttäjä haluaa sijoittaa WordPress-tiedostot blogiin kutsuttuun alihakemistoon, käyttäjän tulee käydä osoitteessa: http://example.com/blog/wp-admin/install.php
Vaihe 6: Asenna asetustiedosto
Jos käyttäjän on luotava konfigurointitiedosto, noudata ohjeita.

Asennuksen viimeistely
Seuraavassa kuvakaappauksessa sinun on laitettava vaadittu käyttäjänimi ja salasana.
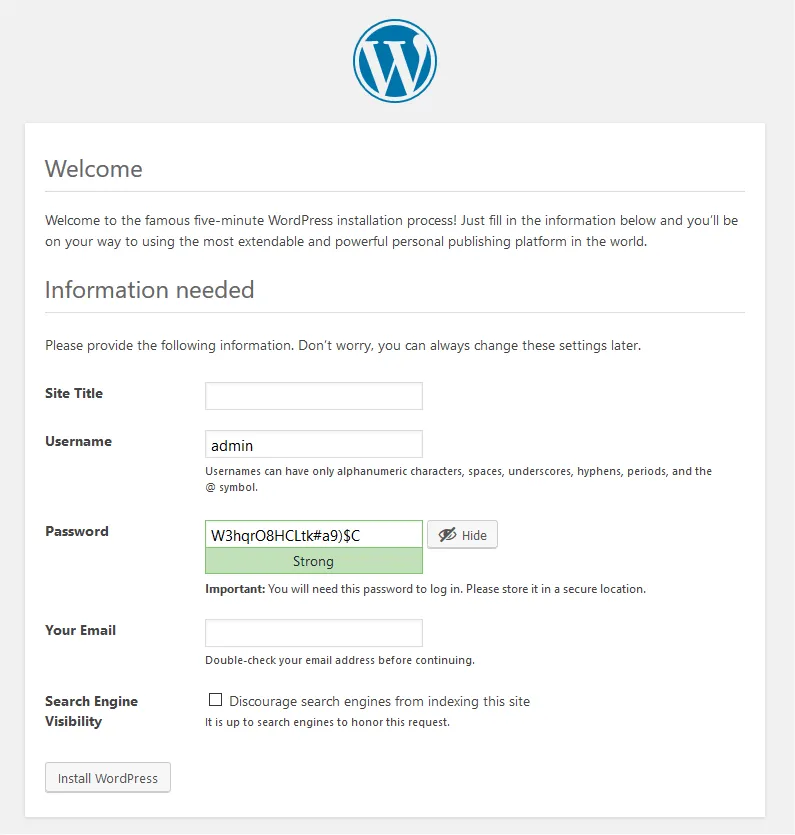
Jos WordPressin asennus onnistui, sisäänkirjautuminen kysyy.
Suositellut artikkelit
Tämä on ollut ohje WordPressin asentamiseen. Tässä olemme keskustelleet ohjeista ja vaiheista WordPressin asentamiseen. Voit myös tarkastella seuraavaa artikkelia saadaksesi lisätietoja -
- Ura WordPressissä - sinun on yritettävä
- WordPressin haastattelua koskevat kysymykset ja vastaukset
- WordPressin käyttö verkkosivustoissa