
Johdanto TestNG: n asentamiseen
TestNG on automaatiokehys, jossa NG on lyhenne 'Next Generation'. TestNG auttaa luomaan järjestetyn raportin, jonka avulla testaaja voi helposti ymmärtää, mitkä testitapaukset on läpäissyt, epäonnistuneet tai ohitetut. Se on Junitin ja NUnitin inspiroima työkalu. TestNG: n suunnittelu on sellainen, että se auttaa luokkien integroinnissa helpommalla tavalla. Kehittäjällä on kyky kirjoittaa joustavampia ja tehokkaampia testitapauksia. Se tarjoaa toimintoja, kuten helppoja merkintöjä, ryhmittelyä, sekvensointia ja parametrointia. Asenna TestNNG: n edut on kyky luoda HTML-raportteja suorittamista varten. Merkinnät myös helpottavat tehtäviä. Tämän lisäksi ryhmät auttavat ryhmittelyssä ja priorisoinnissa helposti. On myös mahdollista testata rinnakkain ja luoda lokit. Tiedot voidaan parametroida helposti. Katsokaamme TestNG: n asennuksen vaiheet.
Vaihe vaiheelta TestNG: n asennus
Ennen TestNG: n asentamista meidän on varmistettava, että Selenium IDE: ssä on jo aktiivinen Internet-yhteys.
Vaihe 1: Siirry kohtaan Eclipse ja valikkopalkin päällä, siirry Ohje-välilehteen ja napsauta sitten Asenna uusi ohjelmisto.
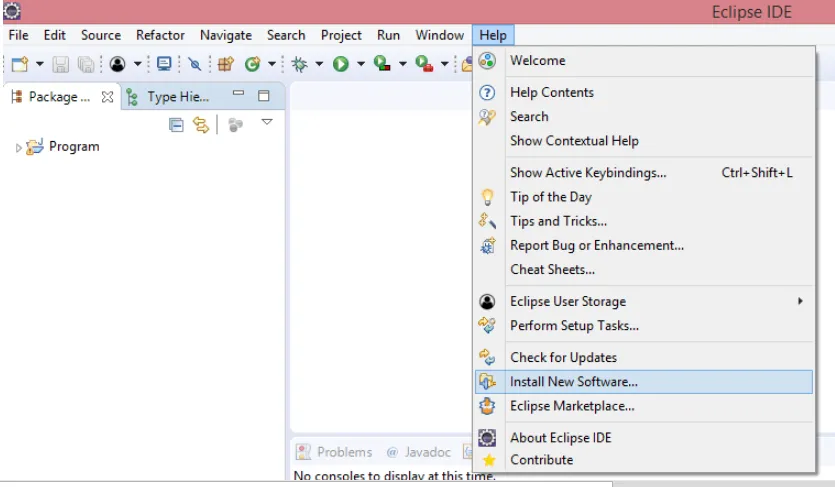
Vaihe 2: Uusi ikkuna avautuu, ja siinä on Työskentele: -kenttä. Kirjoita tähän URL-osoite: (http://beust.com/eclipse/) ja napsauta sitten Lisää-painiketta.
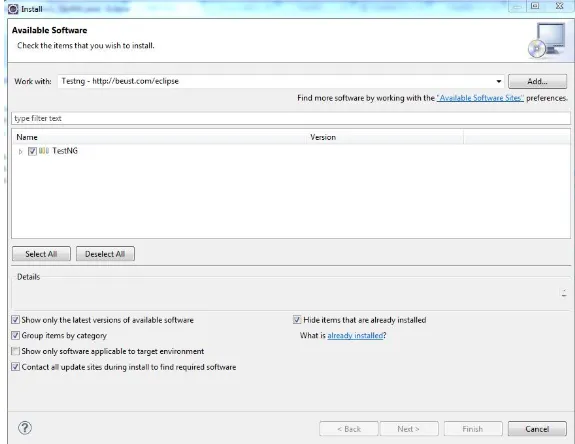
Vaihe 3: Kun tämä linkki on lisätty, se tulee näkyviin ja voit kirjoittaa nimen TestNG.
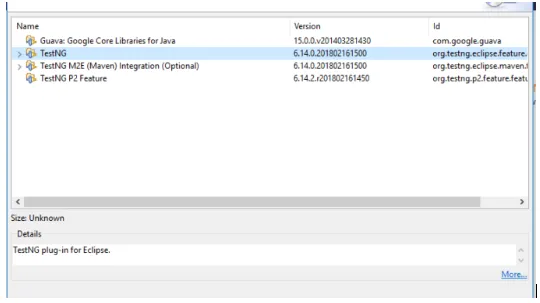
Vaihe 4: Kun tämä on tehty, sinulle näytetään ohjelmisto, joka on saatavana mainitussa URL-osoitteessa. Valitse valintaruutu, joka mainitsee TestNG: n ja napsauttaa Seuraava-painiketta.
Vaihe 5: Tämän jälkeen vaatimus ja riippuvuudet tarkistetaan ennen asennuksen aloittamista. Jos kaikki nämä vaatimukset ovat hyviä, se kehottaa sinua asentamaan ohjelmiston ennen kuin jatkat TestNG: llä. Useimmissa tapauksissa se asennetaan onnistuneesti.
Vaihe 6: Kun tämä vaihe on suoritettu loppuun, se pyytää tarkistamaan asennusprosessin. Jos löydät kaiken oikein, voit jatkaa napsauttamalla Seuraava.
Vaihe 7: Saadaksesi lisenssi napsauta 'Hyväksyn lisenssisopimuksen ehdot' ja napsauta sitten 'Valmis' -painiketta.
Verkkolinkin käytön sijasta voit käyttää 'Eclipse Marketplace' saada TestNG
Suorita asennus loppuun noudattamalla seuraavia vaiheita tällä menetelmällä.
Vaihe 1: Käynnistä Eclipse ja napsauta valikkopalkkia -> Ohje. Napsauta Eclipse Marketplace -vaihtoehtoa.
Vaihe 2: Eclipse Marketplace -haussa etsi TestNG ja napsauta hakupainiketta.
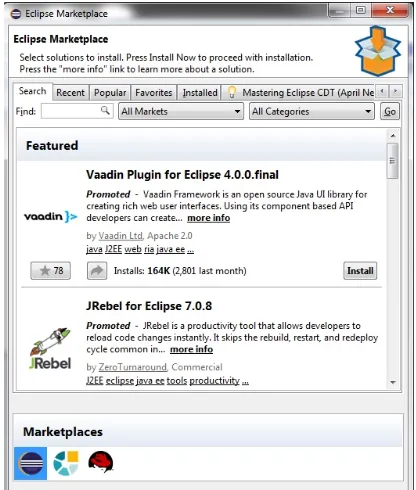
Vaihe 3: Tuloksissa saat TestNG. Napsauta Asenna.
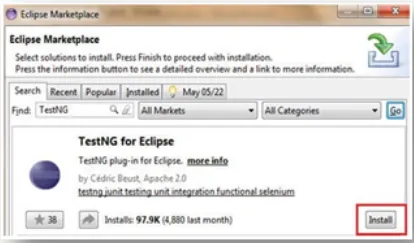
Ominaisuuksien valintaa varten tulee uusi ikkuna. Sinun ei tarvitse tehdä mitään muutoksia tähän ja napsauttaa vahvistuspainiketta.
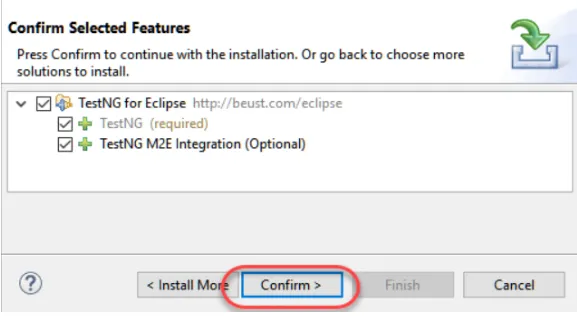
Vaihe 4: Napsauttamalla Seuraava-painiketta, seuraava valintaikkuna on Lisenssisopimus-ruutu. Napsauta 'Hyväksyn lisenssisopimuksen ehdot' ja napsauta sitten Valmis.
Vaihe 5: Jos varoituksia on, ohita ne ja napsauta OK. Tämän jälkeen odota asennuksen valmistumista.
Tämän Eclipse voi pyytää sinua käynnistämään uudelleen. Voit napsauttaa Kyllä
Vaihe 6: Kun Eclipse on käynnistetty uudelleen, tarkista, onko TestNG-tunnus todellakin asennettu. Voit tarkistaa tämän napsauttamalla ikkuna -> Asetukset. Näytettävässä luettelossa on oltava TestNG Preferences-luettelossa.

Toinen tapa tarkistaa tämä on siirtymällä ikkunaan -> Näytä näkymä ja napsauttamalla sitten "Muu".
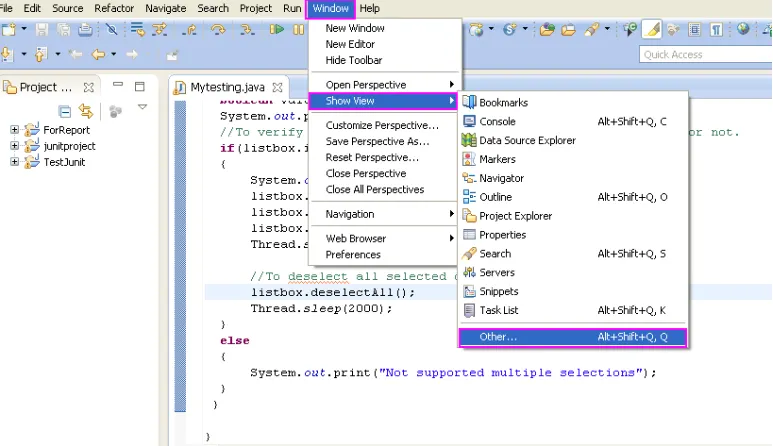
Muut-välilehdessä on Java. Laajenna Java-kansiota ja näet, onko TestNG asennettu oikein.
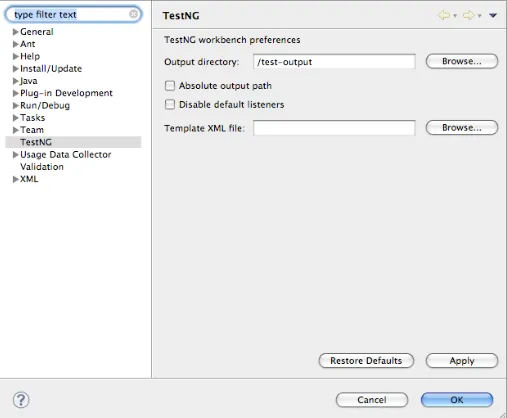
Kun asennus on valmis, voit luoda oman TestNG-luokan. Voit luoda uuden TestNG-luokan valitsemalla valikon Tiedosto -> Uusi -> TestNG. Jos jokin Java-tiedosto on jo avoinna, Navigatorissa valittu Java-tiedosto näyttää kaikki julkiset menetelmät. Täällä on mahdollisuus valita testattavat. Jokainen tällä sivulla valittu menetelmä toimii uudella TestNG-luokalla. Jos toteutusta ei ole, poikkeus heitetään pois.
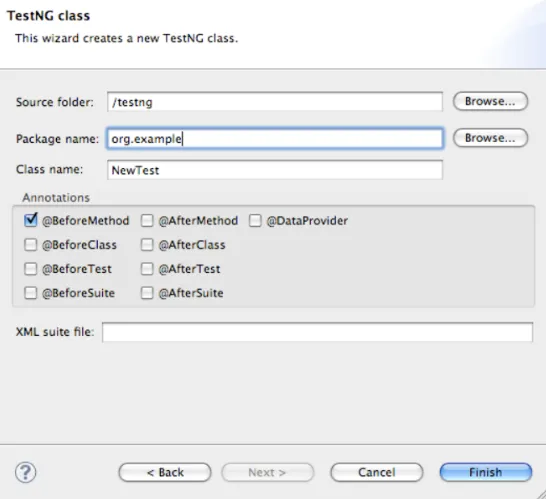
Seuraavan vaiheen avulla voit olla varma, luodaanko tiedostoa vai ei. Sillä pitäisi olla oletusasetus määritysmenetelmille. Selenium Java Client -ohjain TestNG: llä. Kun tämä on tehty, voit myös ladata Selenium Java Client -ohjaimen. Kun lataus on valmis, voit käynnistää 'eclipse.exe'. Valittavan työtilan tulee olla oletuspaikka tai sen tulee valita selausvaihtoehtoa käyttämällä.
Lähetä tämä vaihe, joka sinun on määritettävä Eclipse IDE Web Driver -sovelluksella
- Voit käynnistää eclipse.exe-tiedoston ja sitten tiedosto löytyy osoitteesta C: \ eclipse \ eclipse.exe.
- Kun olet valinnut työtilan, voit valita minkä tahansa valitsemasi sijainnin tai valita oletussijainnin.
- Voit luoda uuden projektin valitsemalla Tiedosto -> Uusi -> Java-projekti. Voit nimetä tämän projektin millä tahansa valitsemallasi nimellä. Projektin jälkeen voit luoda uuden paketin. Tämän perusteella voidaan luoda uusi luokka.
- Siirry sitten tämän luokan omaisuuteen ja napsauta 'Java Build Path'.
- Saadaksesi ulkoiset kirjastot, napsauta Kirjastot ja napsauta sitten 'Lisää ulkoiset JAR: t'.
- Siirry kohtaan C: \ seleeni-2.25.0 \. Kaikki tässä paikassa olevat purkit voidaan ottaa.
- Kaikki tiedostot voidaan tuoda, ja olet valmis käyttämään kaikkia seleenikirjastoja TestNG: n kanssa.
johtopäätös
TestNG on testausjärjestelmä, joka tukee erilaisia parametreja. Testikokoonpano on joustava ja tukee tehokasta suoritusmallia. Tämän TestNG tukee lisäksi huomautuksia, kuten @BeforeCLass, @AfterClass jne., Jotka ovat erittäin hyödyllisiä testitapausten suorittamisessa. Periaatteessa se kattaa kaikki testausluokat yksikkötestauksessa, toiminnallisessa ja integraatiotestauksessa jne. Se myös tuottaa raportteja HTML- ja XML-muodossa. Sen ei tarvitse laajentaa mitään luokkaa. Vaikka seleeni on asennettu, molemmat voivat suorittaa testitapauksia samanaikaisesti. TestNG on siis kehys, joka kattaa kaikki testauskategoriat, tarjoaa huomautuksia ja antaa myös seleenille mahdollisuuden toimia sen kanssa, mikä puolestaan tarjoaa parasta laatua.
Suositeltava artikkeli
Tämä on opas TestNG: n asentamiseen. Täällä olemme keskustelleet askel askeleelta TestNG: n asennuksesta Weblinkin ja Eclipse Marketplacen avulla. Voit myös käydä läpi muiden ehdotettujen artikkeleidemme saadaksesi lisätietoja -
- Kuinka asentaa MySQL
- Asenna UNIX
- Asenna Selenium IDE
- Kuinka asentaa JIRA
- Eclipse vs IntelliJ | 6 parasta eroa, jotka sinun pitäisi tietää
- Navigaattori JavaScript | Ominaisuudet, menetelmät (esimerkit)