
Johdanto hitaan liikkeen jälkitehosteisiin
Tässä artikkelissa nähdään hidastettu liikkuvuus jälkitehosteissa. Hidastus ei muuta kuin leikkeen hidasta tekemistä, mutta se ei ollut kovin helppoa, koska puhumme, että leikkeen hidastamiseen oli paljon prosesseja ja menetelmiä. Kuvakehykseen vaikuttaa, jos emme käytä oikea prosessi hidastettuna. Kuten tiedämme nykyään, voimme kuvata hidastettua oletusarvoisesti DSLR: ssä ja matkapuhelimissamme, mutta postiklipin tapauksessa, jos joudumme muuttamaan kestoa tai joudumme tekemään hidasta, voimme käyttää hidastettua menetelmää.
On mielenkiintoista nähdä, että jokin liikkuu hitaasti, katsotaan miten se toimii.
Hidastetun liikkeen luominen jälkitehosteissa
Seuraavat vaiheet luo hidastetun kuvan jälkitehosteiden yksityiskohtaisesti selitetyiksi.
Vaihe 1: Tuo videotiedosto.
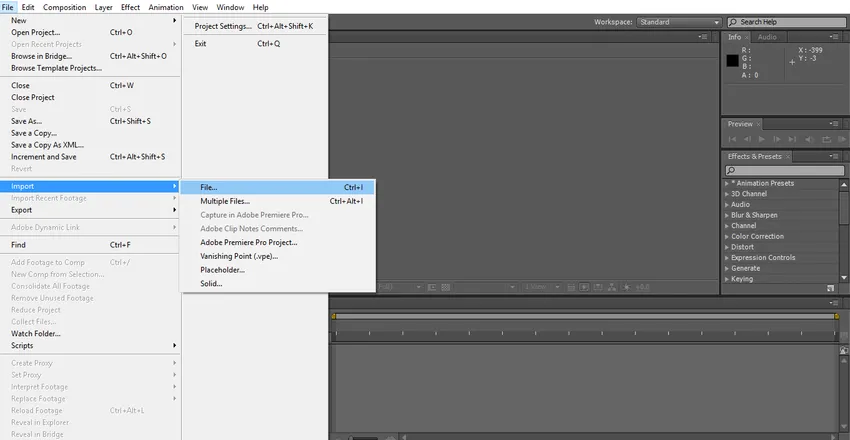
Vaihe 2: vie video aikajanalle.
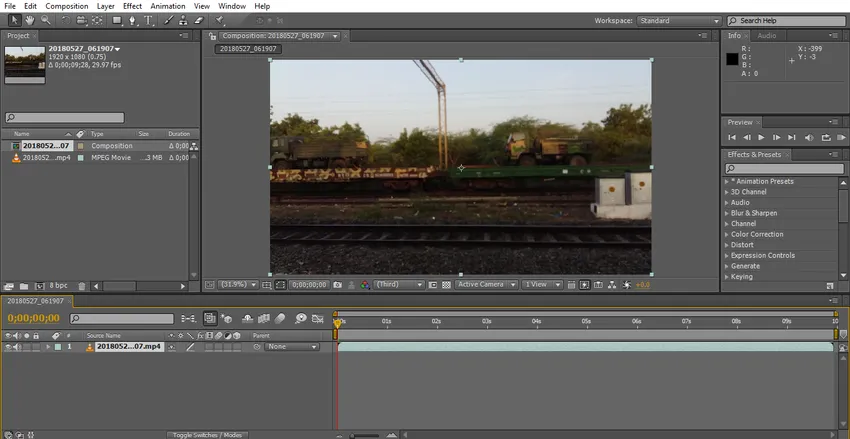
Tuomme videoita liikkuvista junista; meidän on valittava liikkuvat esinevideot, koska yritämme nyt hidastusvaikutusta, sillä tarvitsemme liikkuvia kohteita.
Vaihe 3: Trimmoi video, jos sinulla on suurta sisältöä, rajaa haluamasi verran, koska tehosteen käyttöönoton jälkeen se menee renderöintiin ja siitä voi tulla hidas tai jäätyä.
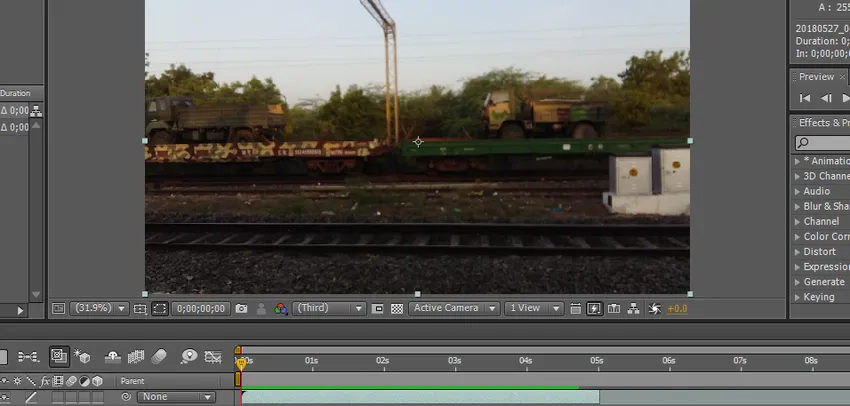
Vaihe 4: Aion käyttää kahta menetelmää hidastettuna, yksi on aikauudistus ja toinen on aikajoustava.
Aloitetaan aikaramppilla. Nyt ryhdy toimintaan, siirry kerrokseen ja napsauta aikaa ja valitse Ajan uusinta. Pikakuvake on Ctrl + Alt + T.

Vaihe 5: Täällä nähdään ajan uudelleenmuodostuksen vaihtoehdot, sen avainkehyksen sekuntikello-vaihtoehto on oletus.
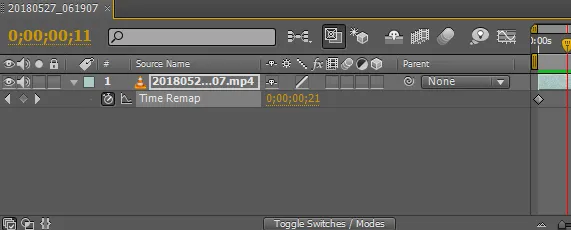
Vaihe 6: Kun käytämme ajan uudelleenmuokkausta, kaksi oletuskehystä on käytössä oletusarvoisesti yksi on alkamassa ja toinen leikkeen lopussa.

Vaihe 7: Nyt meidän on valittava paikka, jossa meidän täytyy hidastaa leikettä ja käyttää kahta avainruutua.
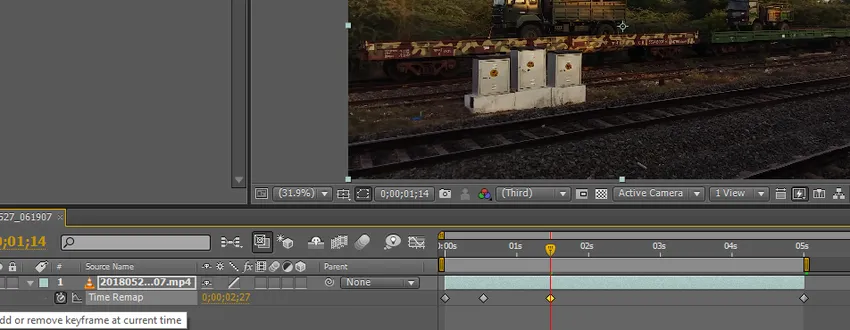
Vaihe 8: Valitse kaksi avainkehystä, joita sovelsimme.
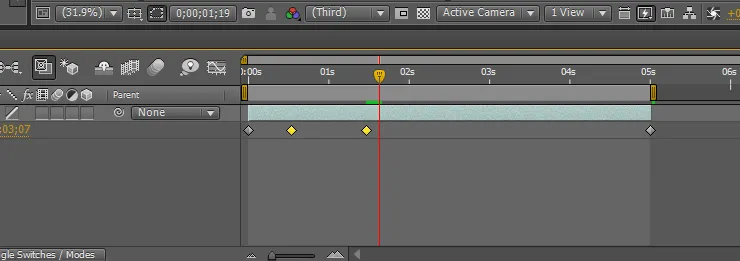
Vaihe 9: Tässä on graafisen editorin vaihtoehto.
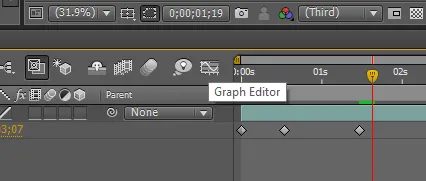
Vaihe 10: Kun valitsemme graafisen editorin vaihtoehdon, aikajanan käyttöliittymä muuttuu ja aikajana näyttää graafiselta aikajanalta.
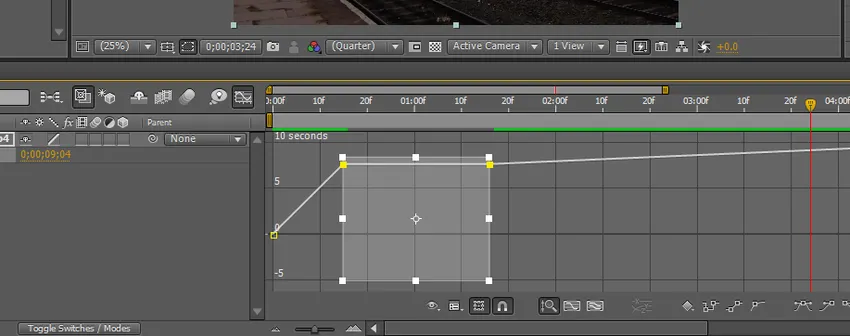
Näemme kaksi valittua avainkehystä ruuduna.
Vaihe 11: Meidän on pidettävä painettuna vaihtoa ja vetämällä yläviiva mihin ikinä meidän täytyy hidastaa.

Vaihe 12: Kohteet, joissa vähennämme kyseistä paikkaa, liikkuvat hitaasti ja jäljelle jäävät yhtä nopeasti.

Vaihe 13: Jos meidän on tasoitettava hidastettua keinoa, meidän on siirryttävä kehyksen sekoitusvaihtoehtoon, aktivoi kehyksen sekoitusvaihtoehto täällä.
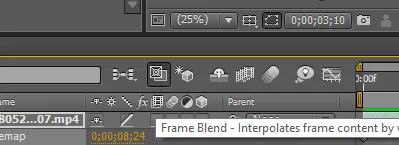
Kun aktivoimme kehyssekoituksen alla olevasta ruudusta, löydämme pienen katkoviivan.
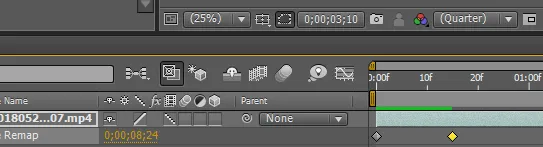
Napsauta jälleen kerran samaa pientä ruutua, sitten katkoviivat muuttuvat normaaliksi ja kääntävät suuntaa vasemmalle puolelle.
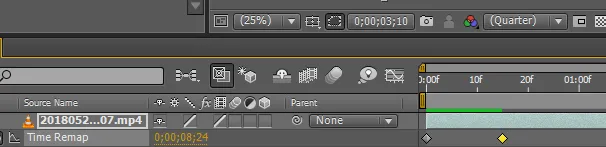
Vaihe 14: Tässä on toinen vaihtoehtokehys, joka sekoitetaan kaikkiin kerroksiin.

Se näyttää 3 elokuvakuvaketta; se tasoittaa hidasta liikettä.
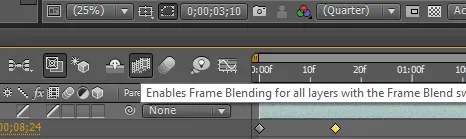
Vaihe 15: Löydämme vihreän viivan, joka osoittaa renderoinnin. Löydämme nyt hitaan ja tasaisen hetken leikkeestä.
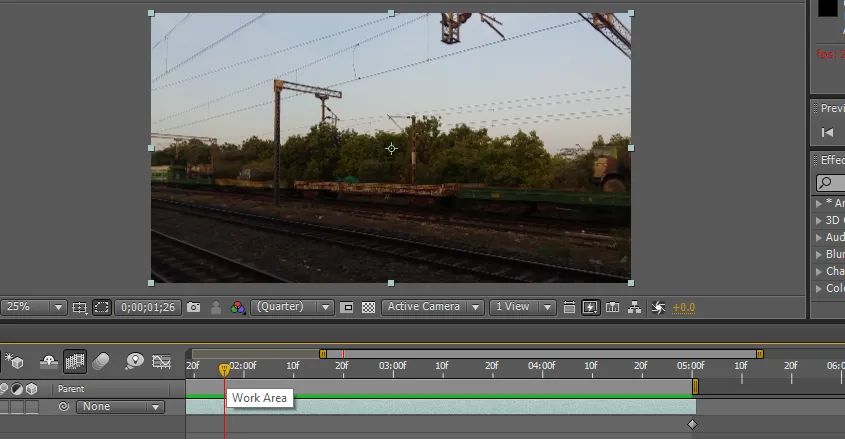
Yritämme uudelleenmuokkaamalla, että tämä on yksi menetelmä, ja meillä on toinen tapa tehdä leikkeestä hidas ja sujuva. Katsotaan kuinka se toimii.
Vaihe 16: Seuraava menetelmä, jota yritän kokeilla, on aikajoustavuus. Siirry kerrokseen ja aikaan ja valitse sitten ajanjakso.
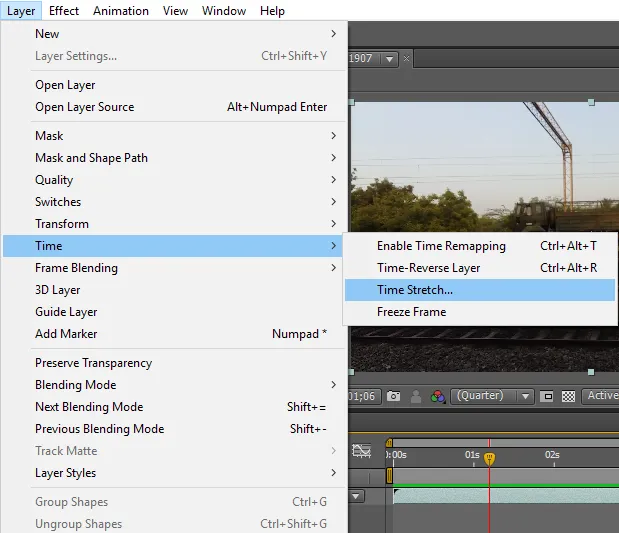
Vaihe 17: Kun valitsemme ajanjakson, voimme saada valintaikkunan, joka kysyy alla olevan kuvan mukaisesti.
Tästä ruudusta löytyy venytyskerroin%, se on oletusarvo 100 ja voimme muuttua vaatimukseemme, kuinka paljon muutamme niin paljon, että siitä tulee hidasta, joten tässä annan 200 venytyskertoimelle%.
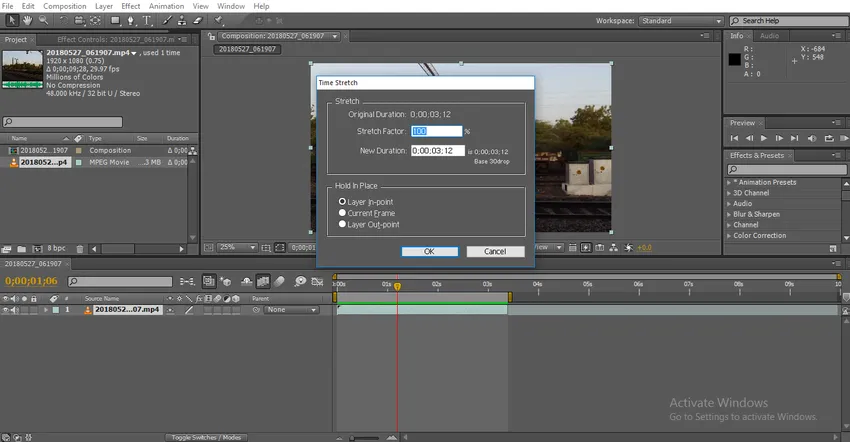
Seuraavasta laatikosta voimme löytää uuden keston, joka tarkoittaa muuttunutta kestoa aina, kun muutamme venytyskerrointa, uusi kesto muuttuu ja löydämme alkuperäisen keston ylhäältä, löydämme keston eron.

Vaihe 18: Niissä on heidän vaihtoehdonsa pidossa paikoillaan, mikä tarkoittaa, mihin paikkaan meidän on pidettävä kehystä, jos pidämme kehystä, että kehys voidaan vetää liikkumattomana kehyksenä.
Jos meidän on pidettävä kehystä alussa, meidän on valittava ensimmäinen vaihtoehto. Jos meidän on mentävä nykyisen kehyksen kanssa, meidän on valittava toinen vaihtoehto. Jos meidän on pidettävä päätykehystä, meidän on valittava kolmas vaihtoehto
Miksi meidän piti pitää kehystä?
Jos meidän on hidastuneen kehyksen edelleen, tarkoittaa sitä, että voimme käyttää pitokehystä.

Vaihe 19: Täällä näemme, että leikkeen pituus kasvaa.

Vaihe 20: Löydämme vihreän viivan pelatessamme leikettä, mikä tarkoittaa, että se tulee renderöimään.
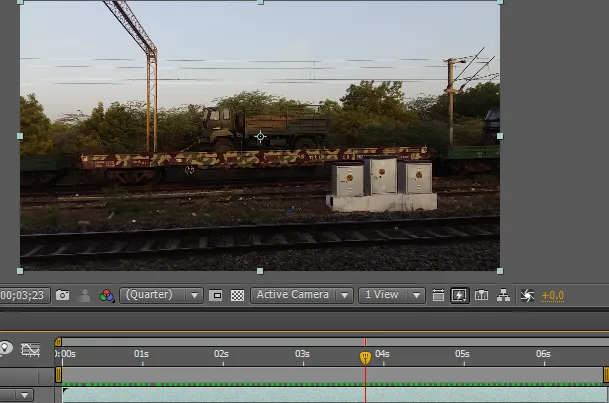
Vaihe 21: Nyt tämä leike liikkuu hitaasti ja jos meidän on lisättävä leikkeen sileyttä, vain aktiivinen kehyksen sekoitus ja kerrossekoitukset, kuten teimme ensimmäisessä menetelmässä.
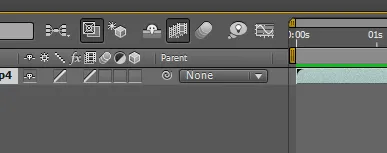
Vaihe 22: Nyt näemme eron renderöinnissä ennen ja jälkeen kehyssekoituksen levittämisen.
Ennen sekoitusvaihtoehdon käyttöä
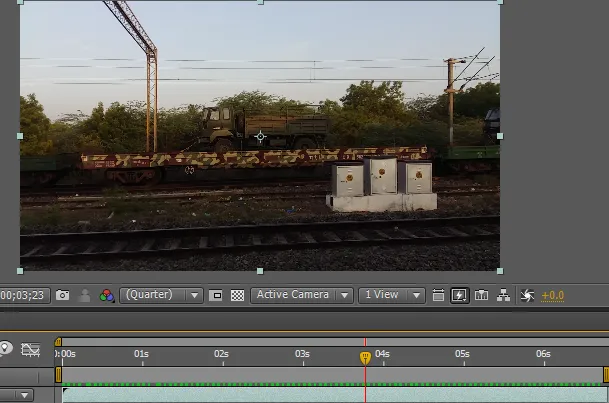
Kun olet valinnut sekoitusvaihtoehdon,

Vihreä viiva ennen kehyksen sekoittamista näyttää katkoviivalla tarkoittaen hidasta liikettä eikä se ole sileä. Vihreä viiva sekoituksen levittämisen jälkeen näyttää normaalilta vihreältä viivalta osoittaen, että hidastus liikkuu tasaisesti.
Vaihe 23: Se liikkui hyvin hitaasti ja sujuvasti näyttää hyvältä tässä hidastetussa leikkeessä.

Ensimmäisessä menetelmässä käytämme hidasta liikettä kahden näppäinkehyksen välillä, mikä tarkoittaa, että leikkeen aloittaminen liikkuu normaalilla nopeudella ja alkaa hidasta välillä ja loppuu normaalilla nopeudella.
Toisessa menetelmässä käytämme koko leikettä, joten koko leike liikkuu hitaasti. Tässä prosessissa tuomme videoleikkeen ja leikkaamme leikkeen, kokeilemme sitten joitain hidastettuja efektejä leikkeissä, yritämme aikauudistuksilla ja aika venytysmenetelmillä hidastaa leikettä.
johtopäätös
Joten kaikista näistä vaiheista olemme oppineet, mikä on hidastus? ja miten se toimii Hidastusmenetelmät ja miten sitä voidaan soveltaa? Lisäksi Kuinka käyttää graafista editoria, kehystä ja tasoja? Toivottavasti se oli mielenkiintoinen aihe, josta keskustelemme.
Suositellut artikkelit
Tämä on opas hidastettua jälkitehostetta varten. Tässä keskustellaan hidastetun liikkeen luomisesta jälkitehosteiden kanssa graafisen editorin, kehyksen ja tason sekoitusten avulla. Voit myös katsoa seuraavia artikkeleita saadaksesi lisätietoja-
- Kuinka lisätä ääntä tai musiikkia animaatioon?
- 2D-animaation luominen jälkitehosteisiin
- Animaation 12 parasta periaatetta
- Vaiheet KeyFrame-kehyksen lisäämiseen After Effects -sivulle
- Opi menetelmiä sateen luomiseksi jälkitehosteissa