Tässä Photo Effects -oppaassa opimme kuinka nopeasti ja helposti lisätä auringonvalonsäteitä kuvaan Photoshopilla! Käytän Photoshop CS5: ää koko tämän oppaan, mutta kaikki uusimmat versiot toimivat.
Tässä on alkuperäinen valokuvani, josta aloitan, joka on saatavana Fotolia- kuvakirjastosta:

Alkuperäinen kuva.
Ja tässä näyttää kuinka se näyttää lisäämällä auringonsäteitä. Kuvasta riippuen tehoste voi näyttää hienovaraiselta (sellaisena kuin se on täällä) tai voimakkaammin. Opimme kuinka hienosäätää tuloksia oppaan lopussa:

Lopullinen "valonsäteiden" vaikutus.
Kuinka lisätä valonsäteitä valokuvaan
Vaihe 1: Lisää uusi tyhjä kerros
Photoshopissa hiljattain avatun valokuvan avulla kerrokset-paneelissa näemme, että kuvamme istuu yksinään taustakerroksessa, joka on tällä hetkellä ainoa kerros dokumentissamme. Lisäämme valonsäteet erilliseen kerrokseen kuvan yläpuolelle, joten napsauta Uusi kerros -kuvaketta Tasot-paneelin alaosassa:
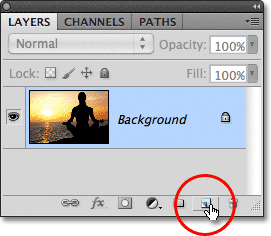
Napsauta Uusi kerros -kuvaketta.
Asiakirjaikkunassa olevalle kuvalle ei tapahdu vielä mitään, mutta uusi tyhjä kerros nimeltään Taso 1 ilmestyy taustakerroksen yläpuolelle. Huomaa, että kerros 1 on korostettu sinisellä, mikä tarkoittaa, että se on tällä hetkellä aktiivinen kerros, ja se tarkoittaa, että kaikki, mitä teemme seuraavaksi, tapahtuu tässä uudessa kerroksessa, ei sen alapuolella olevan taustakerroksen kuvassa:
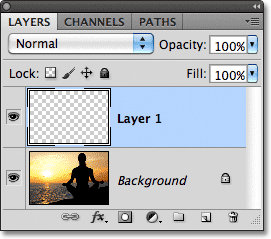
Photoshop lisää uuden kerroksen nimeltä Taso 1 taustakerroksen yläpuolelle.
Vaihe 2: Palauta etualan ja taustavärit tarvittaessa
Paina näppäimistön kirjainta D palauttaaksesi nopeasti Photoshopin etualan ja taustavärin oletusasetuksiin tarvittaessa, mikä asettaa etualan värin mustalle ja taustavärin valkoiseksi . Suoritamme suodattimen hetkessä, joka käyttää etualan ja taustavärejä, joten on tärkeää varmistaa, että ennen suodattimen käyttämistä on varmistettava, että ne on asetettu mustavalkoisiksi. Voit nähdä, mihin väreihin nykyinen asetetaan, katsomalla värimallit Työkalut-paneelin alaosan lähellä:
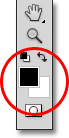
Etuosan (vasen yläosa) ja taustan (oikea alaosa) väriviivat ovat.
Vaihe 3: Käytä pilvisuodatinta
Siirry valikkopalkin Suodatin- valikkoon näytön yläreunassa, valitse Render ja valitse sitten Pilvet :
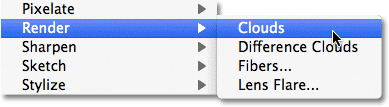
Siirry Suodatin> Render> Pilvet.
Tämä täyttää kerroksen 1 satunnaisella mustalla ja valkoisella "pilvikuviolla". Syynä siihen, että se ilmestyy mustavalkoisena, on se, että Pilvisuodatin käyttää nykyisiä etualan ja taustavärejä, minkä vuoksi palautimme ne oletusarvoihin hetki sitten:
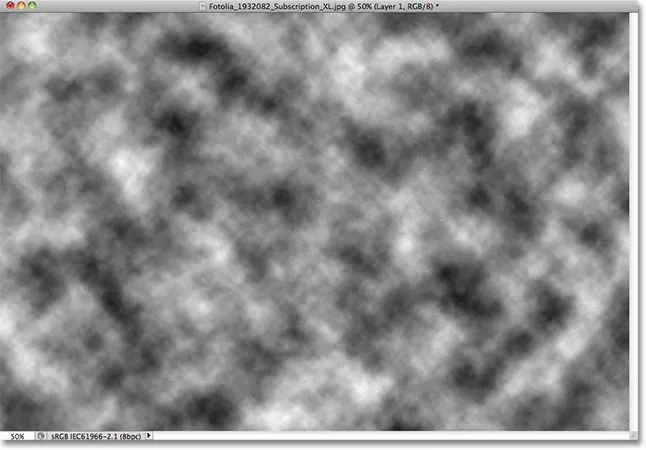
Kuva Pilvien suodattimen suorittamisen jälkeen.
Vaihe 4: Vaihda kerrossekoitustila päällekkäiseksi
Tällä hetkellä pilvikuvio estää sen alapuolella olevan kuvan kokonaan näkymästä. Tarvitsemme tavan sekoittaa kaksi kerrostamme yhteen, ja voimme tehdä sen Photoshopin sekoitusmoodien avulla . Blend Mode -vaihtoehto on Tasot-paneelin vasemmassa yläkulmassa. Oletuksena se on Normaali. Napsauta sanaa Normaali ja muuta sekoitustilaksi Peittokuva :
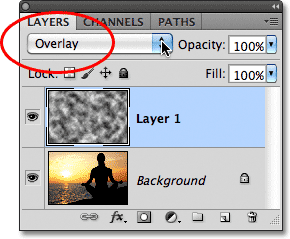
Vaihda kerroksen 1 sekoitustila normaalista peittokuvaksi.
Pilvikuvio sulautuu nyt kuvan alla:

Overlay-sekoitustila antaa kaikelle korkeamman kontrastin.
Vaihe 5: Levitä radiaalinen hämärtysuodatin
Tässä seuraavassa vaiheessa käännämme pilvikuvion valonsäteiksi ja teemme sen hämärtämällä pilviä käyttämällä "zoom" -tyyppistä epäterävyyttä. Palaa takaisin Suodatin- valikkoon ja valitse tällä kertaa hämärtää ja valitse sitten radiaalinen hämärtäminen :
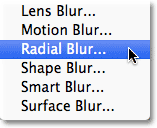
Valitse Suodatin> Sumennus> Radiaalinen sumennus.
Tämä avaa Radial Blur -valintaikkunan. Aseta valintaikkunan vasemmalla puolella oleva hämärtämismenetelmä -asetukseksi Zoomaa, lisää hämärtämisen määrä noin 90: ään . Saatat joutua kokeilemaan erilaisia Määrä-asetuksia saadaksesi tehosteen näyttämään oikealta kuvasi kanssa, mutta arvo 90 on yleensä hyvä paikka aloittaa:
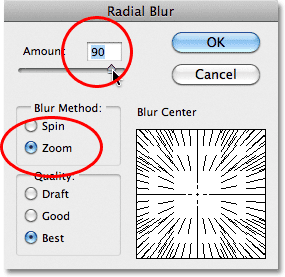
Aseta hämärtämismenetelmä zoomaukseksi ja määräksi noin 90.
Oikeassa alakulmassa on Blur Center -vaihtoehto, jossa voimme asettaa kuvan sijainnin, jossa hämärtämisvaikutus näyttää zoomautuvan. Napsauta vain ruudun sisällä ja vedä hämärtämisen keskustaa haluamaasi kohtaan pitämällä hiiren painiketta painettuna. Minun tapauksessani haluan, että valonsäteeni tulevat laskevasta auringosta, mutta Radial Blur -suodattimen valitettava ongelma on, että se ei anna meille mitään mahdollisuutta esikatsella vaikutusta, mikä tekee epäterävyyden asettamisesta hieman arvaa peli. Tiedän, että valokuvassani oleva aurinko on vasemmalle ja vain vaakatason yläpuolelle, joten napsautin laatikon sisälle ja vedän hämärtämisen keskikohtaan kyseiselle yleiselle alueelle:
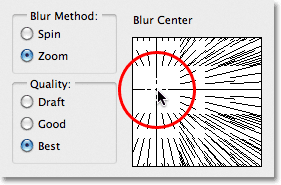
Napsauta ruudun sisällä ja vedä epäterävyyskeskusta haluamaasi kohtaan (tai joka tapauksessa lähelle sitä).
Viimeiseksi, jos työskentelet erittäin suurella kuvalla tai hitaalla tietokoneella (tai molemmilla), aseta valintaikkunan vasemmassa alakulmassa oleva Laatu-asetukseksi joko Luonnos tai Hyvä . Matalampi laatuasetus ei anna sinulle mukavimpia tuloksia, mutta antaa suodattimen käydä nopeammin, jotta voit arvioida, onko sumennuskeskus asetettu oikein vai onko sitä siirrettävä. Jos käytät nopeampaa tietokonetta, mene eteenpäin ja aseta Laatu-asetukseksi Paras, mitä teen:
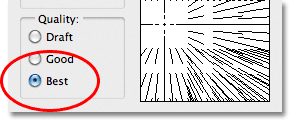
Aseta Laatu-asetukseksi Luonnos tai Hyvä, jos haluat esikatsella tuloksia hitaammissa koneissa, muuten aseta se Paras-tilaan.
Sulje valintaikkuna napsauttamalla OK, jolloin Photoshop suorittaa suodattimen. Kuten onnea, se näyttää sijoittavan sumennuskeskukseni oikeaan kohtaan ensimmäisessä kokeilussa (jota ei tapahdu kovin usein), ja näemme valonsäteet, jotka virtaavat nyt auringosta:

Kuva Radial Blur -suodattimen suorittamisen jälkeen.
Älä huoli, jos et saanut asioita oikein ensimmäisestä yrityksestä. On helppo palata takaisin ja yrittää uudelleen. Yksinkertaisesti peruuta suodatin menemällä näytön yläreunassa olevaan Muokkaa- valikkoon ja valitsemalla Kumoa radiaalinen hämärtäminen tai painamalla näppäimistön Ctrl + Z (Win) / Command + Z (Mac):
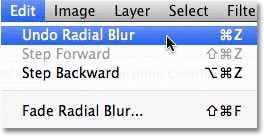
Siirry kohtaan Muokkaa> Kumoa radiaalinen hämärtäminen tai paina Ctrl + Z (Win) / Command + Z (Mac).
Avaa sitten Radial Blur -valintaikkuna nopeasti uudelleen, jotta voit tehdä tarvittavat muutokset pitämällä Alt (Win) / Option (Mac) -näppäintä alhaalla ja palaa näppäimen ollessa painettuna, palaa takaisin Suodatin- valikkoon . Näet Radial Blur -suodattimen yläreunassa, koska se oli viimeisin käyttämämme suodatin:
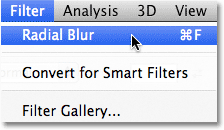
Pidä Alt (Win) / Option (Mac) painettuna ja siirry kohtaan Filter> Radial Blur.
Tämä avaa Radial Blur -valintaikkunan uudelleen. Vedä epäterävyyskeskusta uuteen sijaintiin tai muuta tarvittaessa Määrä-arvoa ja napsauta sitten OK saadaksesi Photoshop suorittamaan suodattimen uudelleen. Voit peruuttaa suodattimen, tehdä muutoksia valintaikkunassa ja suorittaa sen uudelleen niin monta kertaa kuin tarvitaan, kunnes olet tyytyväinen tuloksiin. Lisäksi, jos olet aiemmin käyttänyt suodatinta Laatu-asetukseksi Luonnos tai Hyvä ja olet tyytyväinen hämärtämiskeskuksen ja määrän asetuksiin, muista suodatin kumota ja suorita se uudelleen valitsemalla Laatu-asetukseksi Paras.
Vaihe 6: Laske opasiteettia tai vaihda sekoitustila pehmeään valoon tarvittaessa
Jos huomaat, että valonsäteesi näyttävät liian voimakkaalta kuvassa, yksi tapa pehmentää niitä on alentaa kerroksen opasiteettia. Löydät opasiteetti- vaihtoehdon suoraan Tasot-paneelin yläosan Blend Mode -vaihtoehdosta. Mitä pienempi opasiteetti, sitä enemmän alkuperäinen kuva näkyy läpi. Lasen kaivoksen 70%: iin:
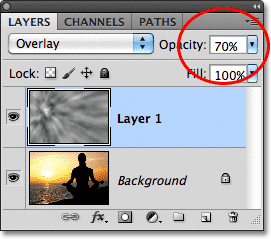
Laske kerroksen 1 opasiteetti vähentääksesi valonsäteiden voimakkuutta.
Kun opasiteetti on pienempi, kuvani valonsäteet näyttävät nyt hienovaraisemmilta:

Kuva kerroksen opasiteetin pienentämisen jälkeen.
Voit myös kokeilla sekoitustilan vaihtamista Peittokuva-asemesta Pehmeään valoon :
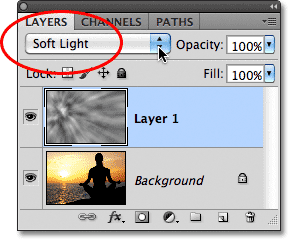
Sekoitustilan vaihtaminen Overlay-tilasta Soft Light -asetukseen.
Pehmeä valo on pohjimmiltaan vähemmän voimakas, pienemmän kontrastin versio Peittokuva-sekoitustilasta (katso lisätietoja viidestä olennaisesta sekoitusmoodista valokuvien muokkaamista varten), jolloin valonsäteet näyttävät pehmeämmiltä. Käytä kumpaa tahansa sekoitustilasta sopii parhaiten kuvallesi:

Sama valonsäteen tehoste, tällä kertaa sekoitustilan ollessa asetettu pehmeään valoon.